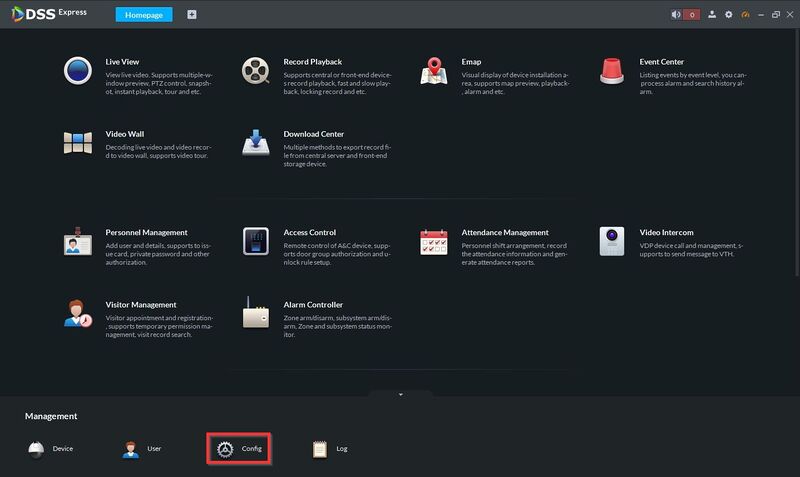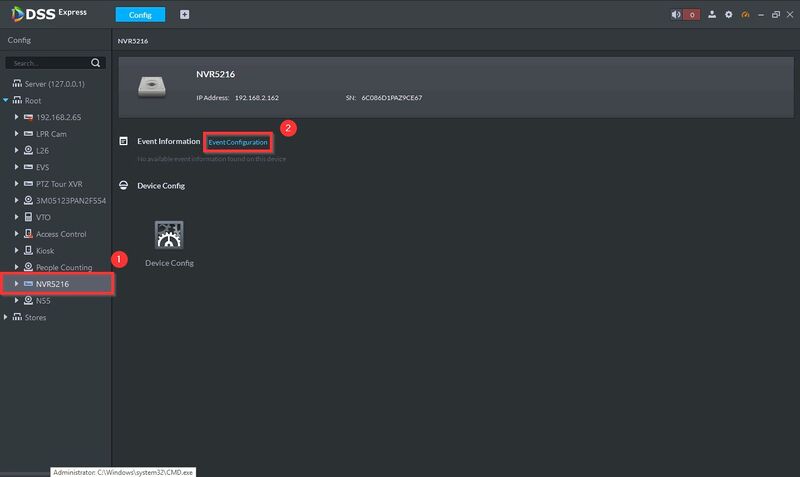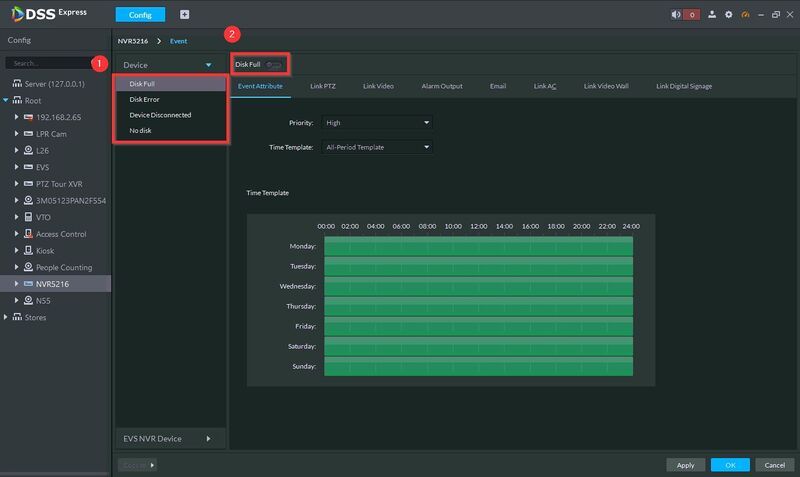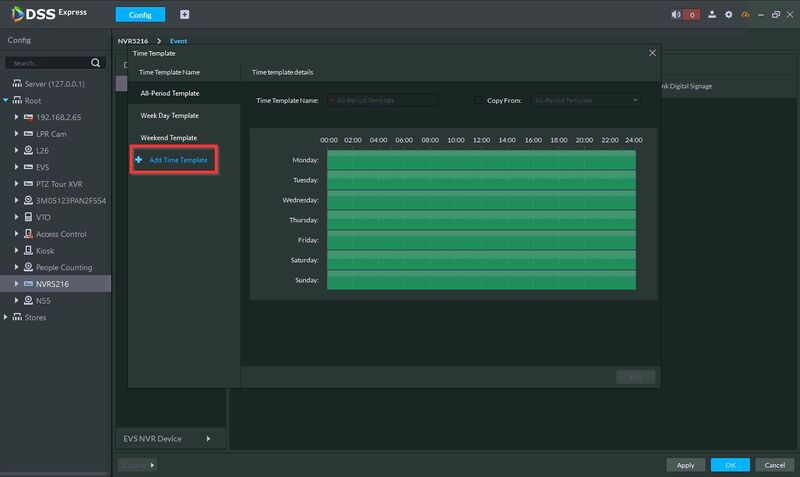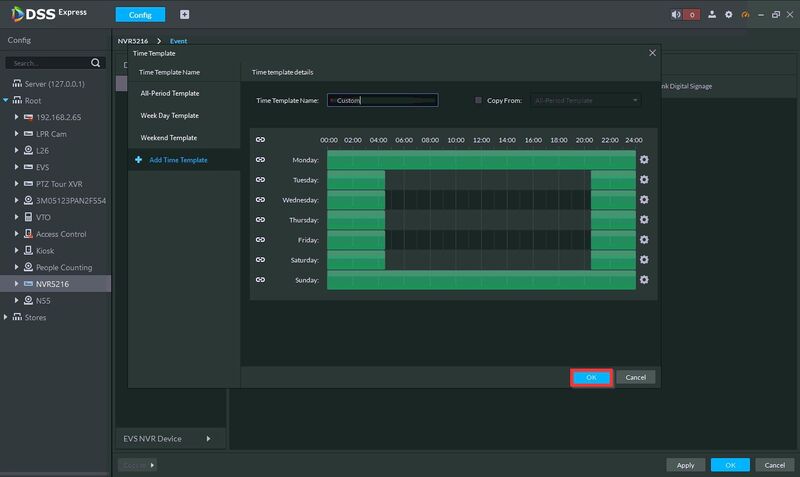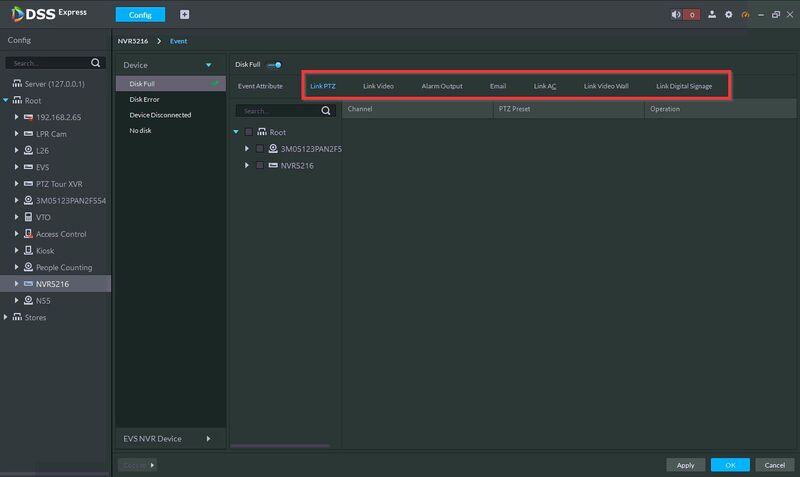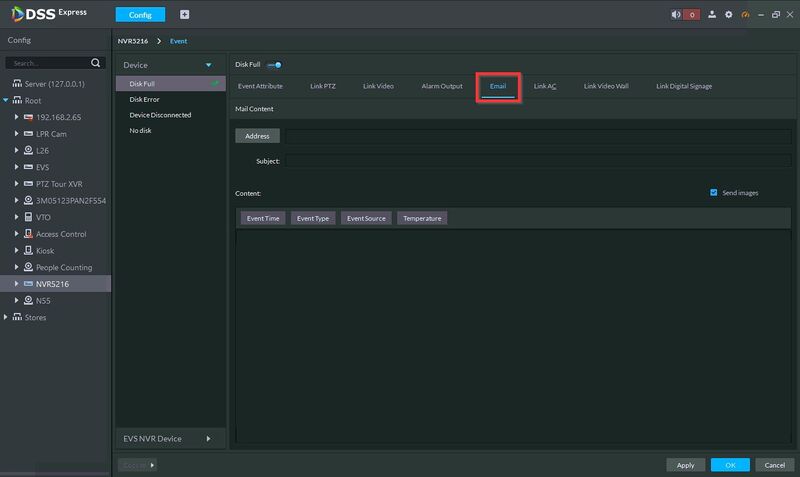Difference between revisions of "DSS Windows/Express/Event"
(→Step by Step Instructions) |
(→DSS Express Event Configuration) |
||
| (2 intermediate revisions by the same user not shown) | |||
| Line 3: | Line 3: | ||
This article will show you how to set up Event / Alarms for devices added to DSS Express | This article will show you how to set up Event / Alarms for devices added to DSS Express | ||
| + | |||
| + | Event / Alarm types can be enabled for events for a device such as Disk Full, Device Disconnected, among many others. The Alarm types a device supports will be listed in the Event Configuration Page | ||
==Prerequisites== | ==Prerequisites== | ||
*[[DSS_Windows/Both/Server_Install|DSS Express S Server Installed]] | *[[DSS_Windows/Both/Server_Install|DSS Express S Server Installed]] | ||
*[[DSS_Windows/Both/Client_Install|DSS Express S Client Installed]] | *[[DSS_Windows/Both/Client_Install|DSS Express S Client Installed]] | ||
| + | * Device added to DSS Express | ||
==Step by Step Instructions== | ==Step by Step Instructions== | ||
| Line 21: | Line 24: | ||
3. Start by selecting the Alarm type (for example Disk Full) | 3. Start by selecting the Alarm type (for example Disk Full) | ||
| − | Click to enable | + | Click/toggle to enable |
[[File:DSS Express - Event Setup 3.jpg|800x800px]] | [[File:DSS Express - Event Setup 3.jpg|800x800px]] | ||
| Line 28: | Line 31: | ||
Clicking Time Template will show a list of default schedules | Clicking Time Template will show a list of default schedules | ||
| + | |||
| + | Click Manage time template to create a custom template / schedule | ||
[[File:DSS Express - Event Setup 4.jpg|800x800px]] | [[File:DSS Express - Event Setup 4.jpg|800x800px]] | ||
| + | |||
| + | 5. Click '''Add Time Template''' to create a new Template | ||
[[File:DSS Express - Event Setup 5.jpg|800x800px]] | [[File:DSS Express - Event Setup 5.jpg|800x800px]] | ||
| + | |||
| + | Enter a name for the template | ||
| + | |||
| + | Click in the field to edit the day/time for the template | ||
[[File:DSS Express - Event Setup 6.jpg|800x800px]] | [[File:DSS Express - Event Setup 6.jpg|800x800px]] | ||
| + | |||
| + | Click '''OK''' | ||
[[File:DSS Express - Event Setup 7.jpg|800x800px]] | [[File:DSS Express - Event Setup 7.jpg|800x800px]] | ||
| + | |||
| + | 6. Click '''OK''' to save | ||
[[File:DSS Express - Event Setup 8.jpg|800x800px]] | [[File:DSS Express - Event Setup 8.jpg|800x800px]] | ||
| + | |||
| + | 7. The schedule has now been created for the Alarm Type | ||
| + | |||
| + | You can use the other sections to enable other outputs when the Alarm is triggered: for example Link PTZ | ||
[[File:DSS Express - Event Setup 9.jpg|800x800px]] | [[File:DSS Express - Event Setup 9.jpg|800x800px]] | ||
| + | |||
| + | Email alert | ||
[[File:DSS Express - Event Setup 10.jpg|800x800px]] | [[File:DSS Express - Event Setup 10.jpg|800x800px]] | ||
| + | |||
| + | Click OK to save all changes | ||
Latest revision as of 22:38, 31 December 2020
Contents
DSS Express Event Configuration
Description
This article will show you how to set up Event / Alarms for devices added to DSS Express
Event / Alarm types can be enabled for events for a device such as Disk Full, Device Disconnected, among many others. The Alarm types a device supports will be listed in the Event Configuration Page
Prerequisites
- DSS Express S Server Installed
- DSS Express S Client Installed
- Device added to DSS Express
Step by Step Instructions
1. On DSS Express Client main menu, click on Config
2. Select the device from the device tree on the left
Click Event Configuration to enter the event configuration page
3. Start by selecting the Alarm type (for example Disk Full)
Click/toggle to enable
4. Use the dropdown box to select Priority (Alarm Level) and Time Template (Schedule / Arm time for Alarm)
Clicking Time Template will show a list of default schedules
Click Manage time template to create a custom template / schedule
5. Click Add Time Template to create a new Template
Enter a name for the template
Click in the field to edit the day/time for the template
Click OK
6. Click OK to save
7. The schedule has now been created for the Alarm Type
You can use the other sections to enable other outputs when the Alarm is triggered: for example Link PTZ
Email alert
Click OK to save all changes