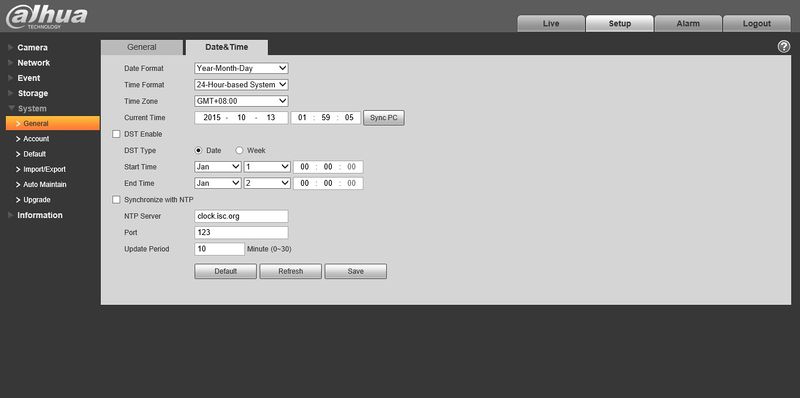Difference between revisions of "DateandTimeIPC"
| Line 1: | Line 1: | ||
===How to Set Date and Time on an IP Camera=== | ===How to Set Date and Time on an IP Camera=== | ||
Note: If your camera is connected to the back of an NVR, you do not need to set the date and time on each camera. The NVR will do that automatically. | Note: If your camera is connected to the back of an NVR, you do not need to set the date and time on each camera. The NVR will do that automatically. | ||
| − | |||
| − | |||
| − | + | 1. Open a web browser and input the IP address of the Camera. | |
| − | + | 4. Login with the admin credentials | |
| − | |||
| − | 4. Login with the | ||
| − | |||
| − | |||
5. After logging in, go to Setup->System->General->Date&Time | 5. After logging in, go to Setup->System->General->Date&Time | ||
| Line 17: | Line 11: | ||
7. Click, "Save" | 7. Click, "Save" | ||
| + | |||
[[file:IPCDateandTime.jpg | 800px]] | [[file:IPCDateandTime.jpg | 800px]] | ||
Latest revision as of 19:26, 23 June 2023
How to Set Date and Time on an IP Camera
Note: If your camera is connected to the back of an NVR, you do not need to set the date and time on each camera. The NVR will do that automatically.
1. Open a web browser and input the IP address of the Camera.
4. Login with the admin credentials
5. After logging in, go to Setup->System->General->Date&Time
6. Set the date, time, DST, and NTP settings.
7. Click, "Save"