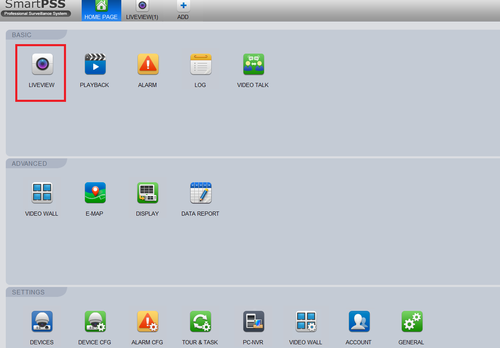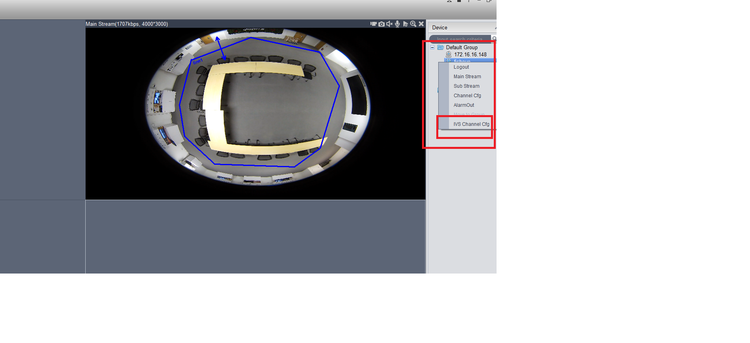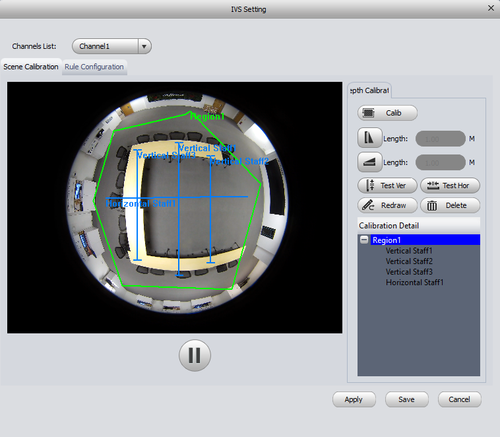Difference between revisions of "SmartPSS/Access IVS Features"
(→Pre-Requisites) |
(→Step by Step Instructions) |
||
| Line 11: | Line 11: | ||
<embedvideo service="youtube">https://youtu.be/yA5QxP_jLXI</embedvideo> | <embedvideo service="youtube">https://youtu.be/yA5QxP_jLXI</embedvideo> | ||
===Step by Step Instructions=== | ===Step by Step Instructions=== | ||
| − | + | 1. From the Smart Pss home page select Live View. | |
[[File:ivs_access_smart_pss_1.png|500px]] | [[File:ivs_access_smart_pss_1.png|500px]] | ||
| − | + | 2. On the right hand side menu select click on IVS capable camera and drag it into view > Right click to bring up sub menu > Select "IVS Channel Config" | |
[[File:ivs_5.png|750px]] | [[File:ivs_5.png|750px]] | ||
| − | + | 3. Scene Calibration menu will now be opened > Select the "Calib" button. Draw Region 1 > right click on drawing when completed which will complete the drawing. | |
[[File:ivs_6.png|500px]] | [[File:ivs_6.png|500px]] | ||
Revision as of 17:52, 7 November 2016
Contents
How to Access IVS Features in SmartPSS
Prerequisites
- SmartPSS installed on a Windows or Mac computer
- Dahua IP camera with IVS
- Established network connection with the IP Camera
- The IP camera added to SmartPSS
Video Instructions
Step by Step Instructions
1. From the Smart Pss home page select Live View.
2. On the right hand side menu select click on IVS capable camera and drag it into view > Right click to bring up sub menu > Select "IVS Channel Config"
3. Scene Calibration menu will now be opened > Select the "Calib" button. Draw Region 1 > right click on drawing when completed which will complete the drawing.