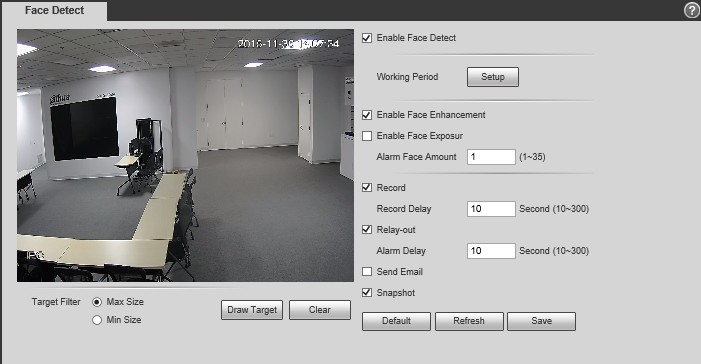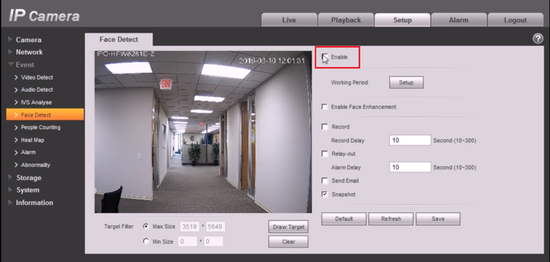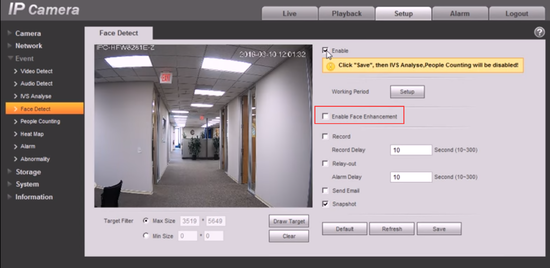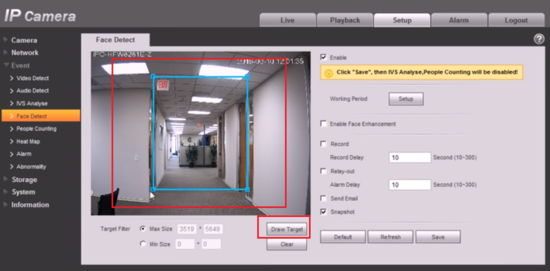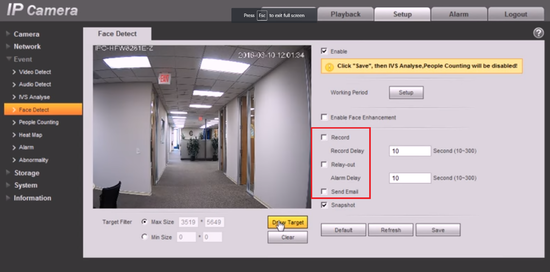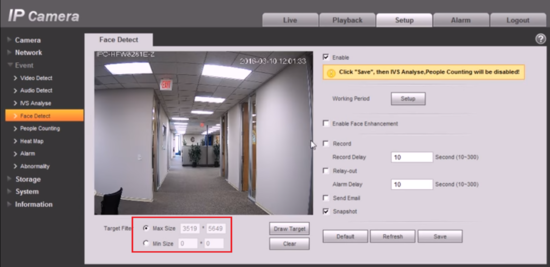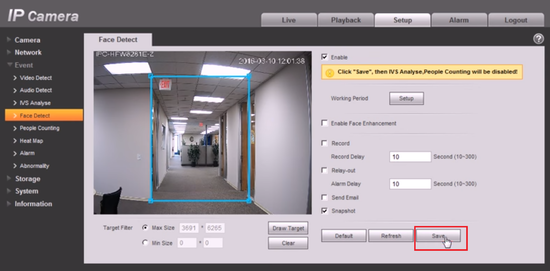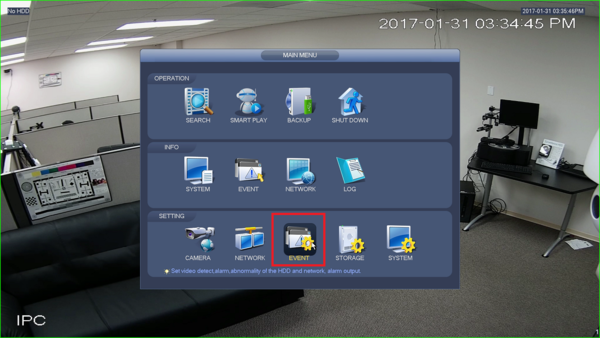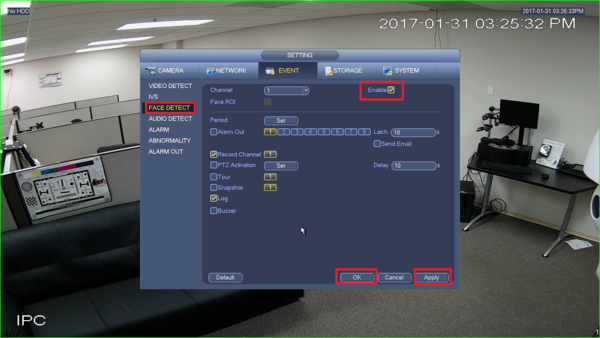Difference between revisions of ":Face Detect"
(→Step by Step Instructions) |
(→Step by Step Instructions) |
||
| Line 72: | Line 72: | ||
[[File:smartpss2facedetectv1.png|600px]] | [[File:smartpss2facedetectv1.png|600px]] | ||
| − | 3. From Live View Select Device that is IVS capable -> right click on device and select IVS Config. | + | 3. From Live View Select Device that is IVS capable -> right click on device and select IVS Config. |
[[File:smartpss2facedetectv3.png|600px]] | [[File:smartpss2facedetectv3.png|600px]] | ||
| − | 4. | + | 4. Select Face detection -> Select Next. |
| + | |||
| + | [[File:smartpss2facedetectv4.png|600px]] | ||
Revision as of 05:59, 3 February 2017
Contents
Face Detect
Description
Face detection is to detect if there is any human face appearing in the video, and capture the face then send it to the NVR for analysis and processing, it can activate snapshot, record and alarm.
Internet Explorer Setup
Prerequisites
- Intelligent Network Camera.
- Updated firmware that supports intelligent features.
- Internet Explorer.
Video Instructions
Step by Step Instructions
1. Click “Enable”.
2. Click face enhancement to enhance the face image display.
3. Select max and min size, draw max and min target for target filtering. This step is to filter target, which can’t be operated under default status.
4. Activate record, alarm, email and snapshot according to the requirements.
5. Target filter can set max target and min target, which means it can detect max and min target.
6. Click ok to complete settings.
System Interface Setup
Prerequisites
Video Instructions
Step by Step Instructions
1. Go to Event.
2. Enable Face detect under IVS and then hit apply and save.
SmartPSS Setup
Prerequisites
- SmartPSS 2.0
- IVS capable device with Face Detection
- Upgraded devices to latest firmware
Step by Step Instructions
1. Launch and Log into Smart PSS
2. Select "Live".
3. From Live View Select Device that is IVS capable -> right click on device and select IVS Config.
4. Select Face detection -> Select Next.