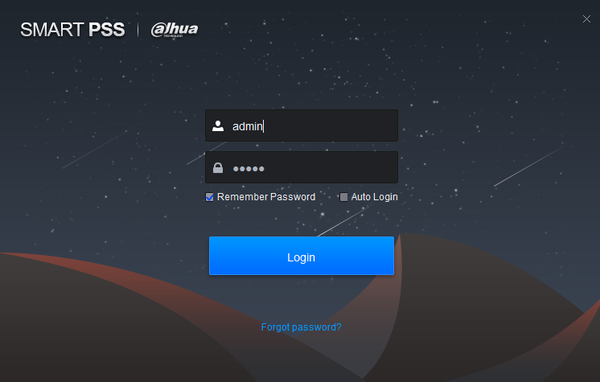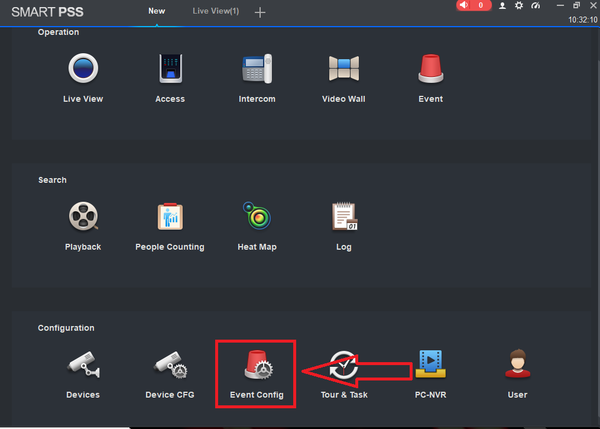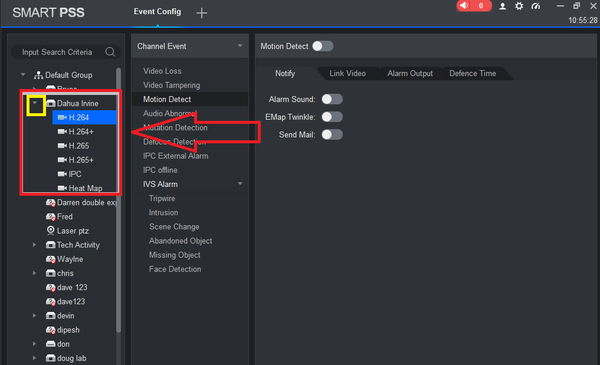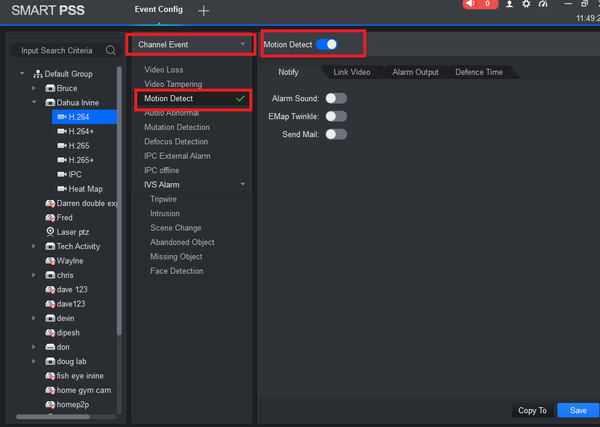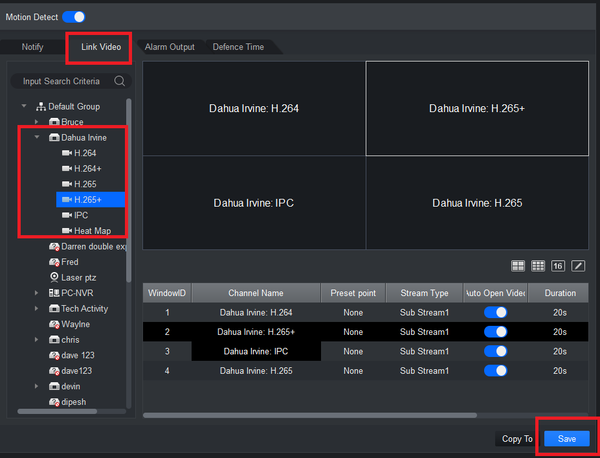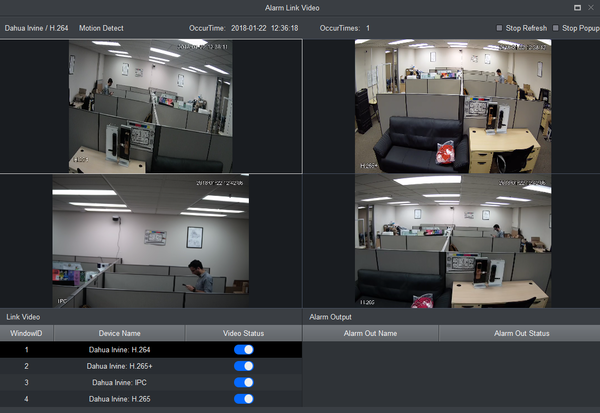Difference between revisions of "SmartPSS/LinkVideo/Event"
(→Step by Step Instructions) |
(→Step by Step Instructions) |
||
| Line 29: | Line 29: | ||
[[File:linkvidsmartpss4.png|600px]] | [[File:linkvidsmartpss4.png|600px]] | ||
| − | 5. Click on the link video tab -> Select recorder | + | 5. Click on the link video tab -> Select recorder click on the arrow to show tree of cameras. |
| − | [[File: | + | [[File:linkvidsmartpss5.png|600px]] |
6. Select which cameras are to have a link video pop up. You can double click or left click hold camera selection to drag for a specific order if more than one camera is selected. | 6. Select which cameras are to have a link video pop up. You can double click or left click hold camera selection to drag for a specific order if more than one camera is selected. | ||
| − | [[File: | + | [[File:|600px]] |
7. Select Save. | 7. Select Save. | ||
Revision as of 20:41, 22 January 2018
Contents
SmartPSS Link Video Version 2.0 or above
Description
Have a window pop up during an event (motion, alarm, etc) on SmartPSS.
Prerequisites
- SmartPSS 2.0 or above.
- Dahua devices already added to SmartPSS.
- Event such as motion already enabled under event settings.
Video Instructions
Step by Step Instructions
1. Log into SmartPSS.
2. From the main menu select event config.
3. Select recorder and select a camera.
4. For this tutorial, under channel event we are going to select motion -> Toggle on Motion Detect.
5. Click on the link video tab -> Select recorder click on the arrow to show tree of cameras.
6. Select which cameras are to have a link video pop up. You can double click or left click hold camera selection to drag for a specific order if more than one camera is selected.
[[File:|600px]]
7. Select Save.
[[File:|600px]]
- Here you can see example of a video link (pop up window) during an occurring event.