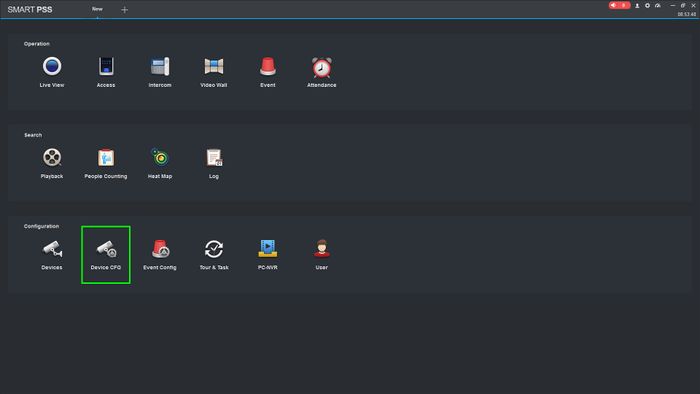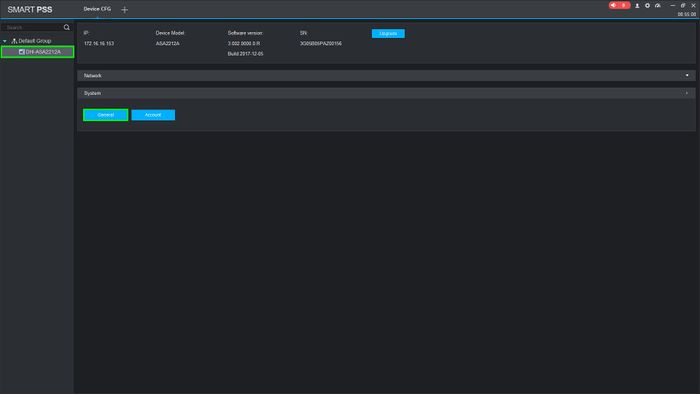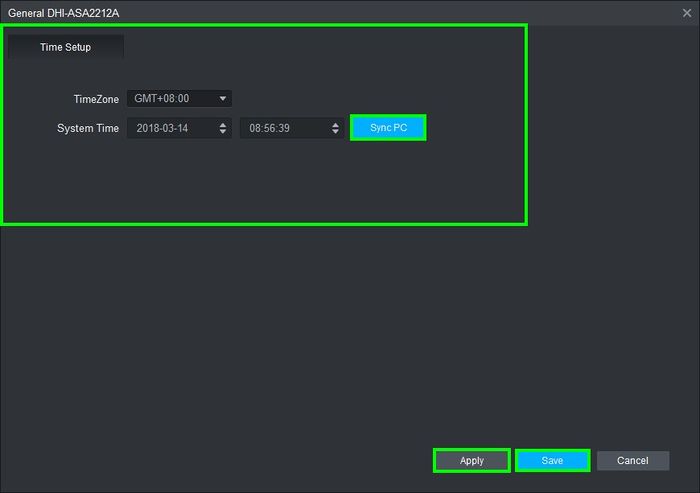Difference between revisions of "Time Attendance/SmartPSS/Setup Date and Time"
(Created page with "=Setup Date & Time= ==Description== ==Prerequisites== ==Video Instructions== <embedvideo service="youtube">https://www.youtube.com/watch?v=EXAMPLE</embedvideo> ==Step by Step...") |
|||
| Line 1: | Line 1: | ||
=Setup Date & Time= | =Setup Date & Time= | ||
==Description== | ==Description== | ||
| + | This article wil show how to set up date and time on the ASA2212A | ||
==Prerequisites== | ==Prerequisites== | ||
| − | + | *SmartPSS v2.02 | |
| − | + | *ASA2212A | |
==Step by Step Instructions== | ==Step by Step Instructions== | ||
| − | 1. | + | 1. Open SmartPSS and click on "Device CFG" |
| − | [[File: | + | |
| + | [[File:DateTimeSPSSASA2212A-1.jpg|700px]] | ||
| + | |||
| + | 2. Select the unit on the left and under "System" click on "General" | ||
| + | |||
| + | [[File:DateTimeSPSSASA2212A-2.jpg|700px]] | ||
| + | |||
| + | 3. A window will pop up with the date and time settings. After filling out the information click on "Apply" and then "Save" | ||
| + | |||
| + | [[File:DateTimeSPSSASA2212A-3.jpg|700px]] | ||
Revision as of 21:50, 20 March 2018
Setup Date & Time
Description
This article wil show how to set up date and time on the ASA2212A
Prerequisites
- SmartPSS v2.02
- ASA2212A
Step by Step Instructions
1. Open SmartPSS and click on "Device CFG"
2. Select the unit on the left and under "System" click on "General"
3. A window will pop up with the date and time settings. After filling out the information click on "Apply" and then "Save"