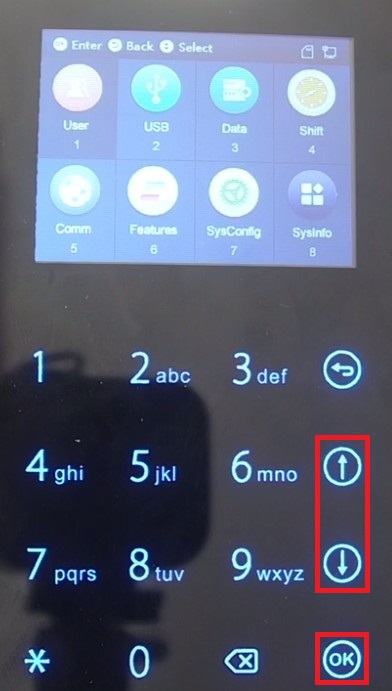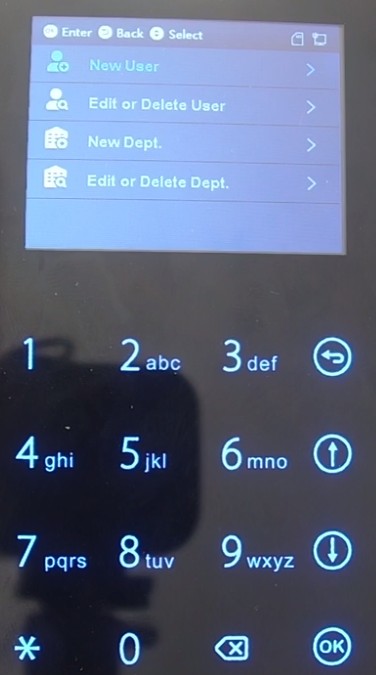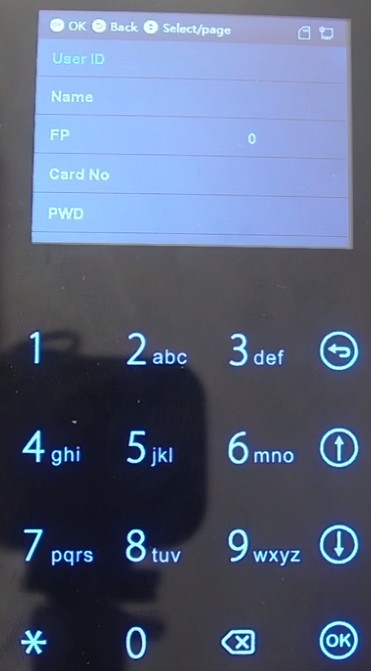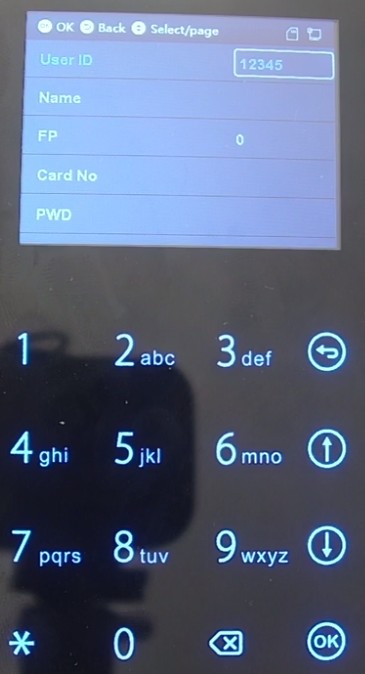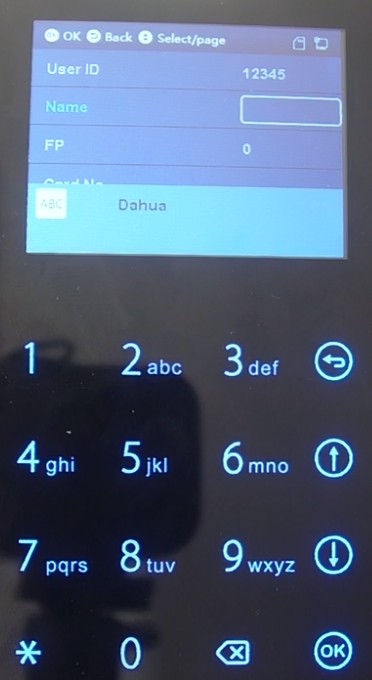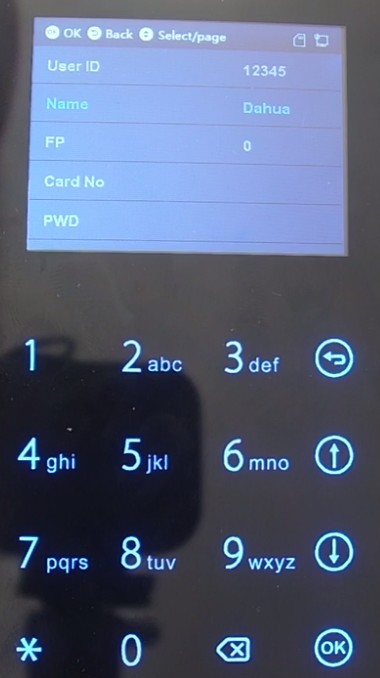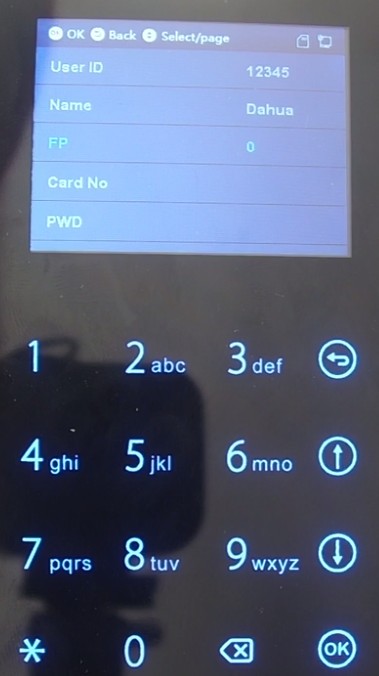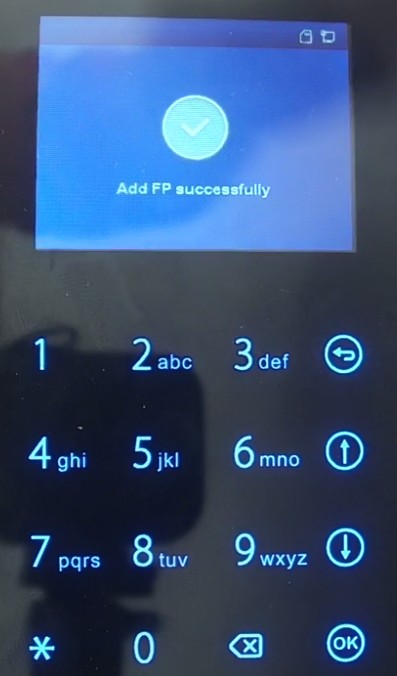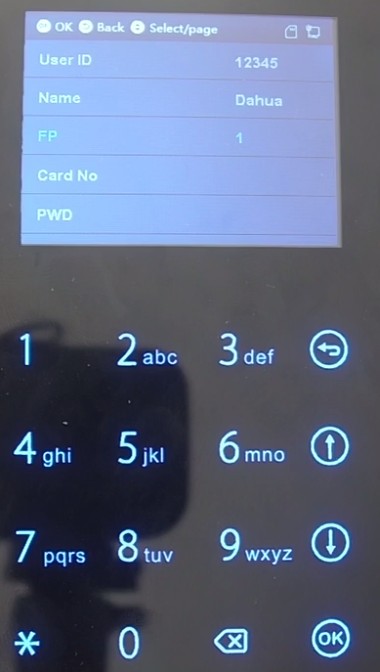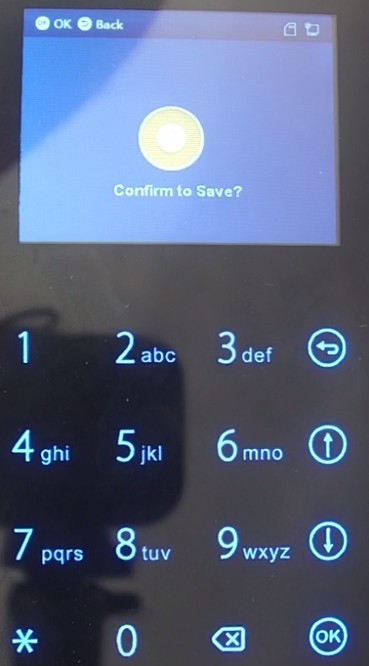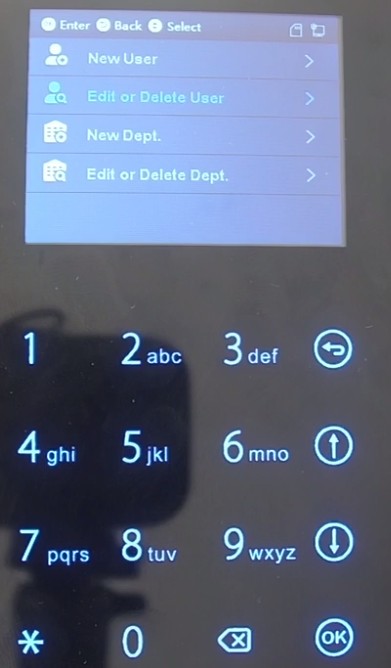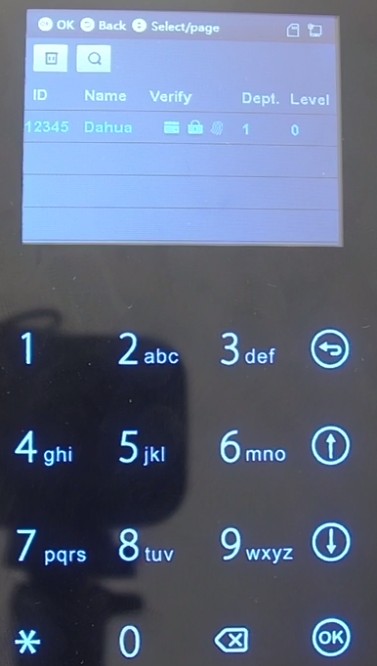Difference between revisions of "Time Attendance/DeviceUI/Add User with Fingerprint to Device"
| Line 36: | Line 36: | ||
[[File:AttendanceAddUserFP08.jpg|400px]] | [[File:AttendanceAddUserFP08.jpg|400px]] | ||
| − | 8. | + | 8. The system will request that you "Place your finger!". Put your finger on the fingerprint scanner while this is displayed, then lift it up and place it back on the fingerprint scanner at a slightly different angle. |
<br/>Repeat this until it shows "Add FP successfully". Once you are done, you should see that number 1 next FP, to signify you have registered one of you fingerprints. | <br/>Repeat this until it shows "Add FP successfully". Once you are done, you should see that number 1 next FP, to signify you have registered one of you fingerprints. | ||
<br/>[Repeat Steps 7 and 8 for as many other fingers as you would like.] | <br/>[Repeat Steps 7 and 8 for as many other fingers as you would like.] | ||
| Line 47: | Line 47: | ||
10. To verify the new user account was saved, use the up and down arrows to select "Edit or Delete User" in the list and press the "OK" button. | 10. To verify the new user account was saved, use the up and down arrows to select "Edit or Delete User" in the list and press the "OK" button. | ||
| − | If the user was successfully saved with a fingerprint, you will see it in the list with an icon of a fingerprint in the "Verify" column. | + | <br/>If the user was successfully saved with a fingerprint, you will see it in the list with an icon of a fingerprint in the "Verify" column. |
[[File:AttendanceAddUserPIN11.jpg|700x700px]] [[File:AttendanceAddUserPIN12.jpg|700x700px]] | [[File:AttendanceAddUserPIN11.jpg|700x700px]] [[File:AttendanceAddUserPIN12.jpg|700x700px]] | ||
Revision as of 18:00, 14 March 2018
Contents
Add User with Fingerprint to Device
Description
This article will run through adding a user with a fingerprint to the DHI-ASA2212A Time Attendance Device
Prerequisites
- A Dahua DHI-ASA2212A with admin credentials configured
Step by Step Instructions
1. From the main screen, select the "OK" button to go into the menu.
2. Using the up and down arrows, highlight "User" on the screen and press the "OK" button to open the User menu.
3. Using the up and down arrows, highlight "New User" in the list and press the "OK" button.
4. Using the up and down arrows, highlight "User ID" and press the "OK" button to select it.
5. Using the 9 digit keypad, enter a numerical user ID and press the "OK" button to save the ID.
6. Press the down arrow to highlight "Name" and press the "OK" button to select it. Press the "*" button to switch between letters and numbers, then type in your user name using the keypad.
When you are done enter your user name press the "OK" button to save it.
7. Using the up and down arrows, highlight "FP" and press the "OK" button to select it.
8. The system will request that you "Place your finger!". Put your finger on the fingerprint scanner while this is displayed, then lift it up and place it back on the fingerprint scanner at a slightly different angle.
Repeat this until it shows "Add FP successfully". Once you are done, you should see that number 1 next FP, to signify you have registered one of you fingerprints.
[Repeat Steps 7 and 8 for as many other fingers as you would like.]
9. When you are done editing all the new user information, press the "OK" button. It will ask if you would like to confirm to save. Press the "OK" button to save the new user.
10. To verify the new user account was saved, use the up and down arrows to select "Edit or Delete User" in the list and press the "OK" button.
If the user was successfully saved with a fingerprint, you will see it in the list with an icon of a fingerprint in the "Verify" column.