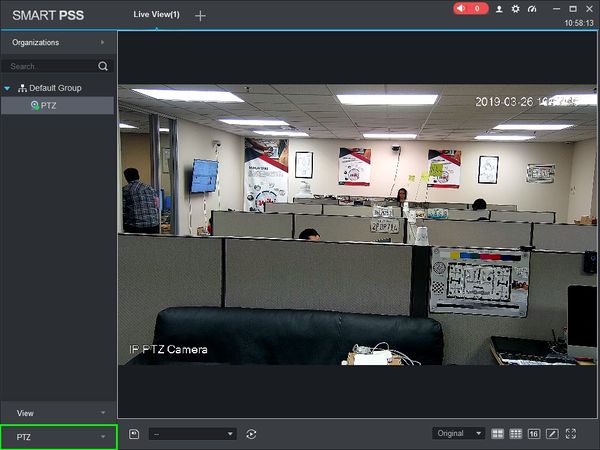Difference between revisions of "SmartPSS/How To Use PTZ Preset in SmartPSS"
(→Step by Step Instructions) |
(→Step by Step Instructions) |
||
| Line 23: | Line 23: | ||
3. Double Click the PTZ on the device list on the left side of the screen, then double click the video pane to bring the feed up in full screen | 3. Double Click the PTZ on the device list on the left side of the screen, then double click the video pane to bring the feed up in full screen | ||
| − | [[File:Preset_SmartPSS_3.jpg]] | + | [[File:Preset_SmartPSS_3.jpg|600px]] |
4. Click 'PTZ' | 4. Click 'PTZ' | ||
| − | [[File:Preset_SmartPSS_4.jpg]] | + | [[File:Preset_SmartPSS_4.jpg|600px]] |
Revision as of 18:15, 26 March 2019
Contents
How To Use PTZ Preset In SmartPSS
Prerequisites
- SmartPSS.
- PTZ Camera.
- PTZ added to SmartPSS Device List - How To Add Device to SmartPSS
Video Instructions
Step by Step Instructions
1. Launch SmartPSS.
2. Click 'Live View'
3. Double Click the PTZ on the device list on the left side of the screen, then double click the video pane to bring the feed up in full screen
4. Click 'PTZ'