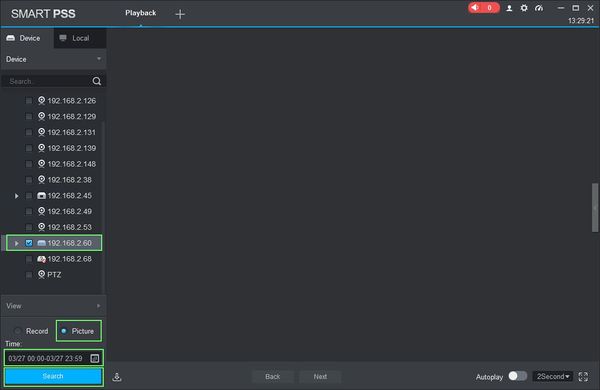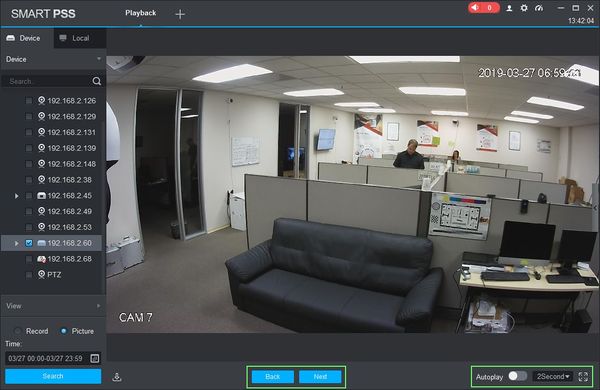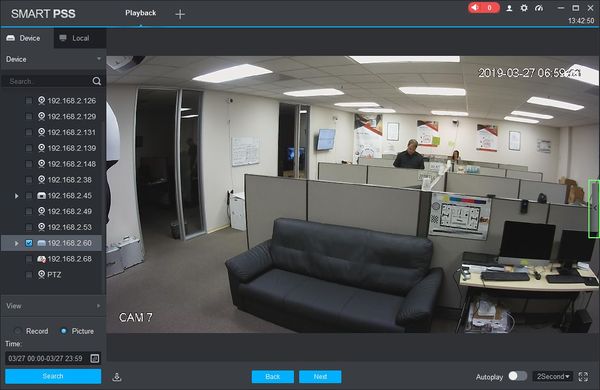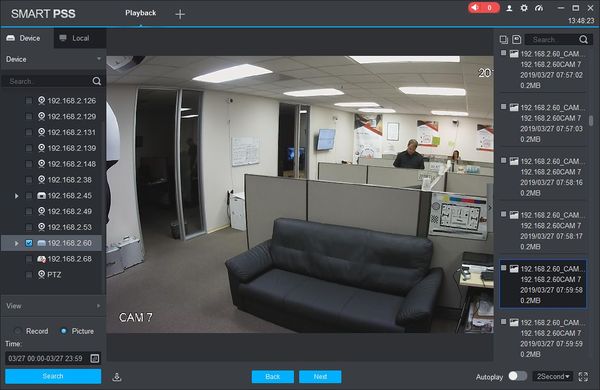Difference between revisions of "SmartPSS/How To Export Device Record"
(→How To Export Device Record In SmartPSS) |
(→How To Export Device Record In SmartPSS) |
||
| Line 37: | Line 37: | ||
4. Once the search is complete the first image will be loaded in the center screen. | 4. Once the search is complete the first image will be loaded in the center screen. | ||
| − | [[File:How_To_Export_Device_Picture_-_2.jpg]] | + | [[File:How_To_Export_Device_Picture_-_2.1.jpg|600px]] |
| − | Use the buttons labeled "Back" and "Next" to navigate through the recorded images. | + | * Use the buttons labeled "Back" and "Next" to navigate through the recorded images. |
* Autoplay - Toggle Autoplay to begin an automatic slideshow of all images. You can adjust the sequence delay using the drop down box (1-3 seconds). | * Autoplay - Toggle Autoplay to begin an automatic slideshow of all images. You can adjust the sequence delay using the drop down box (1-3 seconds). | ||
* Click the Full Screen icon to make SmartPSS full screen | * Click the Full Screen icon to make SmartPSS full screen | ||
| + | |||
| + | 5. Click the Floating Bar on the right hand side of the screen to open the Picture Export menu | ||
| + | |||
| + | [[File:How_To_Export_Device_Picture_-_3.jpg|600px]] | ||
| + | |||
| + | [[File:How_To_Export_Device_Picture_-_4.jpg|600px]] | ||
| + | |||
| + | This menu shows all recorded images from the requested time period/device in a list. | ||
| + | |||
| + | Click an entry in the list to load the image in the center window. | ||
| + | |||
| + | 6. Select which i | ||
Revision as of 20:52, 27 March 2019
Contents
How To Export Device Record In SmartPSS
Description
This article will show you how to export recorded pictures from a device in SmartPSS 2.0
Prerequisites
- SmartPSS
- Supported device with recorded footage
- Device with recorded footage added to SmartPSS Device List - How To Add Device to SmartPSS
Video Instructions
Coming Soon
Step by Step Instructions
1. Launch SmartPSS.
2. Click 'Playback'
3. The Playback window will open
Use the Device Tree on the left to select the device you wish to export from.
Select 'Picture' to search Picture records
Click in the Time field to select a date range to search. Please note the maximum is 24 hour range.
Click 'Search' to begin a search based on the parameters.
4. Once the search is complete the first image will be loaded in the center screen.
- Use the buttons labeled "Back" and "Next" to navigate through the recorded images.
- Autoplay - Toggle Autoplay to begin an automatic slideshow of all images. You can adjust the sequence delay using the drop down box (1-3 seconds).
- Click the Full Screen icon to make SmartPSS full screen
5. Click the Floating Bar on the right hand side of the screen to open the Picture Export menu
This menu shows all recorded images from the requested time period/device in a list.
Click an entry in the list to load the image in the center window.
6. Select which i