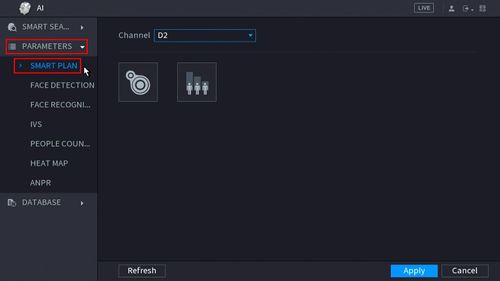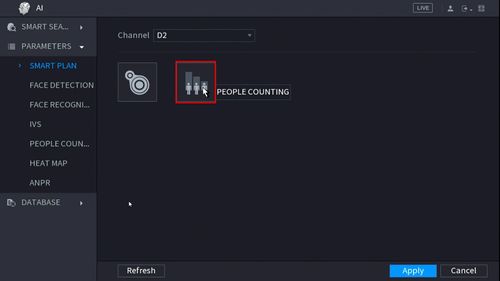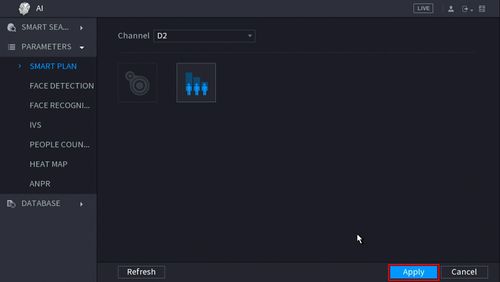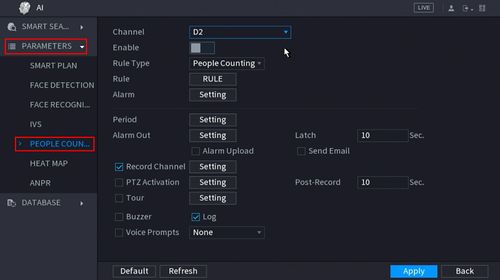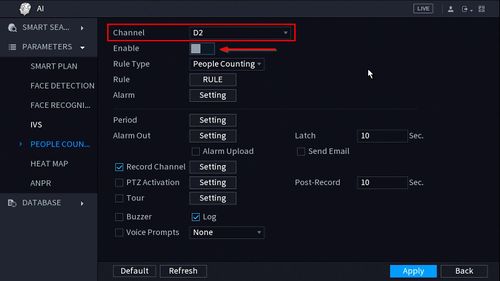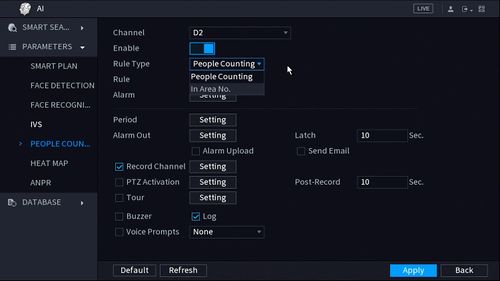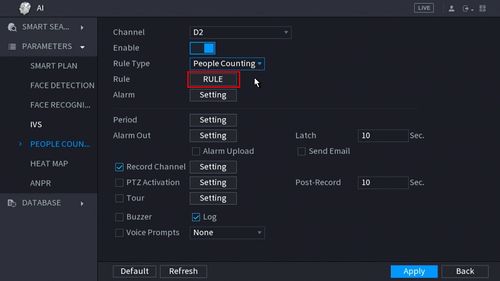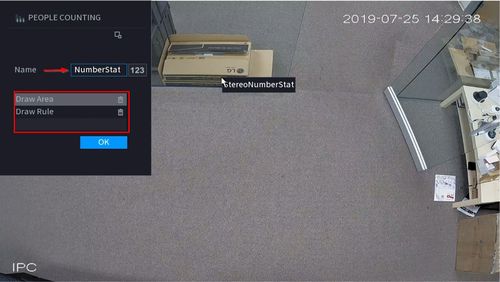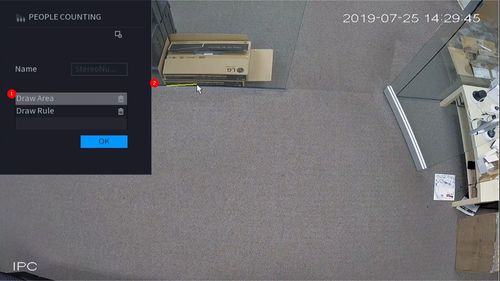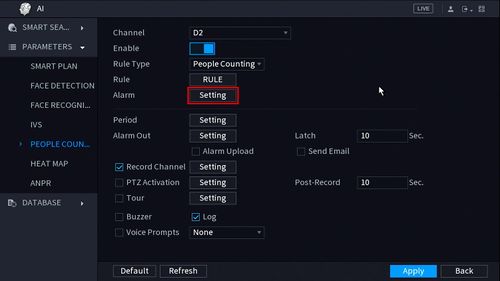Difference between revisions of "New GUI/AI/People Counting Setup"
| Line 61: | Line 61: | ||
| − | 8. | + | 8. Click the RULE button to create the area and rule for the People Counting |
[[File:How_To_Setup_People_Counting_-_NewGUI_-_7.jpg|500px]] | [[File:How_To_Setup_People_Counting_-_NewGUI_-_7.jpg|500px]] | ||
| − | 9. | + | 9. You can enter a name for the rule in the Name field |
| + | |||
| + | Click Draw Area or Draw Rule to create/edit the current rules. | ||
| + | |||
| + | Click the [[File:trash_icon.jpg]] icon to delete the rule. | ||
[[File:How_To_Setup_People_Counting_-_NewGUI_-_8.jpg|500px]] | [[File:How_To_Setup_People_Counting_-_NewGUI_-_8.jpg|500px]] | ||
Revision as of 21:15, 30 July 2019
Contents
People Counting
Description
This article will show you how to use the People Counting feature
Prerequisites
- Supported device with People Counting feature
Video Examples
Live Overlay of People Counting Analytic, with Alarm Trigger set for 2 People Entering
Video Instructions
Coming Soon
Step by Step Instructions
1. From the Main Menu click AI
2. Click Parameters > Smart Plan
3. Click the People Counting icon to enable.
4. The icon will turn blue when selected.
Click Apply to save
5. Click Parameters > People Counting
6. Use the drop-down box to select the channel.
Click the toggle button to enable
7. Use the drop-down box next to Rule Type to select from the People Counting feature options. There are two options:
- People Counting
- In Area No.
8. Click the RULE button to create the area and rule for the People Counting
9. You can enter a name for the rule in the Name field
Click Draw Area or Draw Rule to create/edit the current rules.
Click the ![]() icon to delete the rule.
icon to delete the rule.
10.