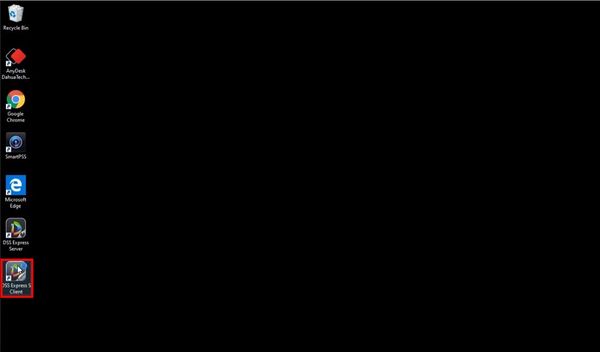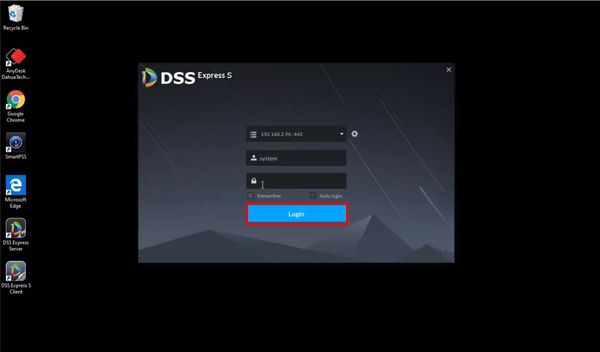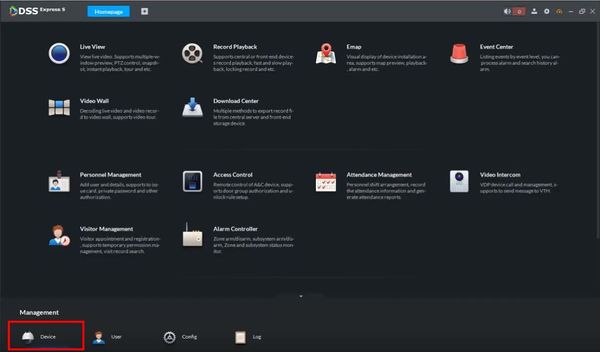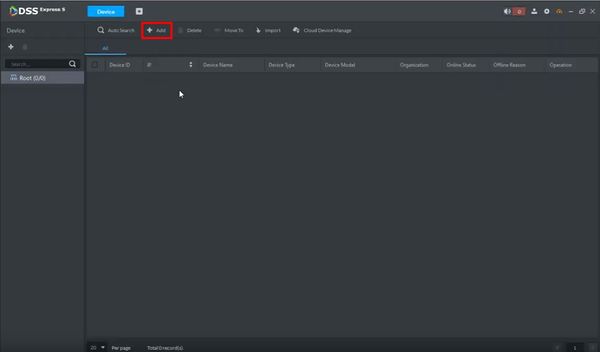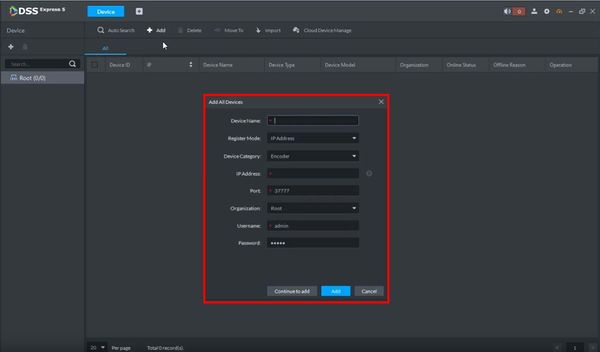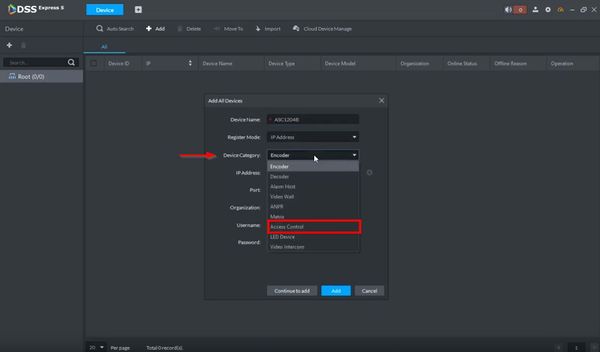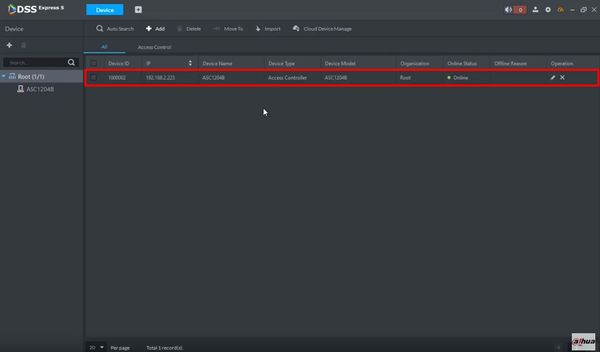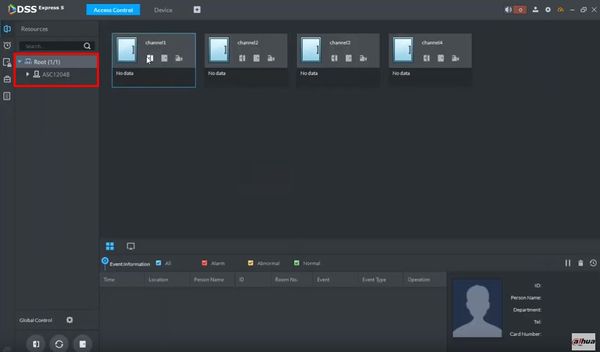Difference between revisions of "DSS Windows/Express/Add Dahua Access Control to DSS Express"
(→Step by Step Instructions) |
|||
| Line 1: | Line 1: | ||
=How to Add Dahua Access Control to DSS Express= | =How to Add Dahua Access Control to DSS Express= | ||
==Description== | ==Description== | ||
| + | This guide will show how to add a Dahua Access Control device to DSS Express | ||
==Prerequisites== | ==Prerequisites== | ||
*[[DSS_Windows/Both/Server_Install|DSS Express S Server Installed]] | *[[DSS_Windows/Both/Server_Install|DSS Express S Server Installed]] | ||
*[[DSS_Windows/Both/Client_Install|DSS Express S Client Installed]] | *[[DSS_Windows/Both/Client_Install|DSS Express S Client Installed]] | ||
| + | *Dahua Access Control device, set up and configured for network connections | ||
==Video Instructions== | ==Video Instructions== | ||
Revision as of 18:42, 9 October 2019
Contents
How to Add Dahua Access Control to DSS Express
Description
This guide will show how to add a Dahua Access Control device to DSS Express
Prerequisites
- DSS Express S Server Installed
- DSS Express S Client Installed
- Dahua Access Control device, set up and configured for network connections
Video Instructions
Step by Step Instructions
1. Open DSS Express S Client
2. Enter log in information for the server then click 'Login'
3. At the Homepage of DSS Express S - click Device
4. Click '+ Add' to add a device to the server
5. The Add Device window will appear
6. Enter all required information for the device
Change Device Category to Access Control
- DeviceName: name for device in software
- IP Address: IP address of device
- Port: TCP Port - default 37777
- Username: username for device (default:admin)
- Password: password for device (default:123456)
Click Add once all information has been entered
7. The device will appear in the Device List once added
8. From the Homepage of DSS Express S click 'Access Control'
9. The device will appear in the Device Tree on the left for Access Control programming