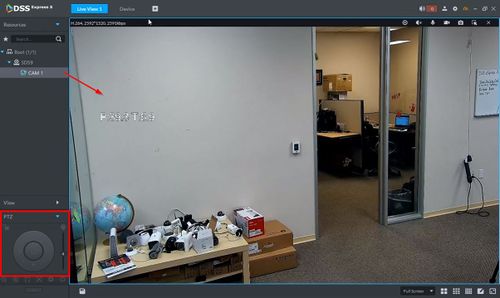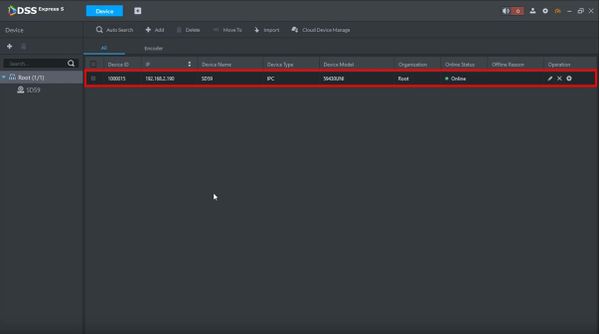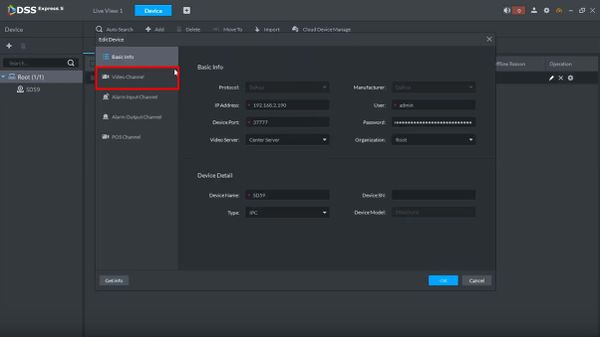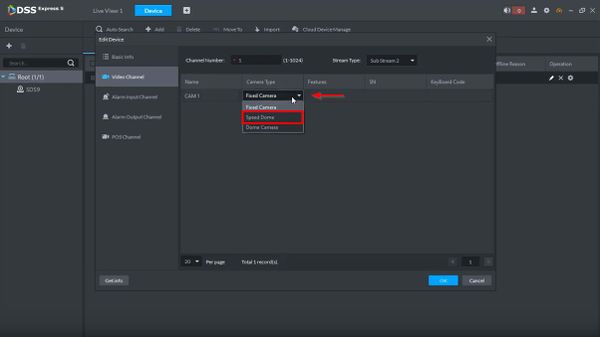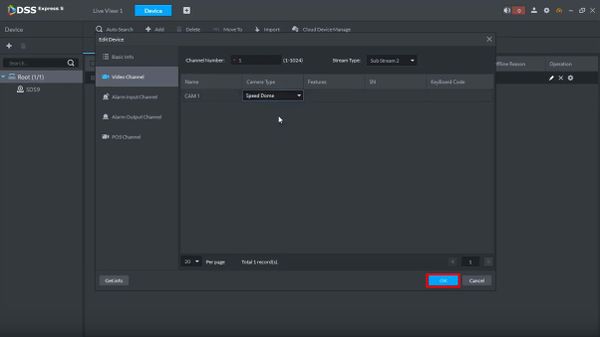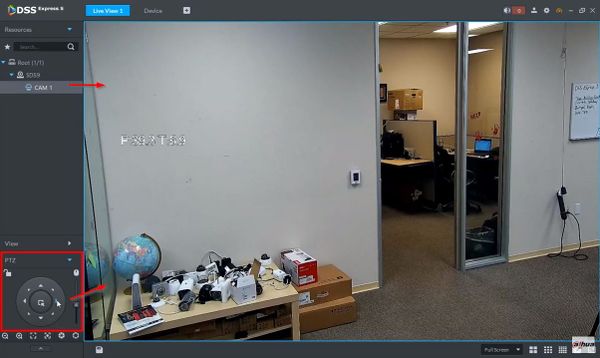Difference between revisions of "DSS Windows/Express/Troubleshoot/Cannot Control PTZ"
(→Step by Step Instructions) |
|||
| Line 11: | Line 11: | ||
==Prerequisites== | ==Prerequisites== | ||
| − | *[[DSS_Windows/Both/Server_Install|DSS Express | + | *[[DSS_Windows/Both/Server_Install|DSS Express Server Installed]] |
| − | *[[DSS_Windows/Both/Client_Install|DSS Express | + | *[[DSS_Windows/Both/Client_Install|DSS Express Client Installed]] |
| − | *PTZ camera added to DSS Express | + | *PTZ camera added to DSS Express |
==Video Instructions== | ==Video Instructions== | ||
| Line 19: | Line 19: | ||
==Step by Step Instructions== | ==Step by Step Instructions== | ||
| − | 1. Click Devices from the Main Page of DSS Express | + | 1. Click Devices from the Main Page of DSS Express |
2. Click the Modify icon [[File:edit_icon.jpg]] (Pencil) next to the PTZ camera to Modify Device settings | 2. Click the Modify icon [[File:edit_icon.jpg]] (Pencil) next to the PTZ camera to Modify Device settings | ||
Latest revision as of 22:38, 1 April 2021
Contents
Cannot Control PTZ
Description
This guide will show how to troubleshoot a Dahua IP PTZ Camera that is connected to DSS Express
Example:
This PTZ camera has been added to DSS Express but in Live View when the camera is selected, the PTZ control menu is not available / greyed out
Prerequisites
- DSS Express Server Installed
- DSS Express Client Installed
- PTZ camera added to DSS Express
Video Instructions
Step by Step Instructions
1. Click Devices from the Main Page of DSS Express
2. Click the Modify icon ![]() (Pencil) next to the PTZ camera to Modify Device settings
(Pencil) next to the PTZ camera to Modify Device settings
3. The Edit Device window will appear
Click Video Channel
4. Click in the field under 'Camera Type' and use the drop-down box to select 'Speed Dome'
5. Click OK
6. In Live View, select the camera and expand the PTZ sidebar for control of the camera