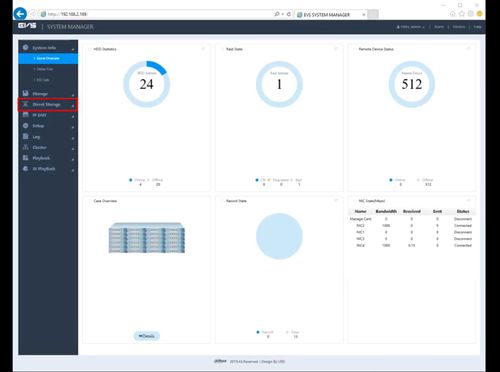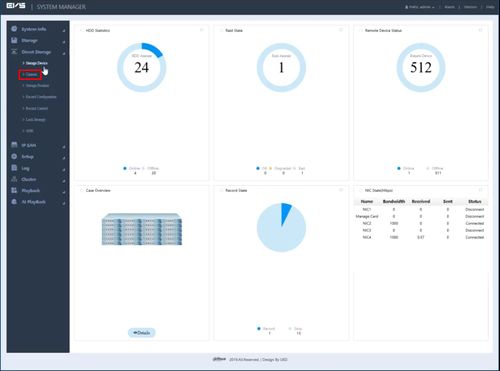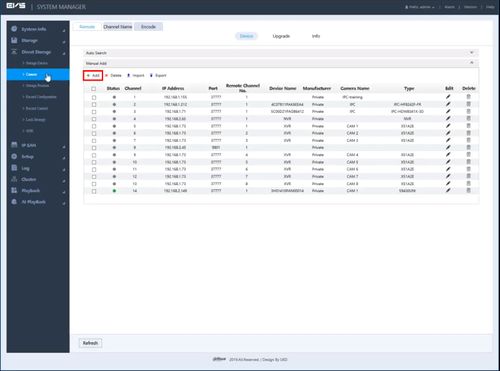Difference between revisions of "EVS/Add Dahua Camera"
(→Step by Step Instructions) |
|||
| Line 11: | Line 11: | ||
<embedvideo service="youtube">https://youtu.be/AuslYvY7KU8</embedvideo> | <embedvideo service="youtube">https://youtu.be/AuslYvY7KU8</embedvideo> | ||
==Step by Step Instructions== | ==Step by Step Instructions== | ||
| − | 1. | + | 1. Log into the EVS System Manager by typing the IP in to a web browser |
| − | [[File: | + | |
| + | Enter the Username and Password and click Login | ||
| + | |||
| + | [[File:EVS_-_Date_and_Time_-_1.jpg|500px]] | ||
| + | |||
| + | 2. Click Direct Storage | ||
| + | |||
| + | [[File:EVS_-_Format_HDD_-_1.jpg|500px]] | ||
| + | |||
| + | 3. Click Camera | ||
| + | |||
| + | [[File:EVS_-_Add_Dahua_Recorder_-_1.jpg|500px]] | ||
| + | |||
| + | 4. Click '+ Add' to add a device | ||
| + | |||
| + | [[File:EVS_-_Add_Dahua_Recorder_-_2.jpg|500px]] | ||
Revision as of 22:01, 14 November 2019
Contents
Add Dahua Camera
Description
This guide will show how to add a Dahua camera to a EVS device
Prerequisites
- Dahua camera powered on and connected to the network and initialized
- EVS device powered on, set up and connected to the network
- Computer with network access
- IP address of EVS device
- IP address of Dahua camera
Video Instructions
Step by Step Instructions
1. Log into the EVS System Manager by typing the IP in to a web browser
Enter the Username and Password and click Login
2. Click Direct Storage
3. Click Camera
4. Click '+ Add' to add a device