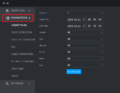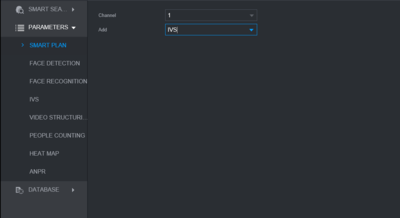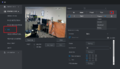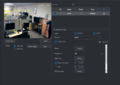Difference between revisions of "Template:IVS Auto Track WebUI New"
(→Step By Step Instructions) |
(→Step By Step Instructions) |
||
| Line 12: | Line 12: | ||
File:AutoTrack_NWGUI-1.PNG | File:AutoTrack_NWGUI-1.PNG | ||
File:AutoTrack_NWGUI-2.PNG | File:AutoTrack_NWGUI-2.PNG | ||
| + | </gallery> | ||
| + | |||
| + | 2. Under Parameters, select '''Smart Plan''' in this section define the PTZ channel as well as the preset which can be set through the '''Add''' drop down. Once camera and preset have been set, be sure to click '''OK''' in the bottom right to save. | ||
| + | |||
| + | [[File:AutoTrack_NWGUI-3.PNG|400px]] | ||
| + | |||
| + | 3. Next, select '''IVS''' under parameters and use the '''+''' to add a rule, this example will be using Intrusion with both Appear and Cross selected. Direction will be set to both which will use both options of '''Enter''' & '''Exit'''. | ||
| + | <gallery> | ||
| + | File:AutoTrack_NWGUI-4.PNG | ||
| + | File:AutoTrack_NWGUI-5.PNG | ||
</gallery> | </gallery> | ||
Revision as of 20:10, 4 December 2019
Description
Prerequisites
Video Instructions
Step By Step Instructions
Note: In order to set up IVS auto Tracking a preset will need to be created in the camera prior to set up. In in this guide it will be assumed that a preset exists already, for assistance on how to set up a preset, visit fix this later
1. From the main page of the recorder web UI, select AI as shown in the image below, and choose Parameters in the left-hand menu.
2. Under Parameters, select Smart Plan in this section define the PTZ channel as well as the preset which can be set through the Add drop down. Once camera and preset have been set, be sure to click OK in the bottom right to save.
3. Next, select IVS under parameters and use the + to add a rule, this example will be using Intrusion with both Appear and Cross selected. Direction will be set to both which will use both options of Enter & Exit.