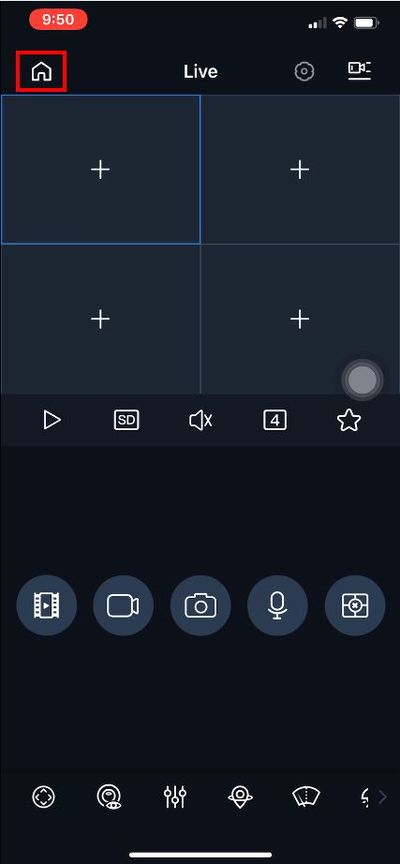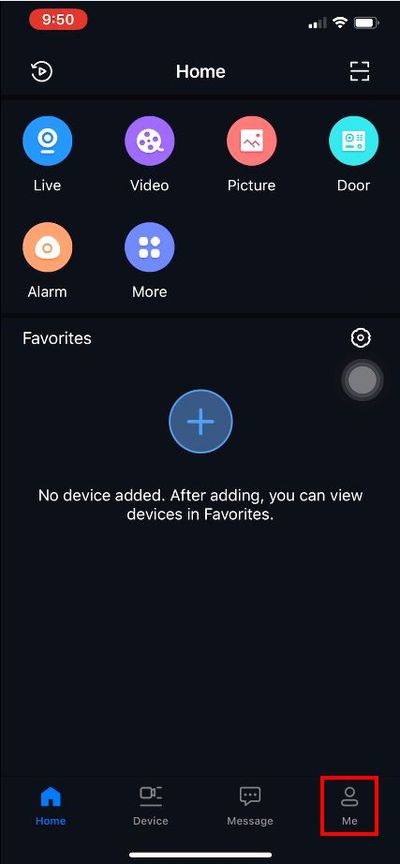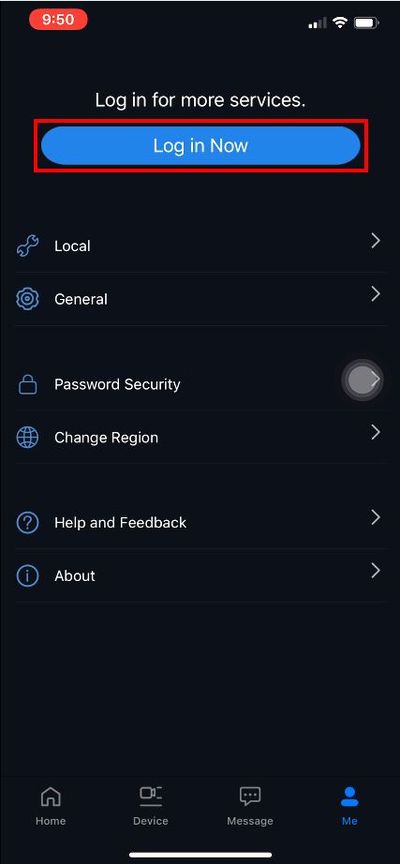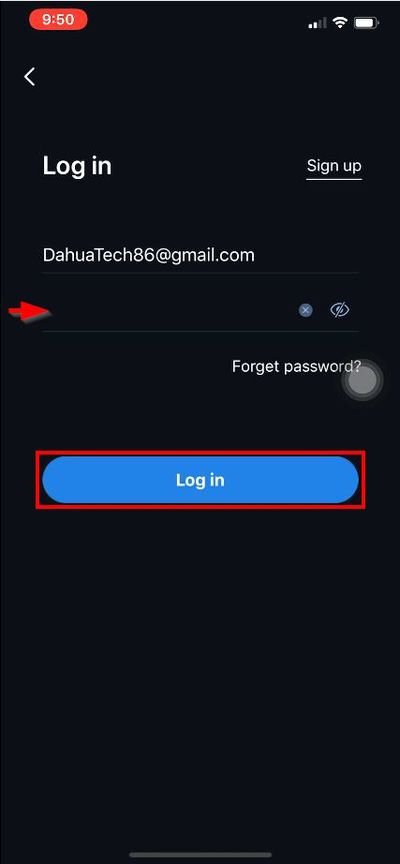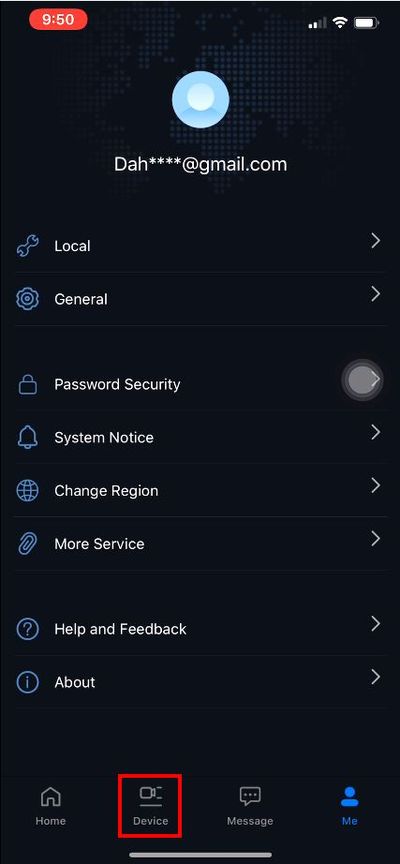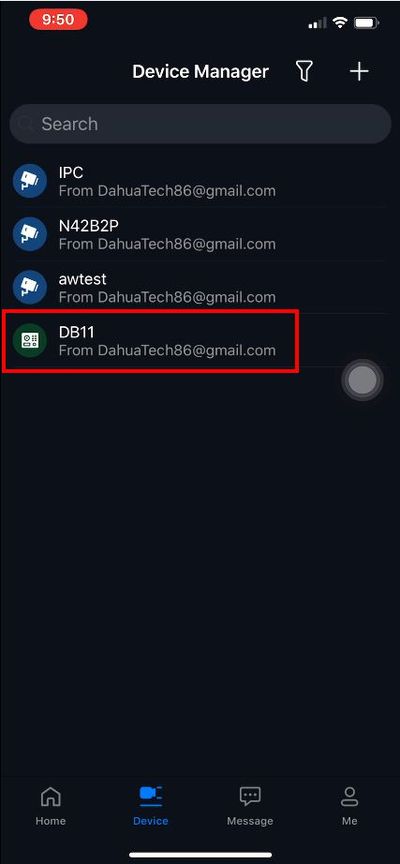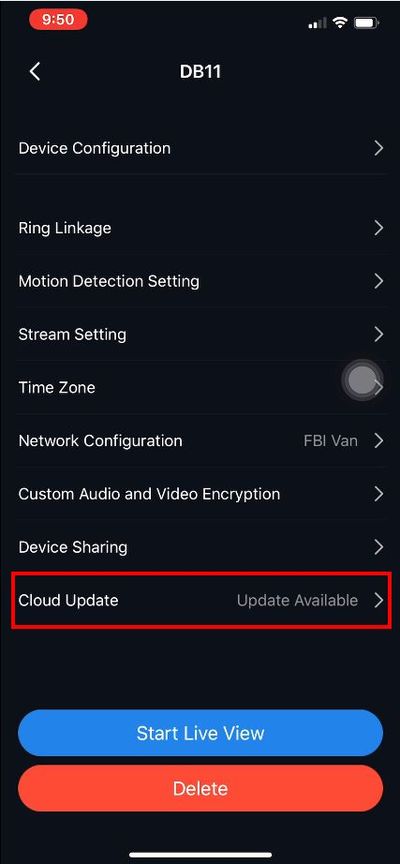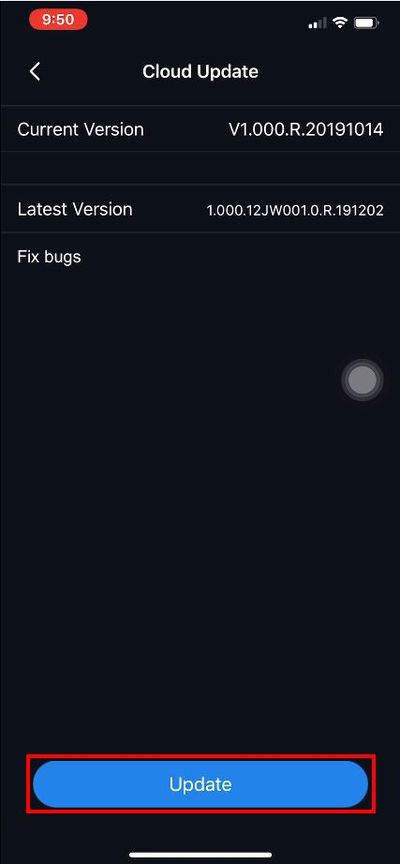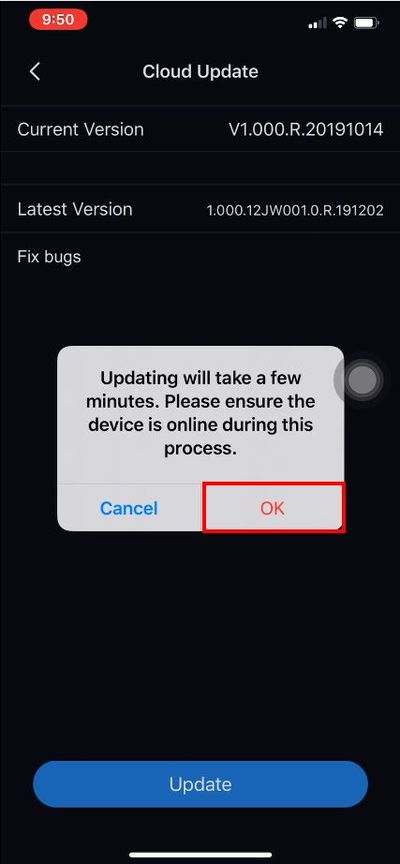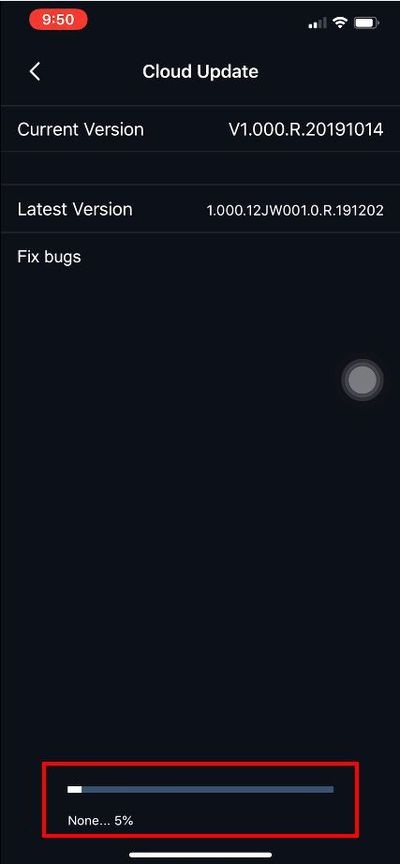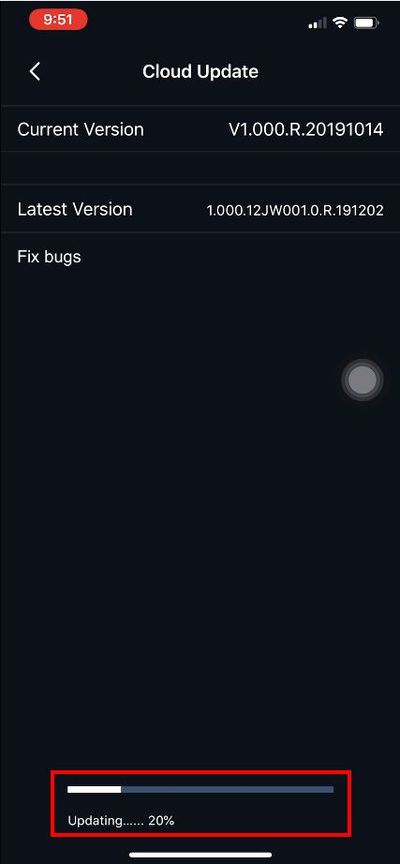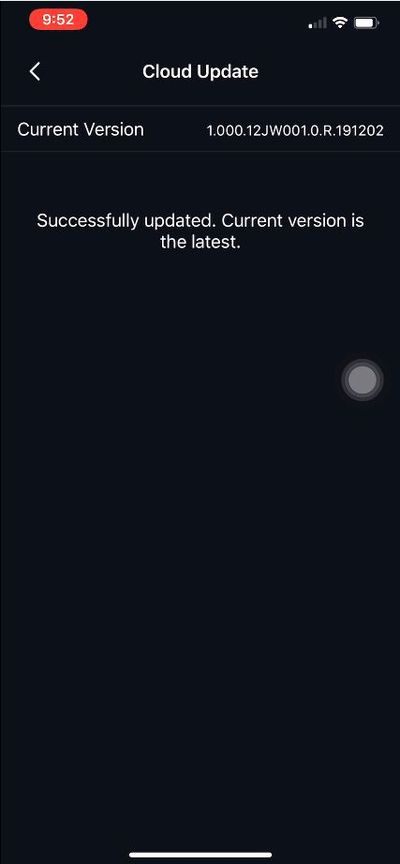Difference between revisions of "LincX2PRO/Update Firmware via Mobile App"
| Line 1: | Line 1: | ||
=Update Firmware via Mobile App= | =Update Firmware via Mobile App= | ||
==Description== | ==Description== | ||
| − | This guide will show how to update the firmware via the mobile app | + | This guide will show how to update the firmware of a LincX2PRO device via the mobile app |
==Prerequisites== | ==Prerequisites== | ||
*[https://play.google.com/store/apps/details?id=com.mm.android.direct.gdmssphone&hl=en| gDMSS Plus] or [https://itunes.apple.com/us/app/idmss-plus/id509992470?mt=8| iDMSS Plus] | *[https://play.google.com/store/apps/details?id=com.mm.android.direct.gdmssphone&hl=en| gDMSS Plus] or [https://itunes.apple.com/us/app/idmss-plus/id509992470?mt=8| iDMSS Plus] | ||
| Line 9: | Line 9: | ||
<embedvideo service="youtube">https://www.youtube.com/watch?v=-5VwTK0aOsM</embedvideo> | <embedvideo service="youtube">https://www.youtube.com/watch?v=-5VwTK0aOsM</embedvideo> | ||
==Step by Step Instructions== | ==Step by Step Instructions== | ||
| − | 1. | + | 1. Press Home |
| + | [[File:LincX2PRO_-_Update_Firmware_via_Mobile_App_-_1.jpg|400px]] | ||
| − | + | 2. Press Me | |
[[File:LincX2PRO_-_Update_Firmware_via_Mobile_App_-_2.jpg|400px]] | [[File:LincX2PRO_-_Update_Firmware_via_Mobile_App_-_2.jpg|400px]] | ||
| + | |||
| + | 3. You must be logged into the app to update the firmware. | ||
| + | |||
| + | Press Log in Now (if not already logged in) | ||
[[File:LincX2PRO_-_Update_Firmware_via_Mobile_App_-_3.jpg|400px]] | [[File:LincX2PRO_-_Update_Firmware_via_Mobile_App_-_3.jpg|400px]] | ||
| + | |||
| + | 4. Enter the credentials of the account | ||
| + | |||
| + | Press Log in | ||
[[File:LincX2PRO_-_Update_Firmware_via_Mobile_App_-_4.jpg|400px]] | [[File:LincX2PRO_-_Update_Firmware_via_Mobile_App_-_4.jpg|400px]] | ||
| + | |||
| + | 5. Press Device | ||
[[File:LincX2PRO_-_Update_Firmware_via_Mobile_App_-_5.jpg|400px]] | [[File:LincX2PRO_-_Update_Firmware_via_Mobile_App_-_5.jpg|400px]] | ||
| + | |||
| + | 6. A list of already added devices will appear. | ||
| + | |||
| + | Press to select the product from the list | ||
[[File:LincX2PRO_-_Update_Firmware_via_Mobile_App_-_6.jpg|400px]] | [[File:LincX2PRO_-_Update_Firmware_via_Mobile_App_-_6.jpg|400px]] | ||
| + | |||
| + | 7. Select Cloud Update | ||
[[File:LincX2PRO_-_Update_Firmware_via_Mobile_App_-_7.jpg|400px]] | [[File:LincX2PRO_-_Update_Firmware_via_Mobile_App_-_7.jpg|400px]] | ||
| + | |||
| + | 8. Press Update to begin the firmware update process | ||
[[File:LincX2PRO_-_Update_Firmware_via_Mobile_App_-_8.jpg|400px]] | [[File:LincX2PRO_-_Update_Firmware_via_Mobile_App_-_8.jpg|400px]] | ||
| + | |||
| + | 9. Confirm the prompt that appears by pressing OK | ||
[[File:LincX2PRO_-_Update_Firmware_via_Mobile_App_-_9.jpg|400px]] | [[File:LincX2PRO_-_Update_Firmware_via_Mobile_App_-_9.jpg|400px]] | ||
| + | |||
| + | 10. The progress of the update will appear in the lower portion of the screen | ||
| + | |||
| + | The firmware file is first downloaded | ||
[[File:LincX2PRO_-_Update_Firmware_via_Mobile_App_-_10.jpg|400px]] | [[File:LincX2PRO_-_Update_Firmware_via_Mobile_App_-_10.jpg|400px]] | ||
| + | |||
| + | Then the the firmware will update | ||
[[File:LincX2PRO_-_Update_Firmware_via_Mobile_App_-_11.jpg|400px]] | [[File:LincX2PRO_-_Update_Firmware_via_Mobile_App_-_11.jpg|400px]] | ||
| + | |||
| + | 11. A prompt will confirm a successful firmware update | ||
[[File:LincX2PRO_-_Update_Firmware_via_Mobile_App_-_12.jpg|400px]] | [[File:LincX2PRO_-_Update_Firmware_via_Mobile_App_-_12.jpg|400px]] | ||
Revision as of 18:52, 10 December 2019
Contents
Update Firmware via Mobile App
Description
This guide will show how to update the firmware of a LincX2PRO device via the mobile app
Prerequisites
- gDMSS Plus or iDMSS Plus
- Dahua Online Account
- LincX2PRO device (added to Mobile app)
Video Instructions
Step by Step Instructions
2. Press Me
3. You must be logged into the app to update the firmware.
Press Log in Now (if not already logged in)
4. Enter the credentials of the account
Press Log in
5. Press Device
6. A list of already added devices will appear.
Press to select the product from the list
7. Select Cloud Update
8. Press Update to begin the firmware update process
9. Confirm the prompt that appears by pressing OK
10. The progress of the update will appear in the lower portion of the screen
The firmware file is first downloaded
Then the the firmware will update
11. A prompt will confirm a successful firmware update