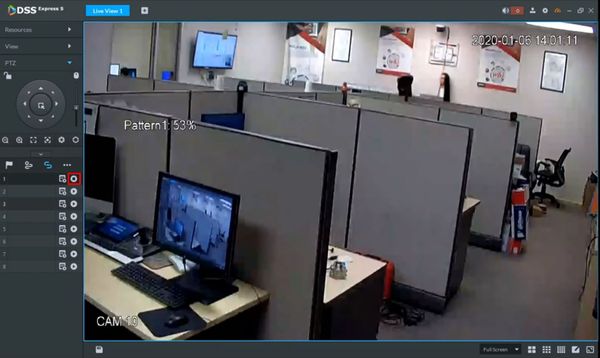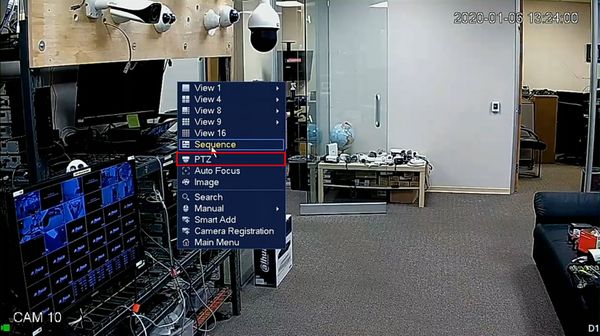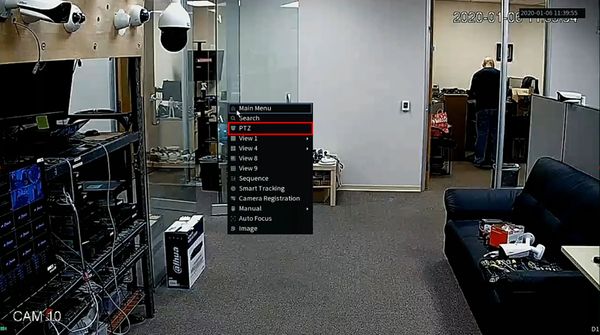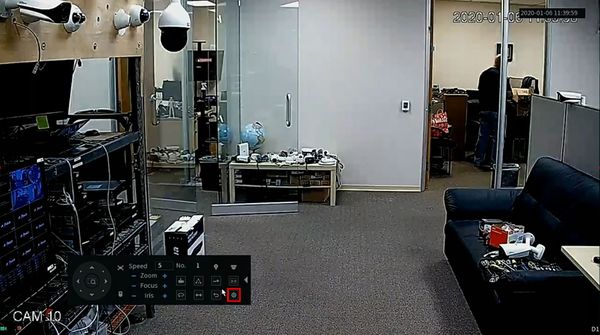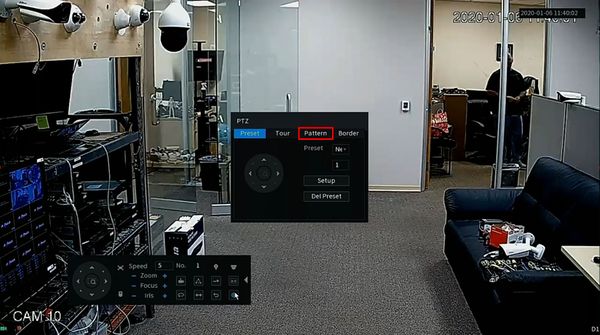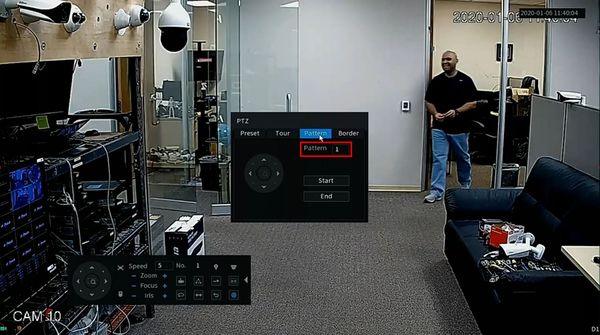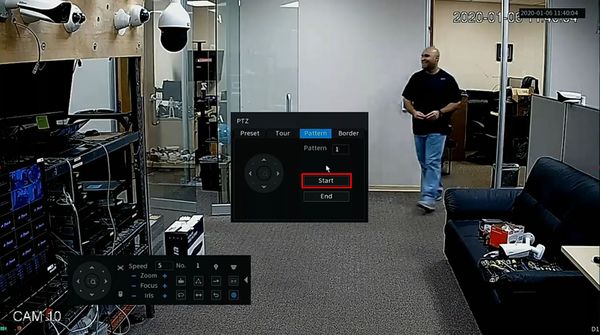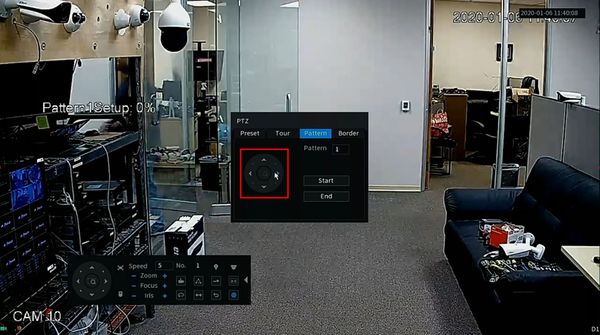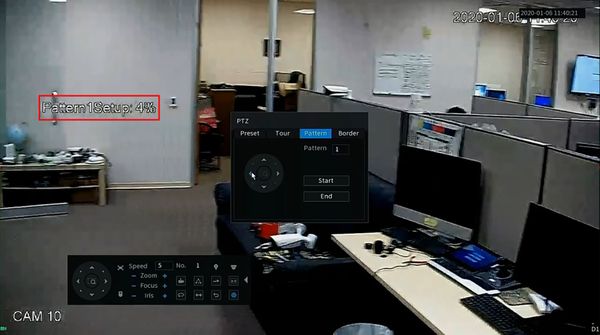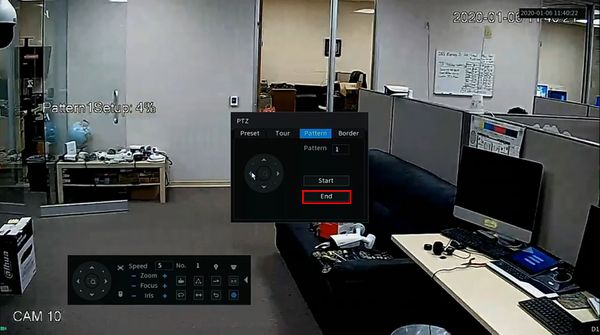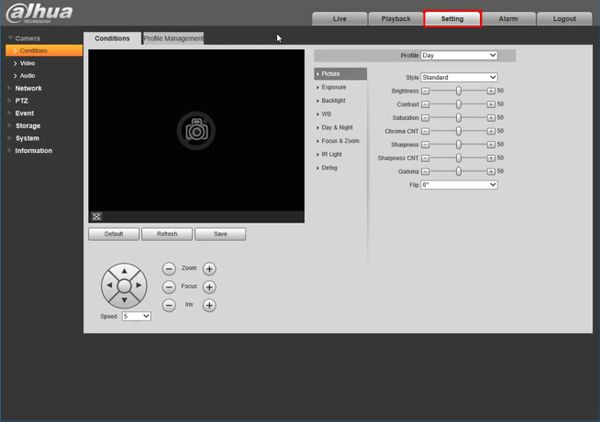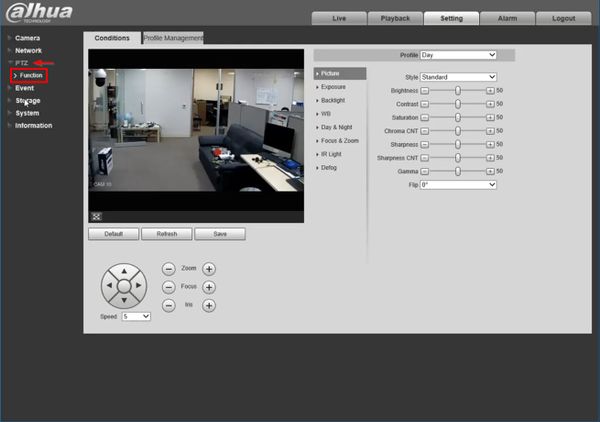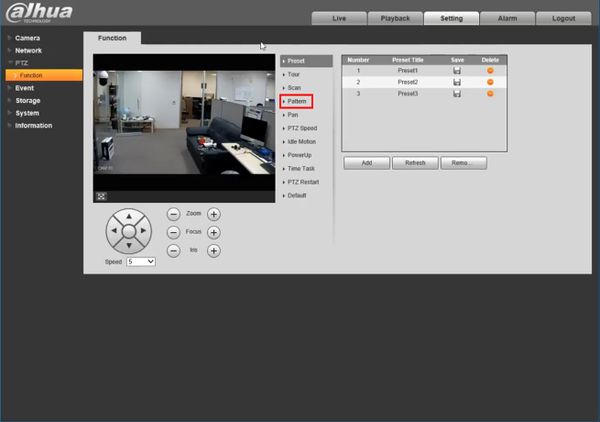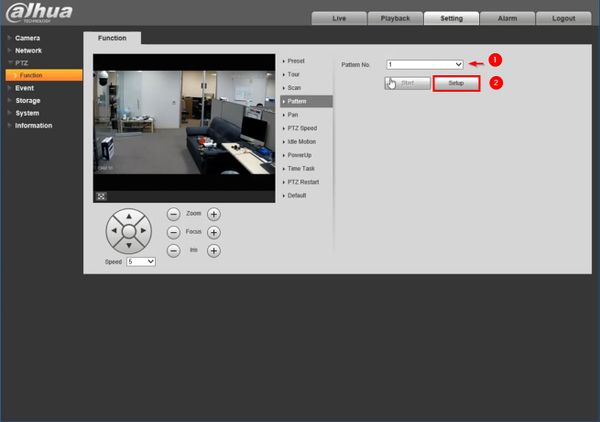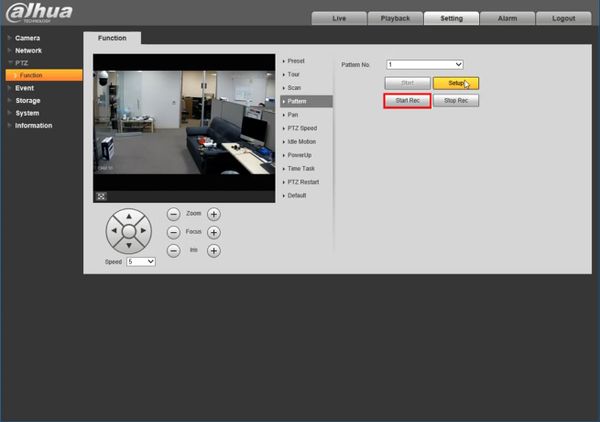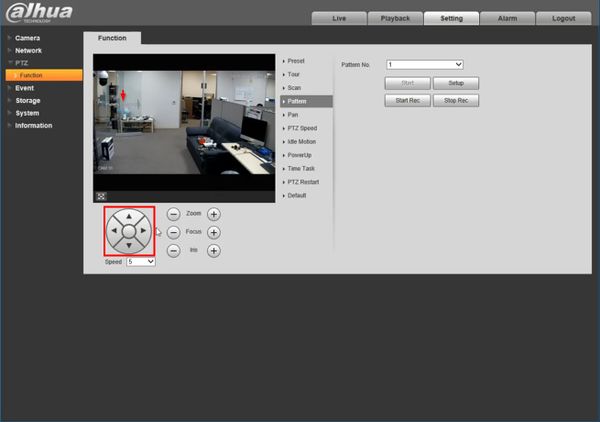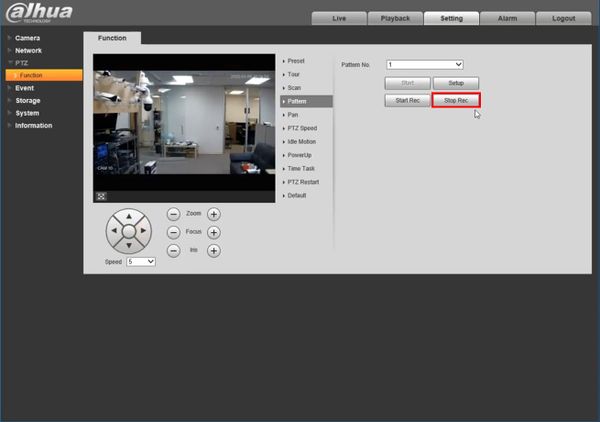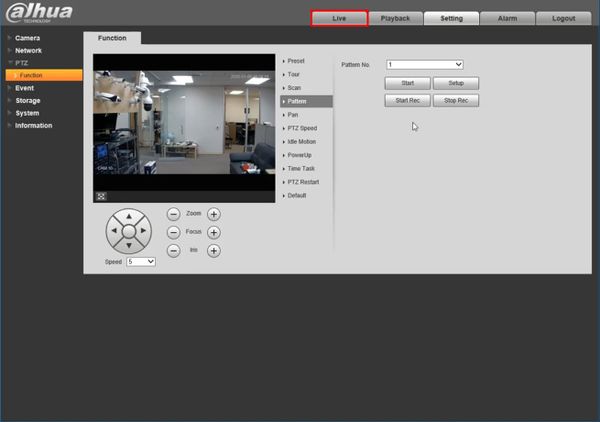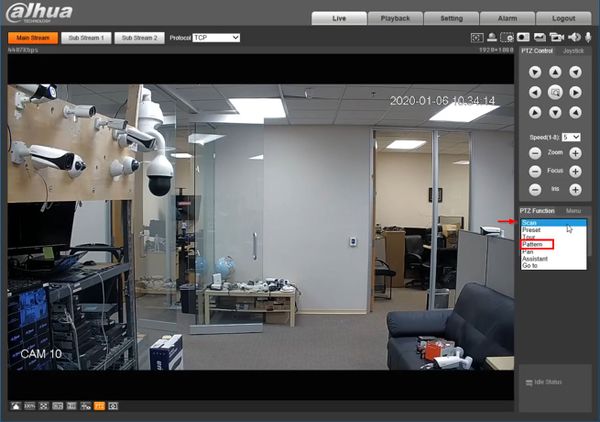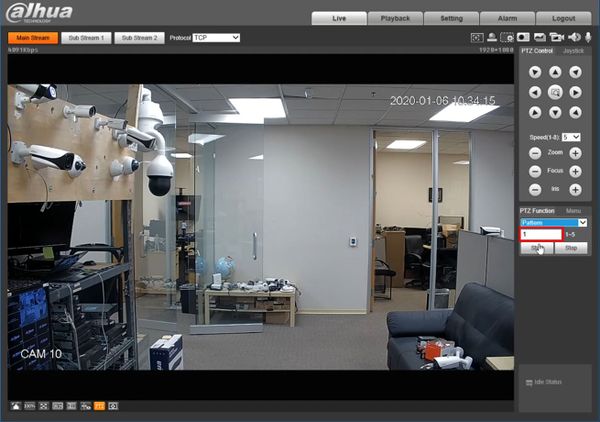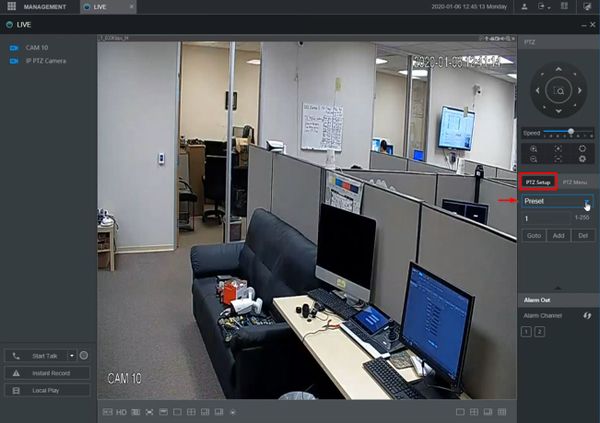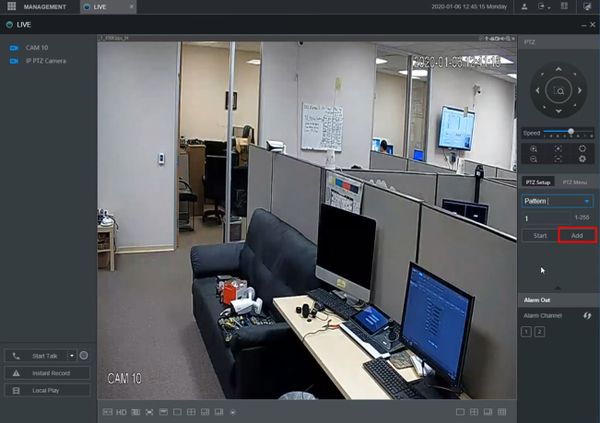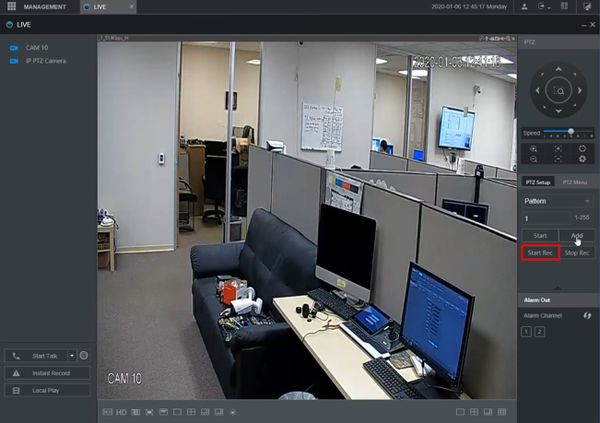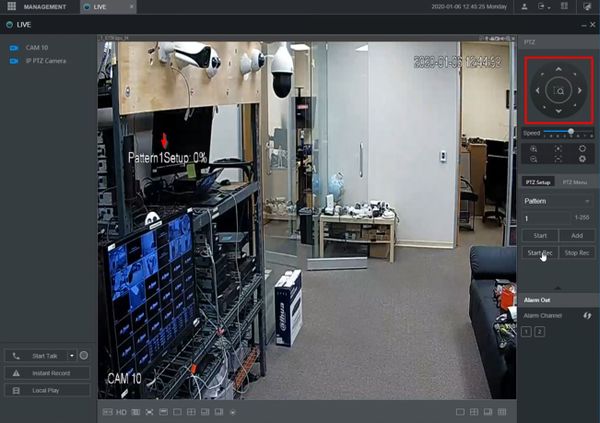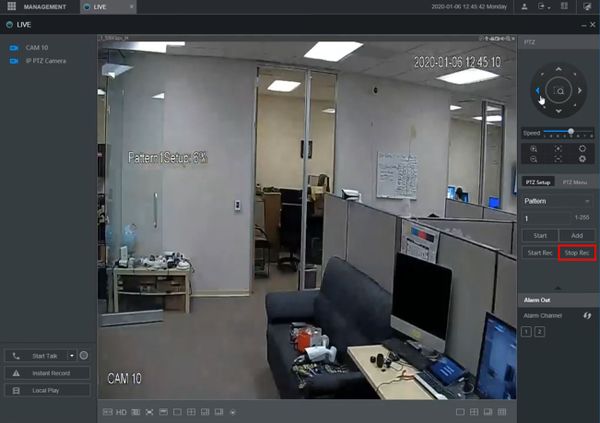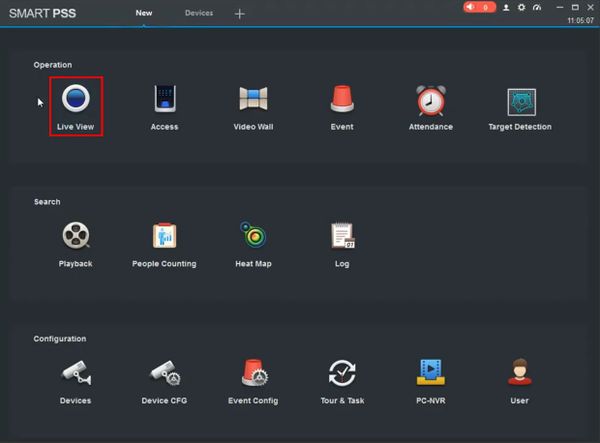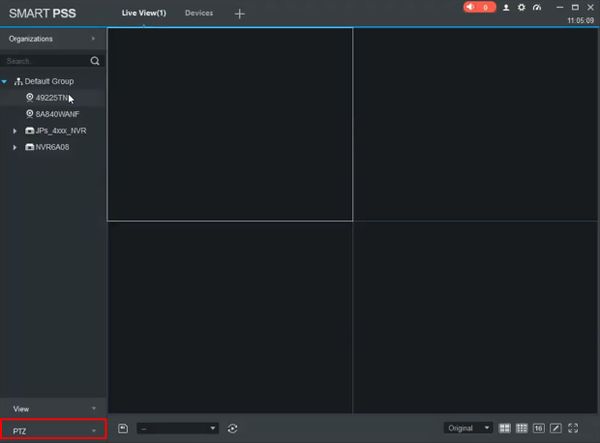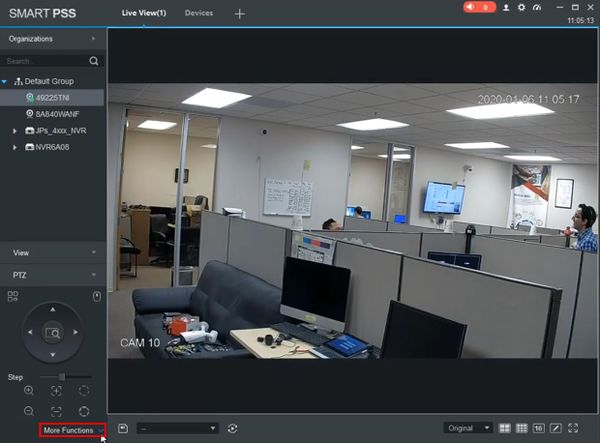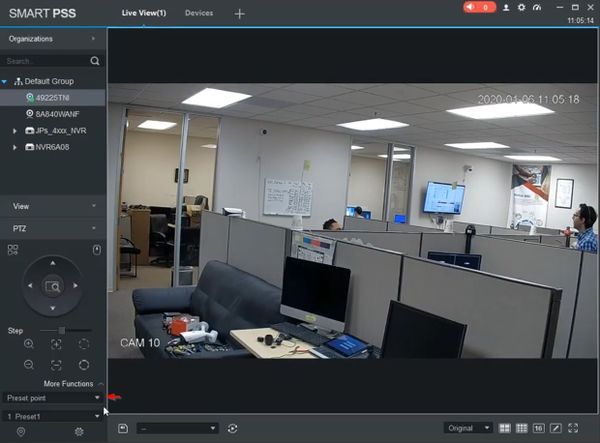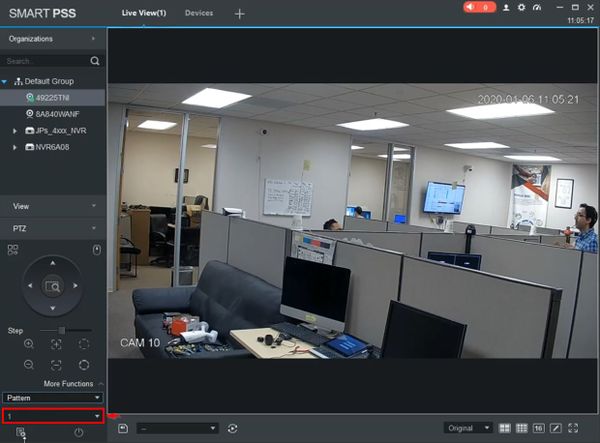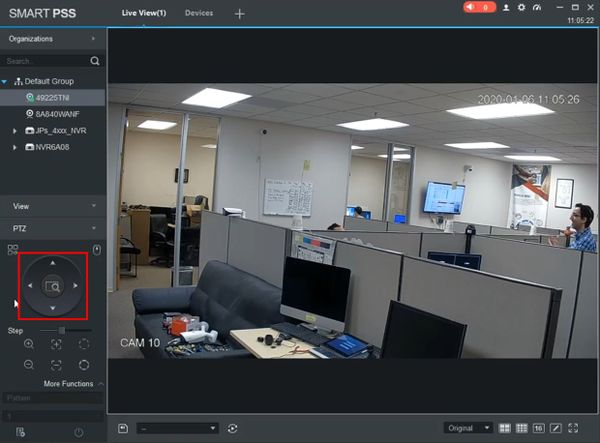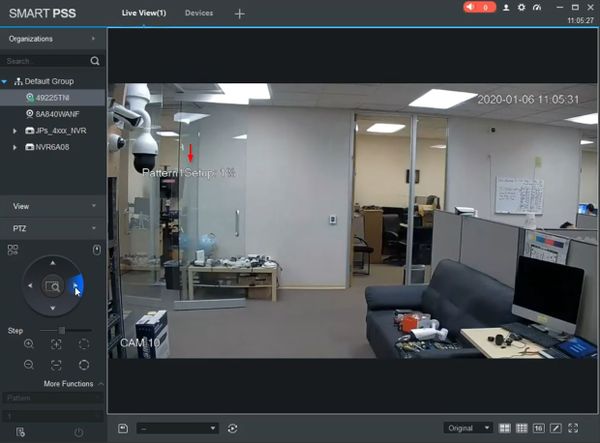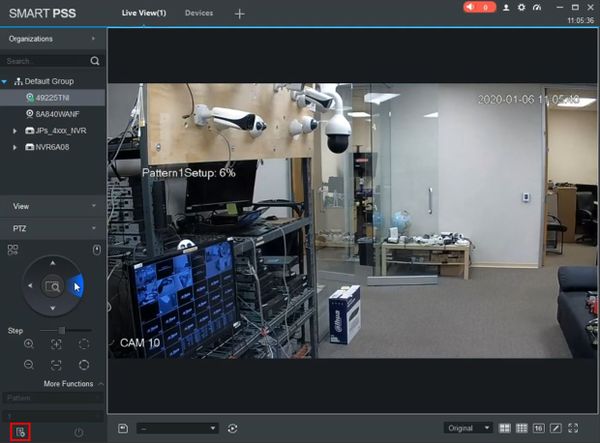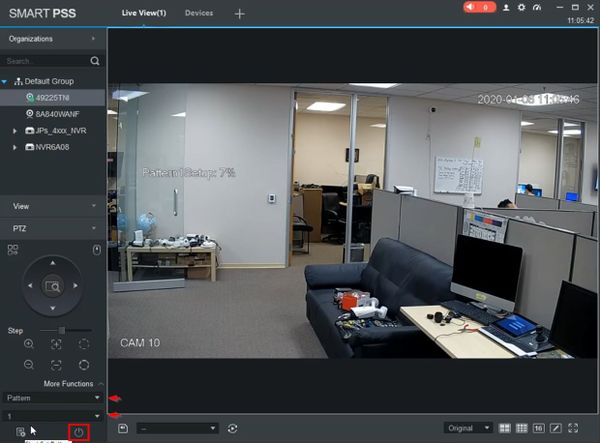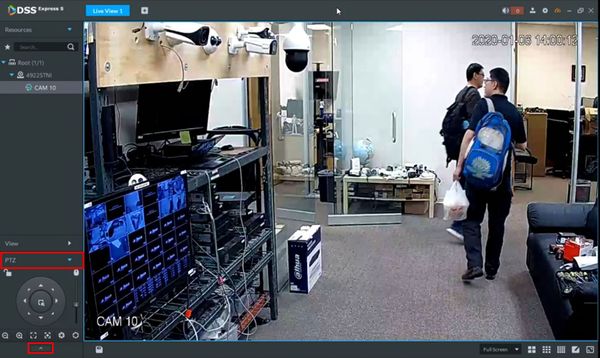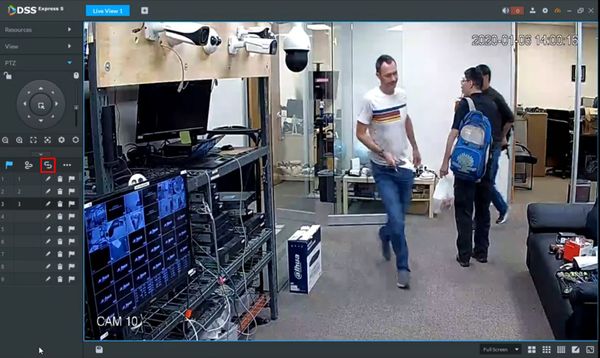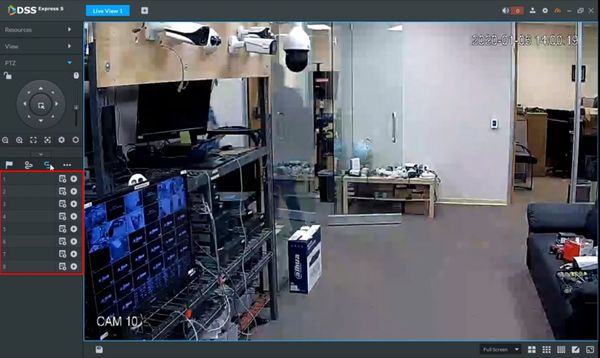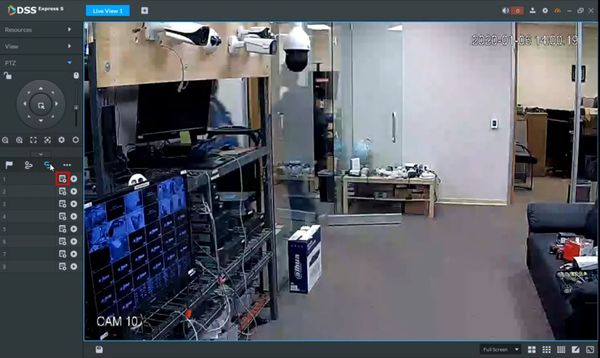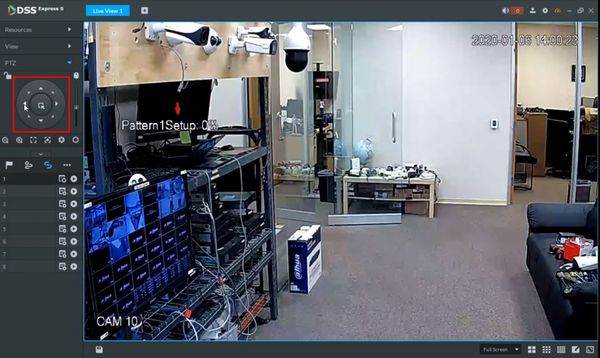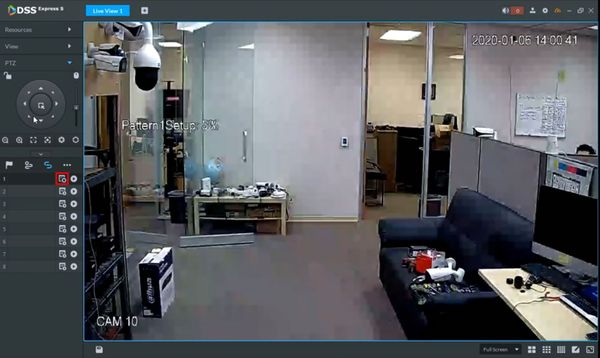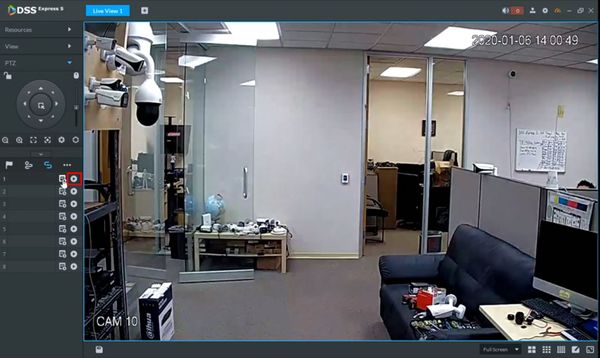Difference between revisions of "PTZ/Instructions/Pattern"
(Created page with "=Pattern= ==Instructions== <div class="toccolours mw-collapsible mw-collapsed"> 250px<span style="font-size:180%;">'''SystemUI Old'''</...") |
|||
| Line 3: | Line 3: | ||
<div class="toccolours mw-collapsible mw-collapsed"> | <div class="toccolours mw-collapsible mw-collapsed"> | ||
[[File:Icon_for_type_SystemUI_Old.png|250px]]<span style="font-size:180%;">'''SystemUI Old'''</span> | [[File:Icon_for_type_SystemUI_Old.png|250px]]<span style="font-size:180%;">'''SystemUI Old'''</span> | ||
| − | <div class="mw-collapsible-content">{{Template: | + | <div class="mw-collapsible-content">{{Template:PTZ_Pattern_SystemUI_OldGUI}}</div> |
</div> | </div> | ||
<div class="toccolours mw-collapsible mw-collapsed"> | <div class="toccolours mw-collapsible mw-collapsed"> | ||
[[File:Icon_for_type_SystemUI_New.png|250px]]<span style="font-size:180%;">'''SystemUI New'''</span> | [[File:Icon_for_type_SystemUI_New.png|250px]]<span style="font-size:180%;">'''SystemUI New'''</span> | ||
| − | <div class="mw-collapsible-content">{{Template: | + | <div class="mw-collapsible-content">{{Template:PTZ_Pattern_SystemUI_NewGUI}}</div> |
</div> | </div> | ||
<div class="toccolours mw-collapsible mw-collapsed"> | <div class="toccolours mw-collapsible mw-collapsed"> | ||
[[File:Icon_for_type_WebUI_Old.png|250px]]<span style="font-size:180%;">'''WebUI Old'''</span> | [[File:Icon_for_type_WebUI_Old.png|250px]]<span style="font-size:180%;">'''WebUI Old'''</span> | ||
| − | <div class="mw-collapsible-content">{{Template: | + | <div class="mw-collapsible-content">{{Template:PTZ_Pattern_WebUI_Old}}</div> |
</div> | </div> | ||
<div class="toccolours mw-collapsible mw-collapsed"> | <div class="toccolours mw-collapsible mw-collapsed"> | ||
[[File:Icon_for_type_WebUI_New.png|250px]]<span style="font-size:180%;">'''WebUI New'''</span> | [[File:Icon_for_type_WebUI_New.png|250px]]<span style="font-size:180%;">'''WebUI New'''</span> | ||
| − | <div class="mw-collapsible-content">{{Template: | + | <div class="mw-collapsible-content">{{Template:PTZ_Pattern_WebUI_New}}</div> |
</div> | </div> | ||
<div class="toccolours mw-collapsible mw-collapsed"> | <div class="toccolours mw-collapsible mw-collapsed"> | ||
[[File:Icon_for_type_SmartPSS.png|250px]]<span style="font-size:180%;">'''SmartPSS'''</span> | [[File:Icon_for_type_SmartPSS.png|250px]]<span style="font-size:180%;">'''SmartPSS'''</span> | ||
| − | <div class="mw-collapsible-content">{{Template: | + | <div class="mw-collapsible-content">{{Template:PTZ_Pattern__SmartPSS}}</div> |
</div> | </div> | ||
<div class="toccolours mw-collapsible mw-collapsed"> | <div class="toccolours mw-collapsible mw-collapsed"> | ||
[[File:Icon_for_type_DSS_Express_S.png|250px]]<span style="font-size:180%;">'''DSS Express S'''</span> | [[File:Icon_for_type_DSS_Express_S.png|250px]]<span style="font-size:180%;">'''DSS Express S'''</span> | ||
| − | <div class="mw-collapsible-content">{{Template: | + | <div class="mw-collapsible-content">{{Template:PTZ_Pattern_DSS_Express}}</div> |
</div> | </div> | ||
Revision as of 20:54, 8 January 2020
Contents
Pattern
Instructions
How to Setup Pattern
Prerequisites
- Dahua Network PTZ
Video Instructions
Step by Step Instructions
1. From Live View right click to access the menu
Click PTZ
2. Click the arrow to expand the PTZ menu
3. Click the gear icon to open the settings
4. Click the Pattern tab
5. Enter a Pattern number in the field
6. Click Start to begin creating the Pattern
7. An on screen indicator will appear to show the Pattern Setup status.
Use the onscreen PTZ controls to move the PTZ camera as desired for the pattern
8. The on screen indicator will show the current status of the setup as a percentage.
100% will be the maximum pattern length that can be created
9. Click End to stop creating the Pattern
Right click to exit the PTZ sub menu
10. To run the created Pattern
Enter the Pattern number
Click the Pattern icon
11. The Pattern will begin and display the current status

How to Setup Pattern
Prerequisites
- Dahua Network PTZ
Video Instructions
Step by Step Instructions
1. From Live View right click to access the menu
Click PTZ
2. Click the arrow to expand the PTZ menu
3. Click the gear icon to open the settings
4. Click the Pattern tab
5. Enter a Pattern number in the field
6. Click Start to begin creating the Pattern
7. An on screen indicator will appear to show the Pattern Setup status.
Use the onscreen PTZ controls to move the PTZ camera as desired for the pattern
8. The on screen indicator will show the current status of the setup as a percentage.
100% will be the maximum pattern length that can be created
9. Click End to stop creating the Pattern
Right click to exit the PTZ sub menu
10. To run the created Pattern
Enter the Pattern number
Click the Pattern icon
11. The Pattern will begin and display the current status
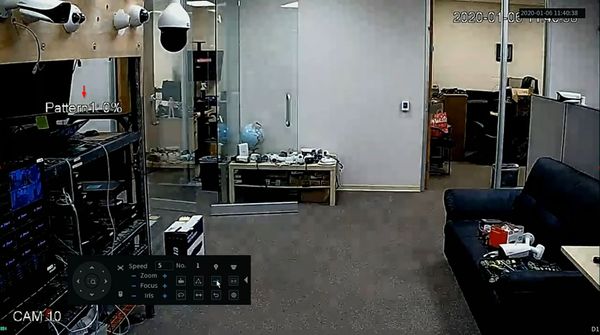
How to Setup Pattern
Prerequisites
- Dahua Network PTZ
Video Instructions
Step by Step Instructions
1. Log into the camera's web interface
Click Setting
2. Under PTZ
Click Function
3. Click Pattern
4. Use the dropdown box to select the Pattern Number
Click Setup
5. Click Start Rec to begin recording the pattern
6. Use the on screen PTZ controls to move the camera as desired to create the pattern
An on screen indicator will appear to show the Pattern Setup status.
The on screen indicator will show the current status of the setup as a percentage.
100% will be the maximum pattern length that can be created
7. Click Stop Rec to end recording the pattern
8. To run the created Pattern
Click Live
9. Under PTZ Function
Use the dropdown box to select Pattern
10. Enter the Pattern number
11. Click Start
The pattern will begin and display the current status
Click Stop to stop the pattern function
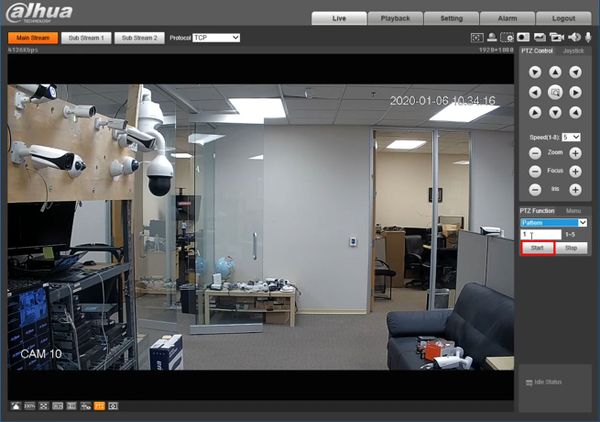
How to Setup Pattern
Prerequisites
- Dahua Network PTZ
Video Instructions
Step by Step Instructions
1. Log into the web interface of the PTZ
From Live View
Click PTZ Setup on the right side of the screen
Use the dropdown box to select Pattern
2. Select Pattern
Enter a Pattern number
3. Click Add to begin creating the Pattern
4. Click Start Rec
5. Use the on screen PTZ controls to move the camera as desired to create the pattern
An on screen indicator will appear to show the Pattern Setup status.
The on screen indicator will show the current status of the setup as a percentage.
100% will be the maximum pattern length that can be created
6. Click Stop Rec to end recording the pattern
7. To run the created Pattern
Enter the Pattern Number
Click Start
8. Click Stop to stop the Pattern
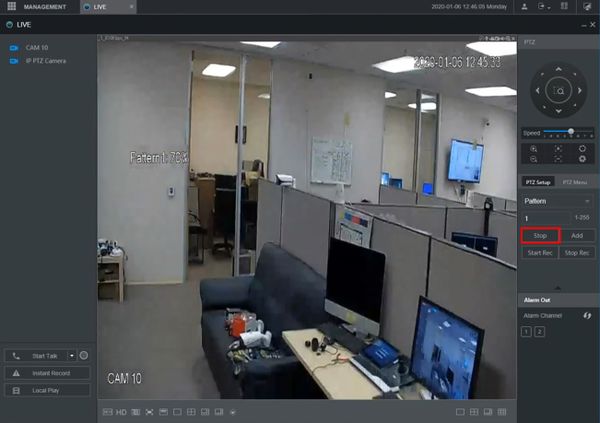
How to Setup Pattern
Prerequisites
- Dahua Network PTZ
- SmartPSS
- PTZ camera added to SmartPSS
Video Instructions
Step by Step Instructions
1. From the Main Page of SmartPSS
Click Live View
2. Click to expand the PTZ section on the left side of the screen
3. Click More Functions
4. Use the dropdown box to select Pattern
Use the dropdown box to select a Pattern Number
5. Click the Start Setting Pattern icon to begin creating the Pattern
6. Use the onscreen PTZ controls to move the PTZ camera as desired for the pattern
An on screen indicator will show the current status of the setup as a percentage.
100% will be the maximum pattern length that can be created
7. Click the Stop Setting Pattern icon to stop creating the Pattern
8. To run the created Pattern
Use the dropdown box to select Pattern
Enter the Pattern number
Click the Start icon
Click again to stop the PatternHow to Setup Pattern
Prerequisites
- Dahua Network PTZ
- DSS Express S
- PTZ camera added to DSS Express S
Video Instructions
Step by Step Instructions
1. From Live View
Click to expand the PTZ section on the left side of the screen
Click the Arrow to open advanced settings
2. Click the Pattern icon
3. A list of patterns for the selected device will be displayed
4. Click Start Record icon next to a Pattern Number in the list to begin creating the Pattern
5. An on screen indicator will appear to show the Pattern Setup status.
Use the onscreen PTZ controls to move the PTZ camera as desired for the pattern
The on screen indicator will show the current status of the setup as a percentage.
100% will be the maximum pattern length that can be created
6. Click Stop Record to stop creating the Pattern
7. To run the created Pattern
Click the Start icon next to the Pattern in the list
Click Stop to stop the pattern