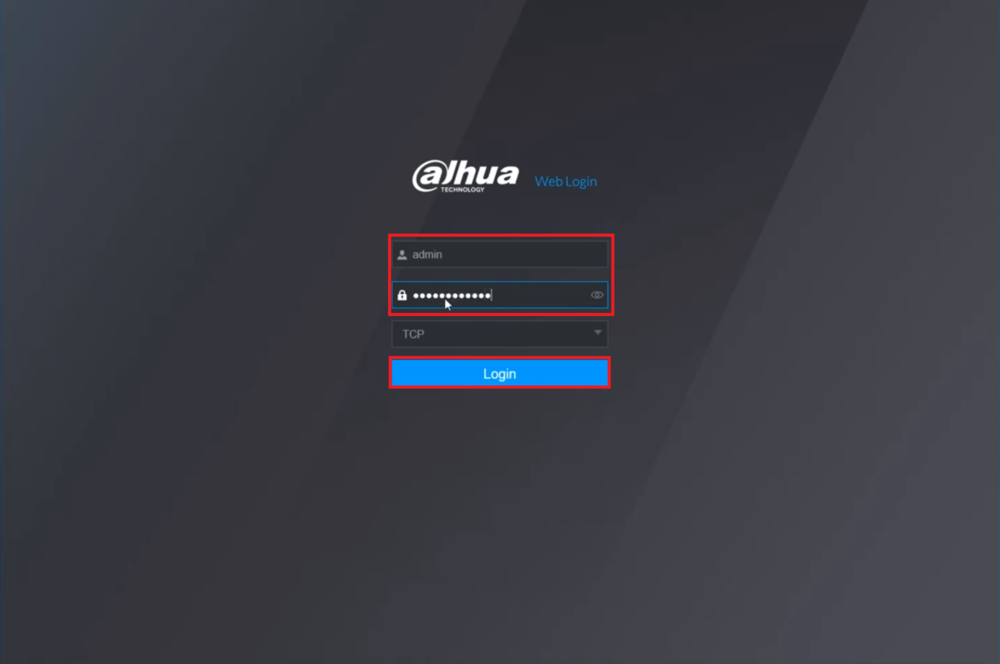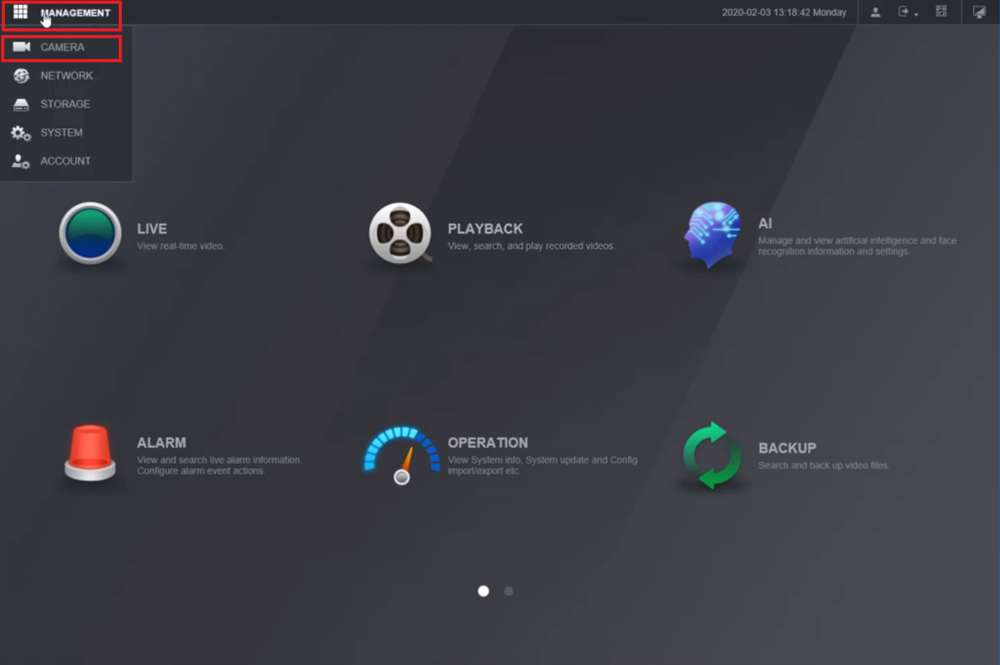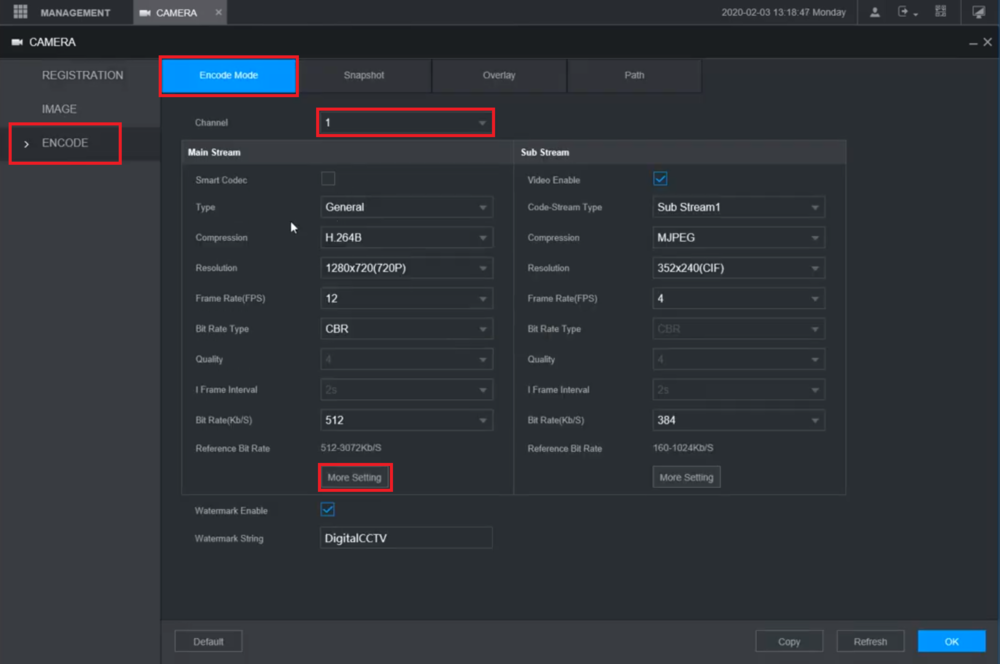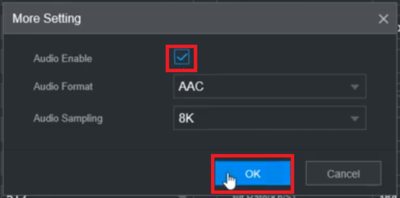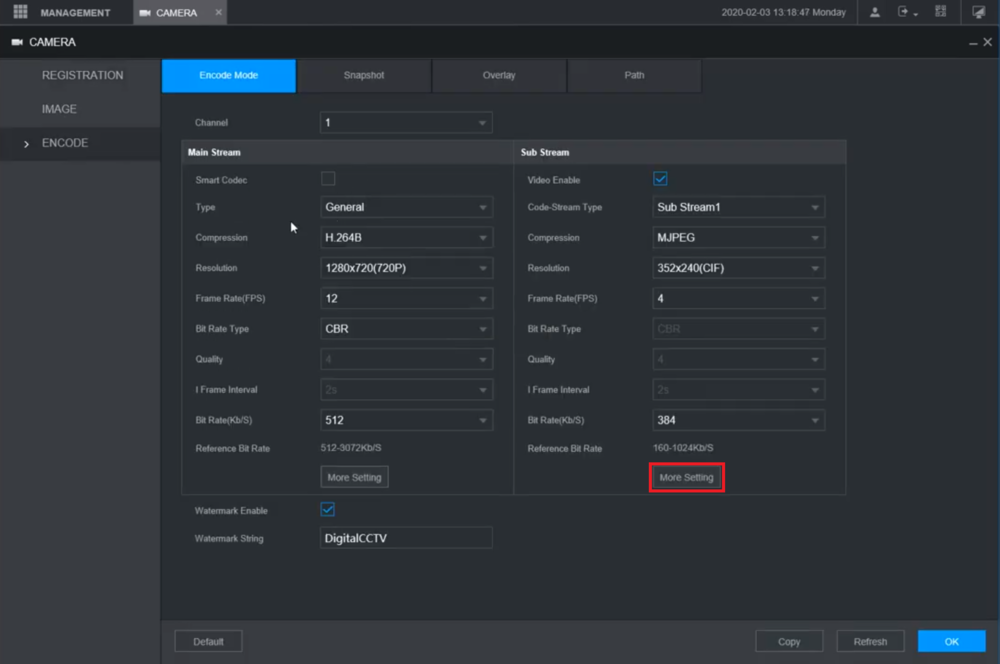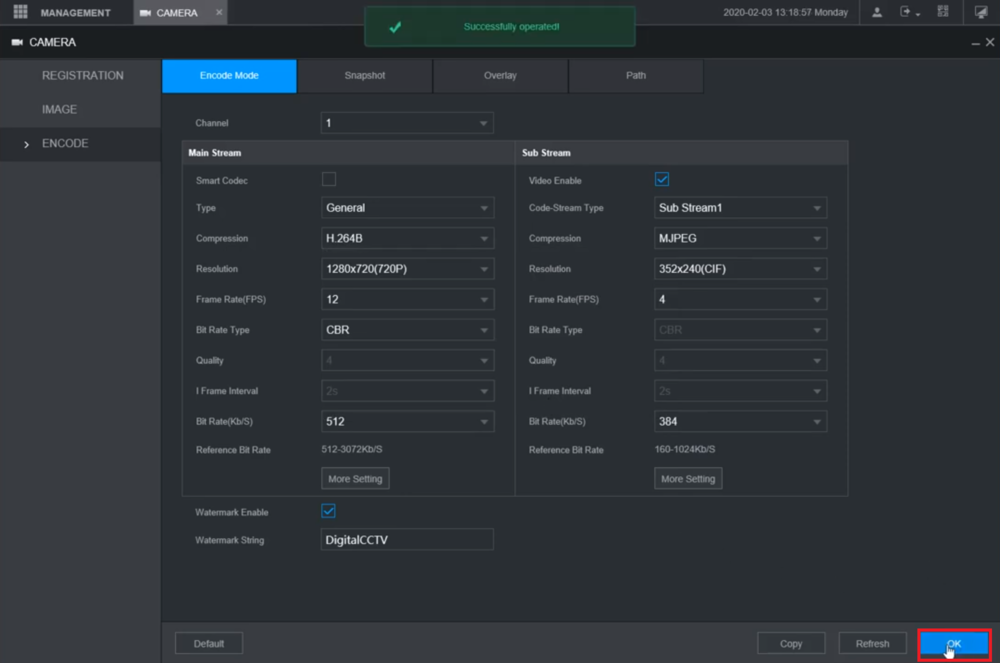Difference between revisions of "Template:Audio Record WebUI New"
(Created page with " ==Prerequisites== ==Video Instructions== <embedvideo service="youtube">https://youtu.be/3PgbIjimXf8</embedvideo> ==Step by Step Instructions==") |
|||
| Line 1: | Line 1: | ||
==Prerequisites== | ==Prerequisites== | ||
| + | *Dahua Camera with Audio Input | ||
| + | *Dahua Recorder with the New Web GUI | ||
| + | *A Computer connected to the same network as the Dahua Recorder | ||
| + | |||
==Video Instructions== | ==Video Instructions== | ||
<embedvideo service="youtube">https://youtu.be/3PgbIjimXf8</embedvideo> | <embedvideo service="youtube">https://youtu.be/3PgbIjimXf8</embedvideo> | ||
| + | |||
==Step by Step Instructions== | ==Step by Step Instructions== | ||
| + | 1. Navigate to the web interface of the Dahua Recorder | ||
| + | <br>Type in the username and password in the appropriate fields. | ||
| + | <br>Select the "Login" button | ||
| + | |||
| + | [[File:AudioRecordingWebUINew1.png|1000px]] | ||
| + | |||
| + | 2. Select "Management" at the top and then "Camera" in the drop-down menu | ||
| + | |||
| + | [[File:AudioRecordingWebUINew2.png|1000px]] | ||
| + | |||
| + | 3. Select "Encode" on the left and then select the "Encode Mode" tab at the top. | ||
| + | <br>Then select the channel the camera with audio is on next to "Channel". | ||
| + | <br>Select "More Setting" under the Main Stream section | ||
| + | |||
| + | [[File:AudioRecordingWebUINew3.png|1000px]] | ||
| + | |||
| + | 4. Check the box next to "Audio Enable" and then select "OK" | ||
| + | |||
| + | [[File:AudioRecordingWebUINew4.png|400px]] | ||
| + | |||
| + | 5. Select "More Setting" under the Sub Stream section | ||
| + | |||
| + | [[File:AudioRecordingWebUINew5.png|1000px]] | ||
| + | |||
| + | 6. Check the box next to "Audio Enable" and then select "OK" | ||
| + | |||
| + | [[File:AudioRecordingWebUINew4.png|400px]] | ||
| + | |||
| + | 7. Select "OK" at the bottom to save the settings. | ||
| + | <br>You should see "Successfully operated!" at the top when the changes are saved | ||
| + | |||
| + | [[File:AudioRecordingWebUINew6.png|1000px]] | ||
Latest revision as of 20:56, 5 February 2020
Prerequisites
- Dahua Camera with Audio Input
- Dahua Recorder with the New Web GUI
- A Computer connected to the same network as the Dahua Recorder
Video Instructions
Step by Step Instructions
1. Navigate to the web interface of the Dahua Recorder
Type in the username and password in the appropriate fields.
Select the "Login" button
2. Select "Management" at the top and then "Camera" in the drop-down menu
3. Select "Encode" on the left and then select the "Encode Mode" tab at the top.
Then select the channel the camera with audio is on next to "Channel".
Select "More Setting" under the Main Stream section
4. Check the box next to "Audio Enable" and then select "OK"
5. Select "More Setting" under the Sub Stream section
6. Check the box next to "Audio Enable" and then select "OK"
7. Select "OK" at the bottom to save the settings.
You should see "Successfully operated!" at the top when the changes are saved