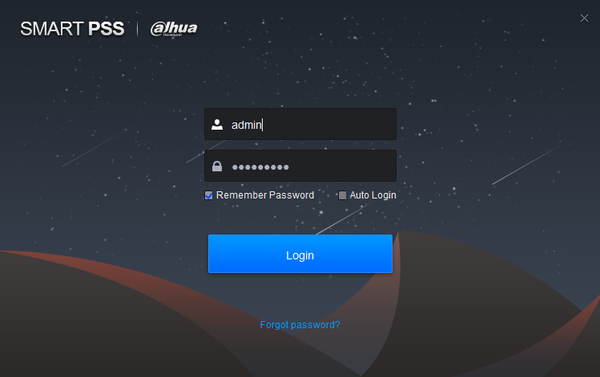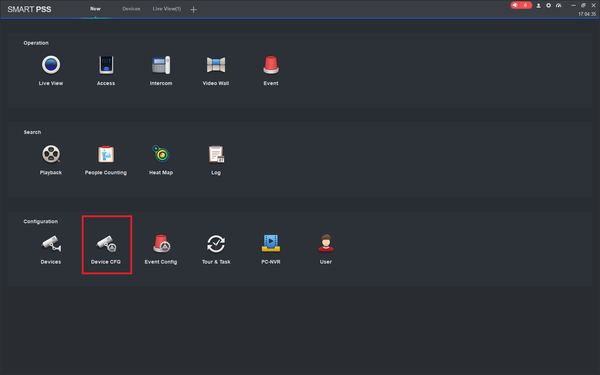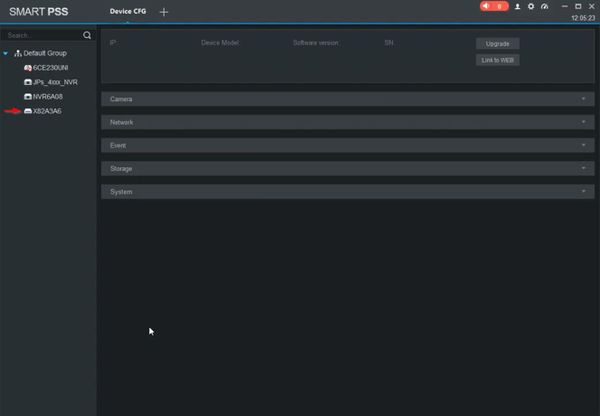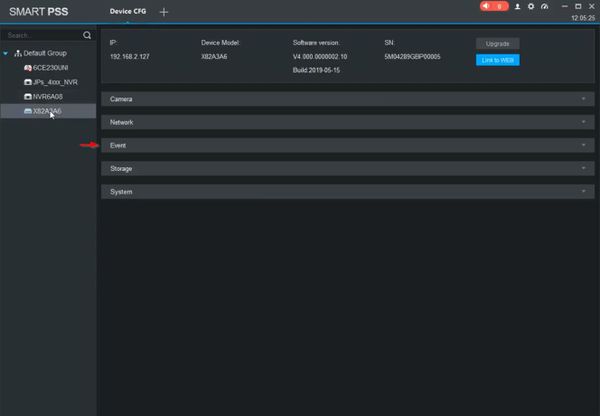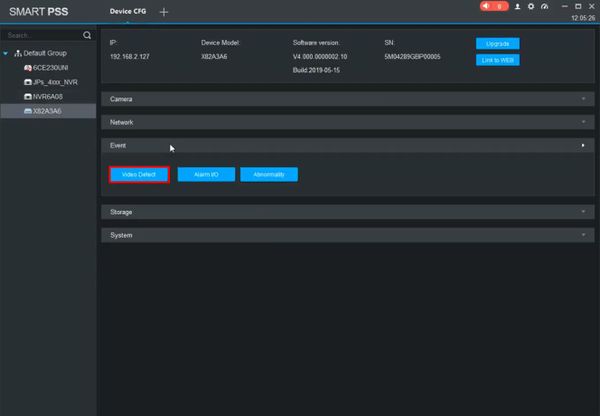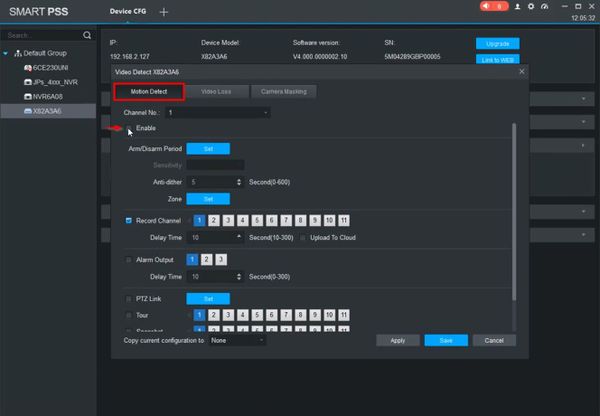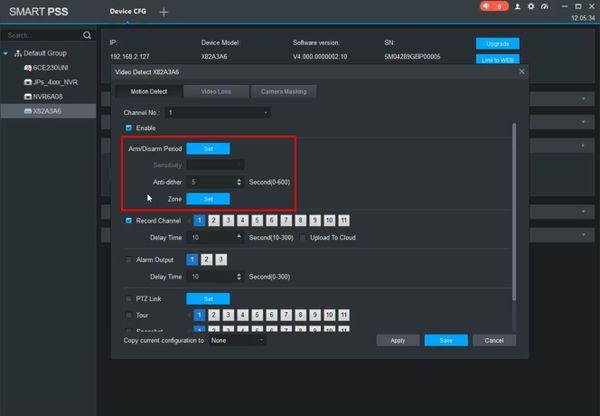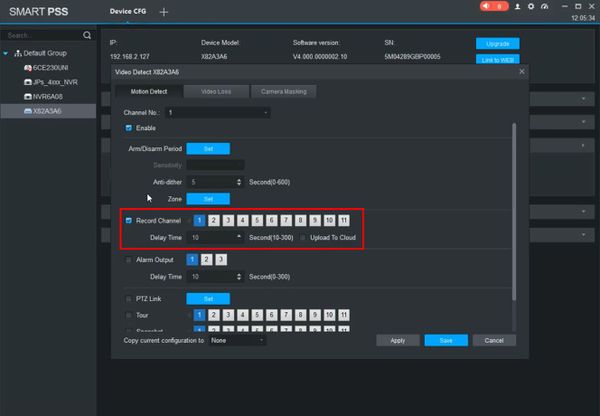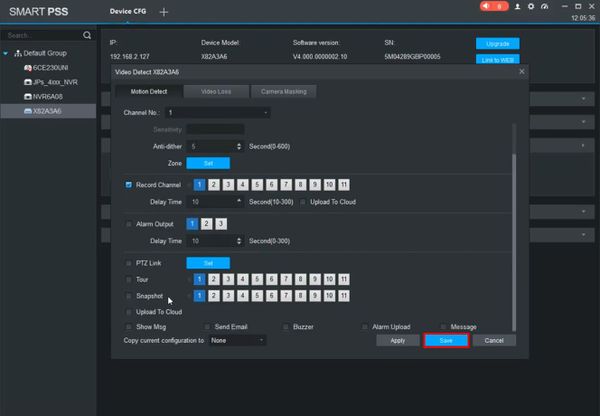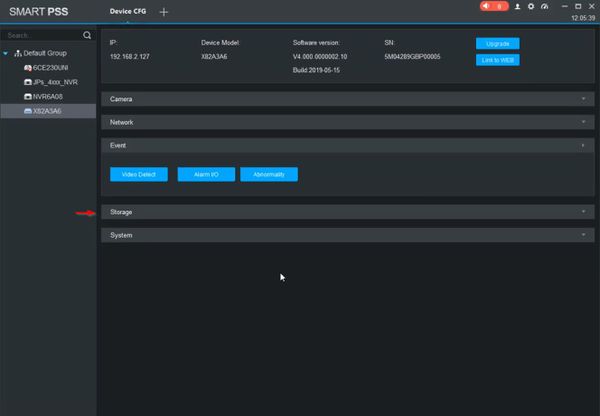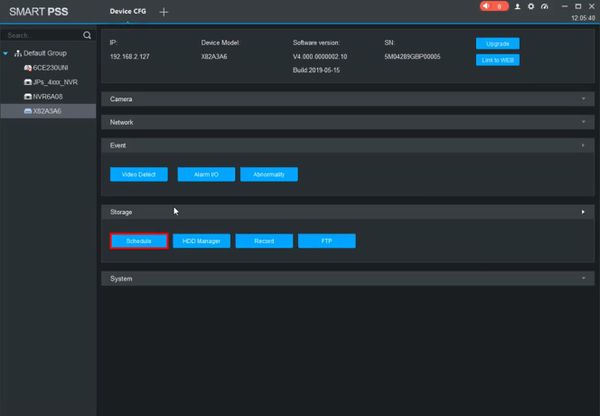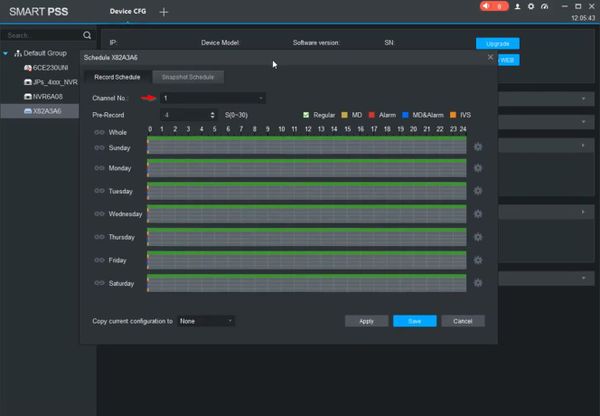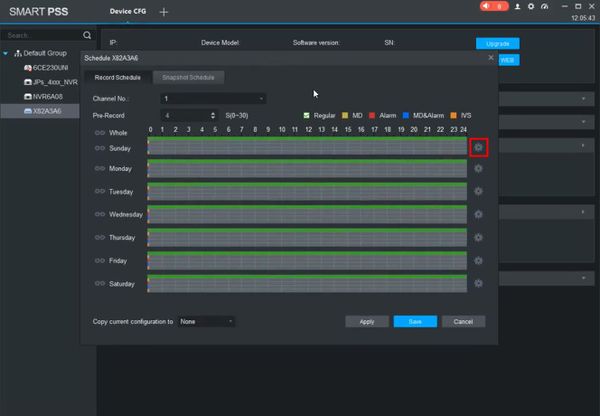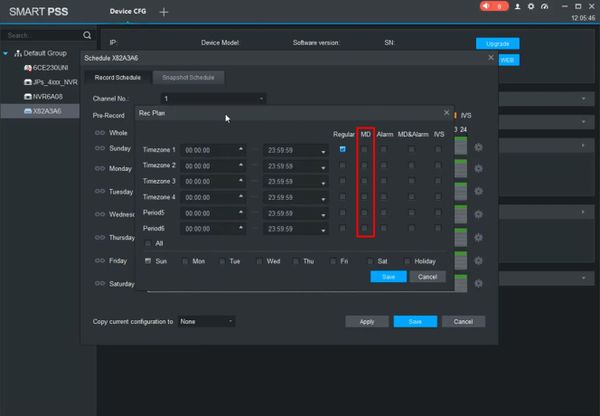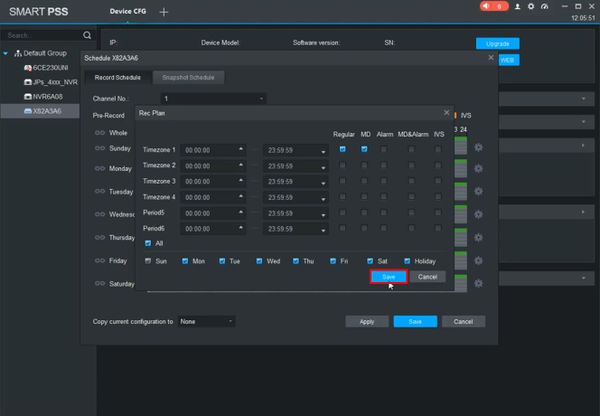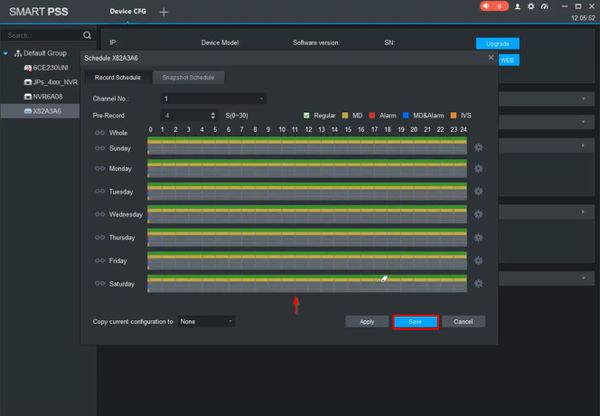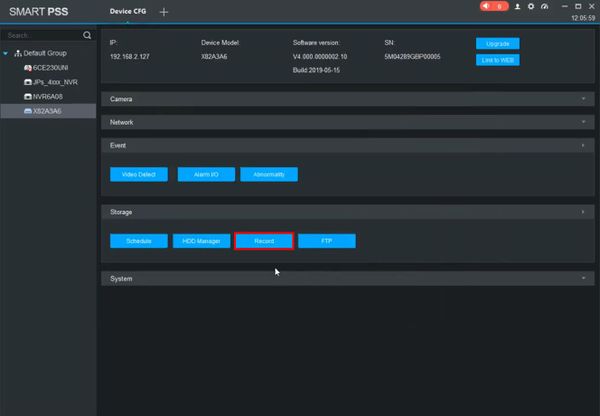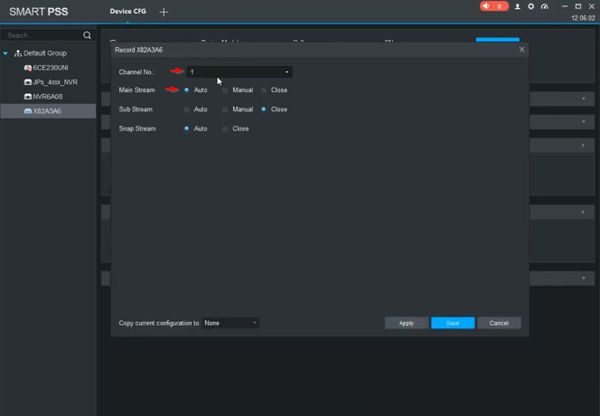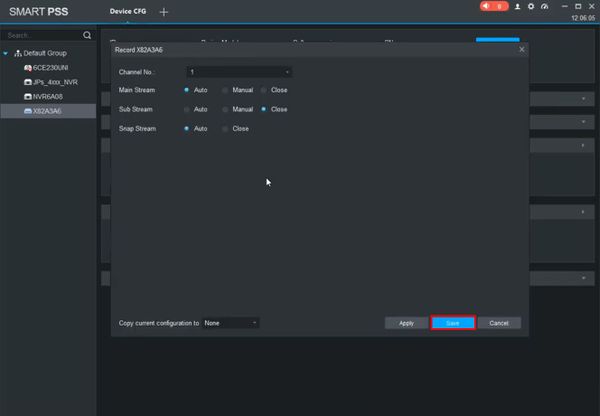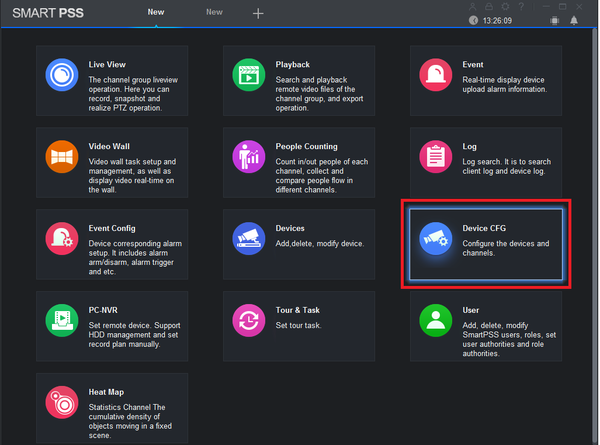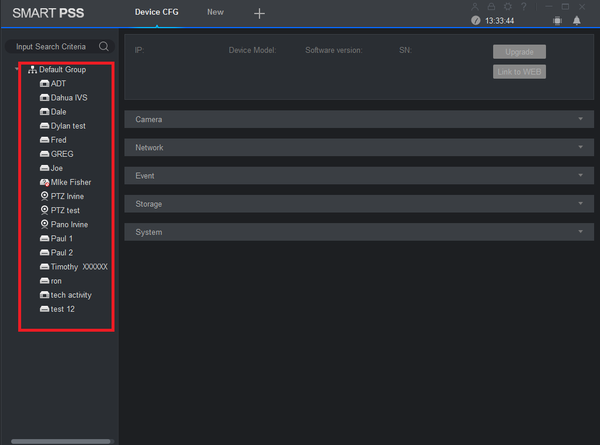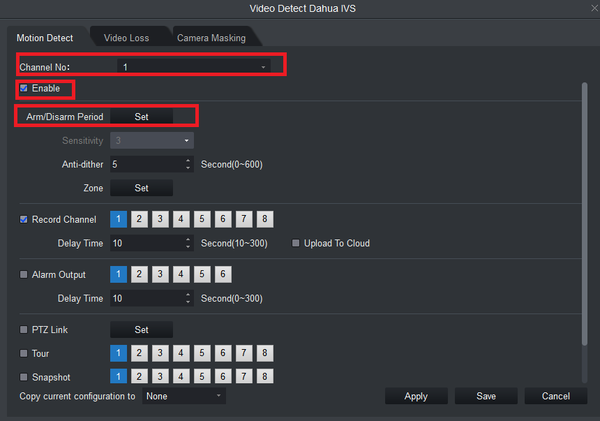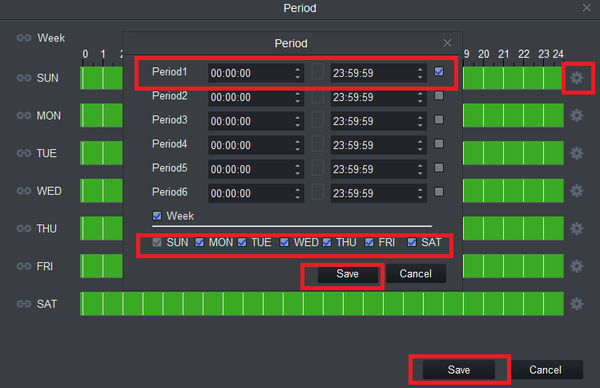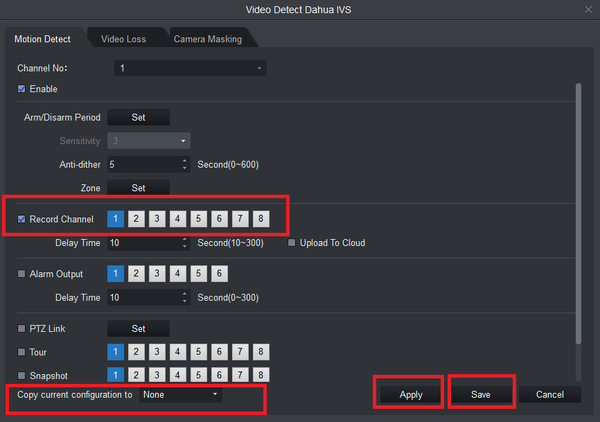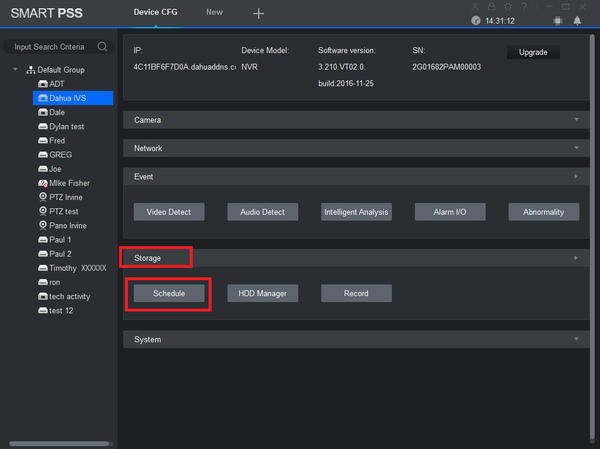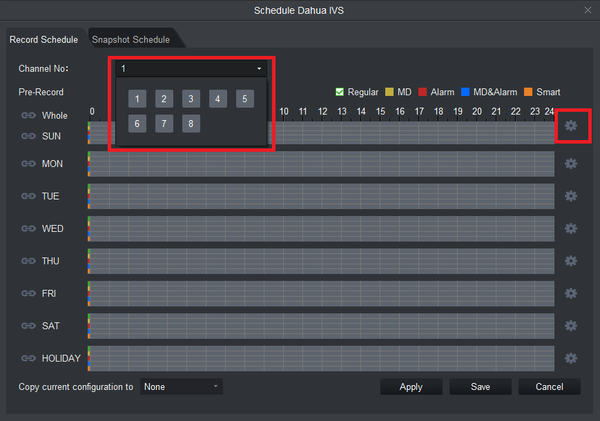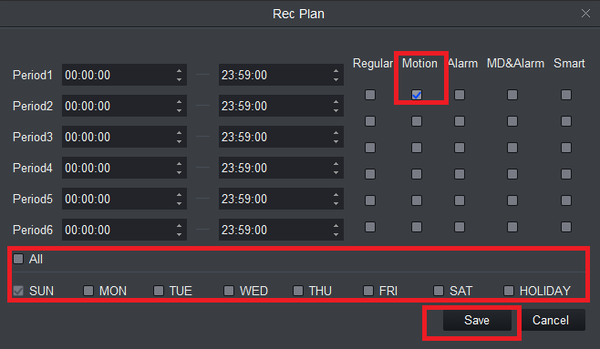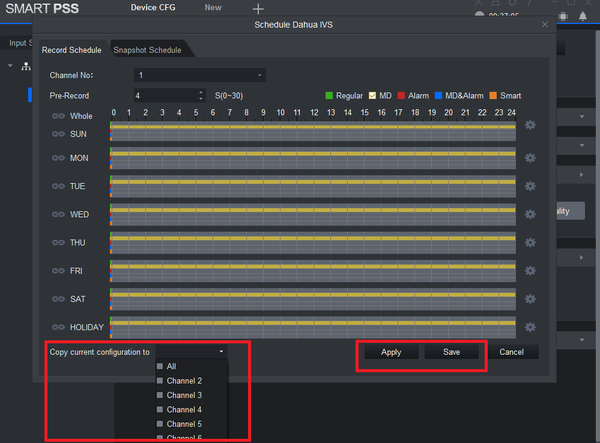Difference between revisions of "Template:Motion Record SmartPSS"
(→Step By Step Instructions) |
(→Step By Step Instructions) |
||
| Line 9: | Line 9: | ||
<embedvideo service="youtube">https://youtu.be/wIgTOka8R-g</embedvideo> | <embedvideo service="youtube">https://youtu.be/wIgTOka8R-g</embedvideo> | ||
===Step By Step Instructions=== | ===Step By Step Instructions=== | ||
| − | 1. From the Menu of SmartPSS | + | 1. Open and login to SmartPSS |
| + | |||
| + | [[file:alarmsmartpss2_0.png|600px]] | ||
| + | |||
| + | From the Menu of SmartPSS | ||
Click Device CFG | Click Device CFG | ||
| − | [[file: | + | [[file:alarmsmartpss2_01.png|600px]] |
| − | + | 2. Select the device from the list on the left | |
[[File:Motion_-_SmartPSS_-_1.jpg|600px]] | [[File:Motion_-_SmartPSS_-_1.jpg|600px]] | ||
| + | |||
| + | 3. Click Event | ||
[[File:Motion_-_SmartPSS_-_2.jpg|600px]] | [[File:Motion_-_SmartPSS_-_2.jpg|600px]] | ||
| + | |||
| + | 4. Click Video Detect | ||
[[File:Motion_-_SmartPSS_-_3.jpg|600px]] | [[File:Motion_-_SmartPSS_-_3.jpg|600px]] | ||
| + | |||
| + | 5. Under Motion Detect | ||
| + | |||
| + | Use the dropdown box to select the Channel | ||
| + | |||
| + | Check the box to enable Motion Detect | ||
[[File:Motion_-_SmartPSS_-_4.jpg|600px]] | [[File:Motion_-_SmartPSS_-_4.jpg|600px]] | ||
| + | |||
| + | 6. Use the interface to set the parameters for the Motion Detection: | ||
| + | |||
| + | * Arm/Disarm Period - set a schedule for motion record | ||
| + | * Zone - set specific areas in the camera's video for motion detection | ||
[[File:Motion_-_SmartPSS_-_5.jpg|600px]] | [[File:Motion_-_SmartPSS_-_5.jpg|600px]] | ||
| + | |||
| + | 7. Check the box next to Record Channel, select the channel(s) you wish to record when Motion is detected | ||
[[File:Motion_-_SmartPSS_-_6.jpg|600px]] | [[File:Motion_-_SmartPSS_-_6.jpg|600px]] | ||
| + | |||
| + | 8. Click Save | ||
[[File:Motion_-_SmartPSS_-_7.jpg|600px]] | [[File:Motion_-_SmartPSS_-_7.jpg|600px]] | ||
| + | |||
| + | 9. Click Storage | ||
[[File:Motion_-_SmartPSS_-_8.jpg|600px]] | [[File:Motion_-_SmartPSS_-_8.jpg|600px]] | ||
| + | |||
| + | 10. Click Schedule | ||
[[File:Motion_-_SmartPSS_-_9.jpg|600px]] | [[File:Motion_-_SmartPSS_-_9.jpg|600px]] | ||
| + | |||
| + | 11. Use the dropdown box to select the Channel | ||
[[File:Motion_-_SmartPSS_-_10.jpg|600px]] | [[File:Motion_-_SmartPSS_-_10.jpg|600px]] | ||
| + | |||
| + | 12. Click the icon next to the schedule to edit | ||
[[File:Motion_-_SmartPSS_-_11.jpg|600px]] | [[File:Motion_-_SmartPSS_-_11.jpg|600px]] | ||
| + | |||
| + | 13. Use the interface to create the desired schedule for Motion Detection, making sure to enable/check 'MD' for Motion Detection | ||
[[File:Motion_-_SmartPSS_-_12.jpg|600px]] | [[File:Motion_-_SmartPSS_-_12.jpg|600px]] | ||
| + | |||
| + | Check the box next to which days to add to the schedule | ||
| + | |||
| + | Click Save | ||
[[File:Motion_-_SmartPSS_-_13.jpg|600px]] | [[File:Motion_-_SmartPSS_-_13.jpg|600px]] | ||
| + | |||
| + | 14. The schedule will be updated with the changes | ||
| + | |||
| + | Click Save | ||
[[File:Motion_-_SmartPSS_-_14.jpg|600px]] | [[File:Motion_-_SmartPSS_-_14.jpg|600px]] | ||
| + | |||
| + | 15. Click Record | ||
[[File:Motion_-_SmartPSS_-_15.jpg|600px]] | [[File:Motion_-_SmartPSS_-_15.jpg|600px]] | ||
| + | |||
| + | 16. Use the dropdown box to select the Channel | ||
| + | |||
| + | Select 'Auto' for each stream type you wish to record | ||
[[File:Motion_-_SmartPSS_-_16.jpg|600px]] | [[File:Motion_-_SmartPSS_-_16.jpg|600px]] | ||
| + | |||
| + | 17. Click Save | ||
[[File:Motion_-_SmartPSS_-_17.jpg|600px]] | [[File:Motion_-_SmartPSS_-_17.jpg|600px]] | ||
Revision as of 01:06, 7 February 2020
Contents
How To Setup Motion Record
Prerequisites
- SmartPSS 2.0
- HDD installed on Recording Device
Video Instructions
Step By Step Instructions
1. Open and login to SmartPSS
From the Menu of SmartPSS
Click Device CFG
2. Select the device from the list on the left
3. Click Event
4. Click Video Detect
5. Under Motion Detect
Use the dropdown box to select the Channel
Check the box to enable Motion Detect
6. Use the interface to set the parameters for the Motion Detection:
- Arm/Disarm Period - set a schedule for motion record
- Zone - set specific areas in the camera's video for motion detection
7. Check the box next to Record Channel, select the channel(s) you wish to record when Motion is detected
8. Click Save
9. Click Storage
10. Click Schedule
11. Use the dropdown box to select the Channel
12. Click the icon next to the schedule to edit
13. Use the interface to create the desired schedule for Motion Detection, making sure to enable/check 'MD' for Motion Detection
Check the box next to which days to add to the schedule
Click Save
14. The schedule will be updated with the changes
Click Save
15. Click Record
16. Use the dropdown box to select the Channel
Select 'Auto' for each stream type you wish to record
17. Click Save
1. From the Main Menu Select "Device CFG" (Device Configuration).
2. From the left hand side select the device the scheduled recording is to be set for.
3. Select "Event" -> Select "Video Detect".
4. Select and choose channel -> Check mark the enable box to turn on motion detection -> Select "Set" to set an Arm/Disarm Period.
5. Select the settings icon -> Check mark the period -> Select the days that Motion detection is to be armed/disarmed -> Select save -> Select Save.
6. Check mark "Record Channel" and select channel/channels it is to be set for -> you can copy the configuration to another channel or all channels -> Select "Apply" and "Save".
7. Setting a record schedule is required for motion event recordings. Select "Storage" -> Select "Schedule"
8. Select channel -> Select settings icon.
9. For this tutorial we are only setting one period. Check mark Motion (Motion Detection) -> Select Day or days motion is to be recorded -> Select "Save" to save recordings.
10. Here you see yellow for the days depending on the days motion was set for from the previous step. Yellow represents motion detection. You may copy the configuration to all or another channel -> Select "Apply" and "Save" to save configuration.