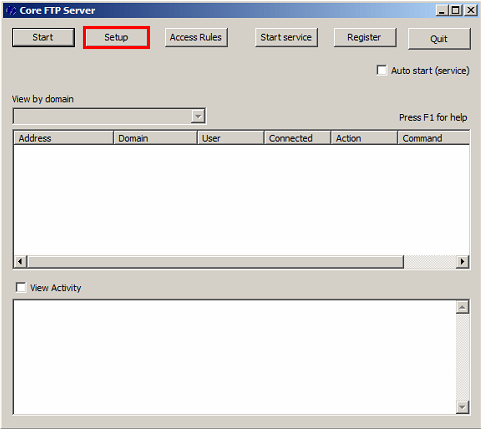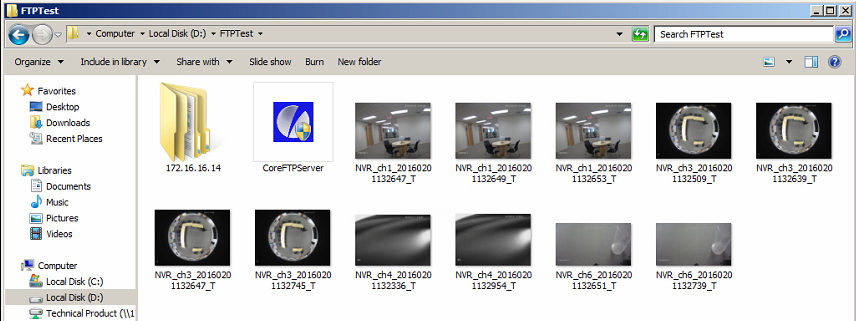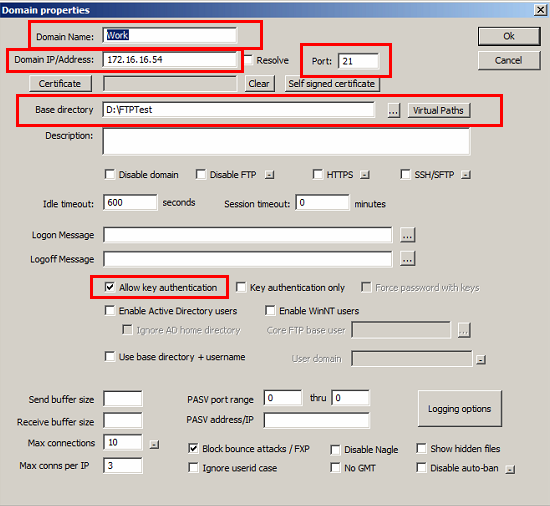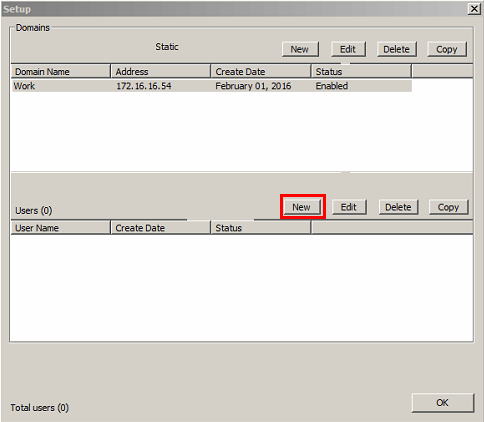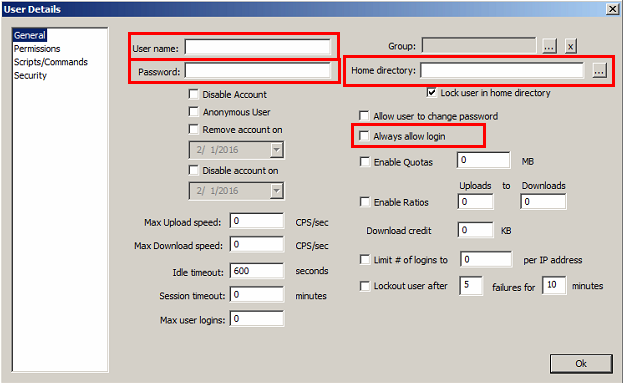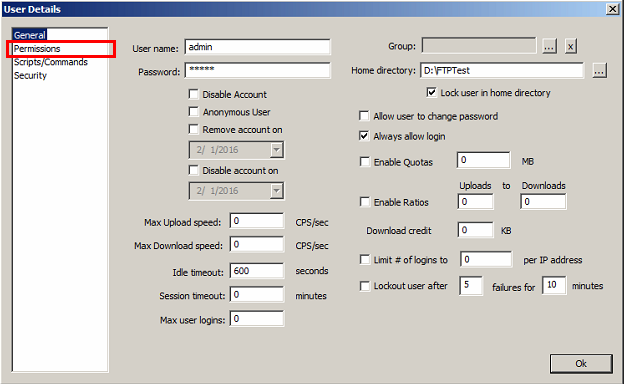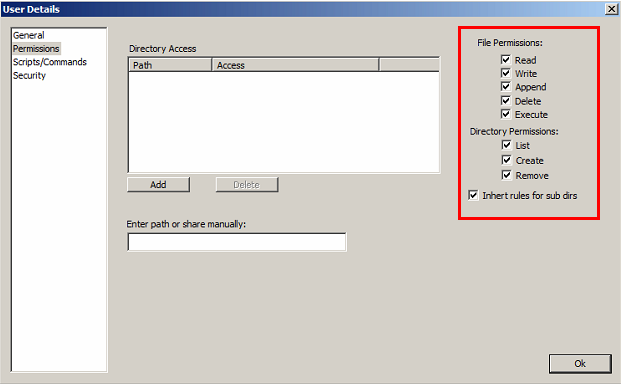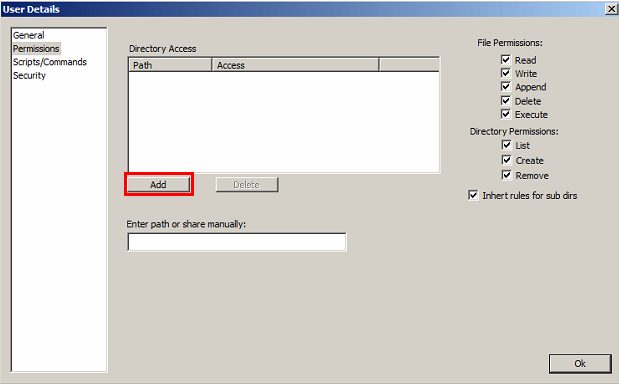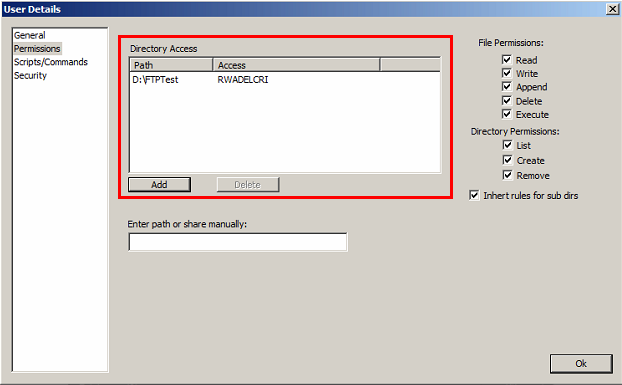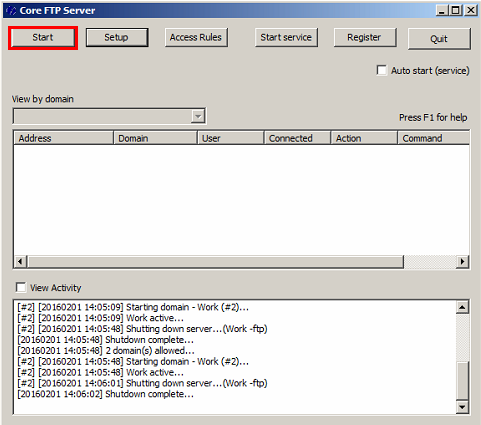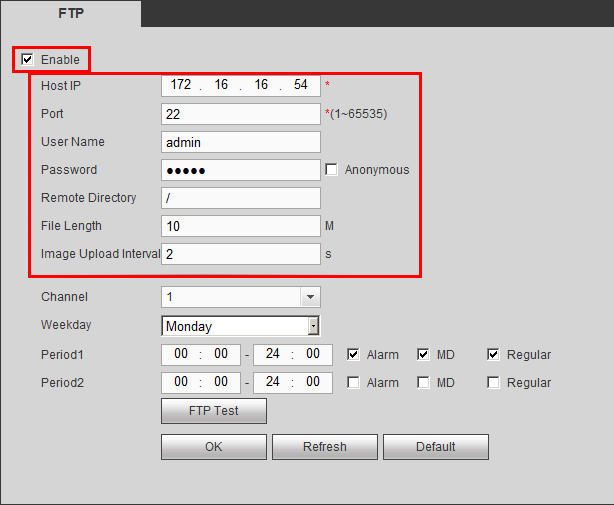Notice: Firmware Links Under Maintenance We are currently undergoing maintenance on all firmware links. If any links are inaccessible, please email or contact Tech Support for the firmware. We appreciate your patience during the maintenance, thank you for your understanding.
Difference between revisions of "FTP/FTP Setup Core FTP Server"
(Created page with "==FTP Setup Core FTP Server== 1. Download and install Core FTP Server from this link: http://www.coreftp.com/download.html file:CoreFTP1.png 2. Click, "Setup" file:Co...") |
|||
| Line 9: | Line 9: | ||
3. Click, "New" | 3. Click, "New" | ||
| + | |||
| + | [[file:CoreFTP13.png]] | ||
4. Input the following, and click, "OK": | 4. Input the following, and click, "OK": | ||
| Line 17: | Line 19: | ||
Base Directory: (This will be where the files are stored.) | Base Directory: (This will be where the files are stored.) | ||
Allow key authentication: (Checked) | Allow key authentication: (Checked) | ||
| + | |||
| + | [[file:CoreFTP3.png]] | ||
5. Click, "New" and input the following: | 5. Click, "New" and input the following: | ||
| Line 23: | Line 27: | ||
Home Directory: (Where you want the files to be stored) | Home Directory: (Where you want the files to be stored) | ||
Always allow login: (Checked) | Always allow login: (Checked) | ||
| + | |||
| + | [[file:CoreFTP4.png]]->[[file:CoreFTP5.png]] | ||
6. Click, "Permissions" | 6. Click, "Permissions" | ||
| − | 7. Check all the boxes on the right hand side | + | [[file:CoreFTP6.png]] |
| + | |||
| + | 7. Check all the boxes on the right hand side. | ||
| − | + | [[file:CoreFTP7.png]] | |
| − | 9. Input your server's IP address into Internet Explorer to verify that the FTP is setup properly. | + | 8. Click "Add" to select the directory you wish to use for FTP storage. |
| + | |||
| + | [[file:CoreFTP8.png]]->[[file:CoreFTP9.png]] | ||
| + | |||
| + | 9. Click, "OK" twice to exit back to the main page. Then click, "Start" | ||
| + | |||
| + | [[file:CoreFTP10.png]] | ||
| + | |||
| + | 10. Input your server's IP address into Internet Explorer to verify that the FTP is setup properly. | ||
Example: ftp://172.16.16.54/ | Example: ftp://172.16.16.54/ | ||
| + | [[file:CoreFTP11.png]] | ||
| − | + | 11. If everything is working properly, you should see a login box pop up. Input the credentials you created earlier and press, "Enter" | |
| − | + | 12. On the NVR or DVR, go to Main Menu -> Settings -> Network -> FTP and input the following: | |
Host IP: (Your FTP server's IP address) | Host IP: (Your FTP server's IP address) | ||
User: (Your FTP server's user name) | User: (Your FTP server's user name) | ||
Password: (Your FTP server's password) | Password: (Your FTP server's password) | ||
Remote Directory: / | Remote Directory: / | ||
| − | Check the boxes for each channel you wish to enable FTP recording on, and press, " | + | Check the boxes for each channel you wish to enable FTP recording on, and press, "OK" |
| + | |||
| + | [[file:CoreFTP12.png]] | ||
| + | |||
| + | 13. On the FTP server, go to the folder you specified when you setup CoreFTP and check that there are snapshots in that folder or subfolder. | ||
| + | |||
| + | [[file:CoreFTP14.png]] | ||
Revision as of 22:40, 1 February 2016
FTP Setup Core FTP Server
1. Download and install Core FTP Server from this link: http://www.coreftp.com/download.html
2. Click, "Setup"
3. Click, "New"
4. Input the following, and click, "OK":
Domain Name: (Any) Domain IP/Address: (Your LAN IP Address. From Command Prompt input, "ipconfig") Port: 21 by default can be changed to any other port if needed. Base Directory: (This will be where the files are stored.) Allow key authentication: (Checked)
5. Click, "New" and input the following: User name: (Any) Password: (Any) Home Directory: (Where you want the files to be stored) Always allow login: (Checked)
6. Click, "Permissions"
7. Check all the boxes on the right hand side.
8. Click "Add" to select the directory you wish to use for FTP storage.
9. Click, "OK" twice to exit back to the main page. Then click, "Start"
10. Input your server's IP address into Internet Explorer to verify that the FTP is setup properly.
Example: ftp://172.16.16.54/
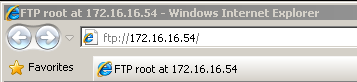
11. If everything is working properly, you should see a login box pop up. Input the credentials you created earlier and press, "Enter"
12. On the NVR or DVR, go to Main Menu -> Settings -> Network -> FTP and input the following: Host IP: (Your FTP server's IP address) User: (Your FTP server's user name) Password: (Your FTP server's password) Remote Directory: / Check the boxes for each channel you wish to enable FTP recording on, and press, "OK"
13. On the FTP server, go to the folder you specified when you setup CoreFTP and check that there are snapshots in that folder or subfolder.