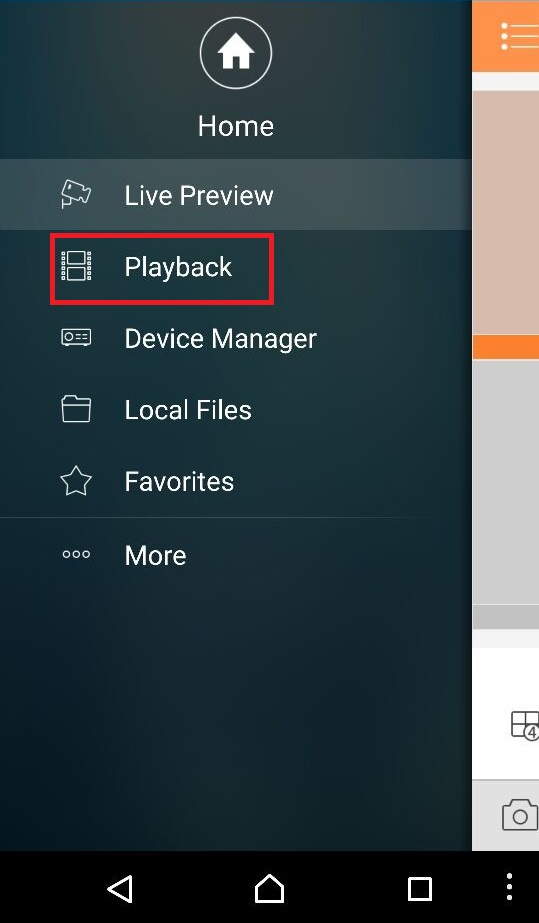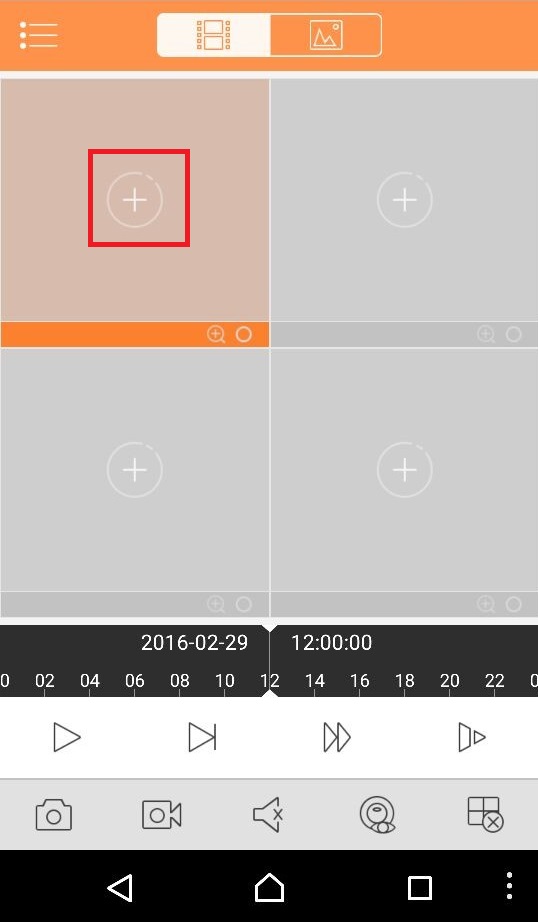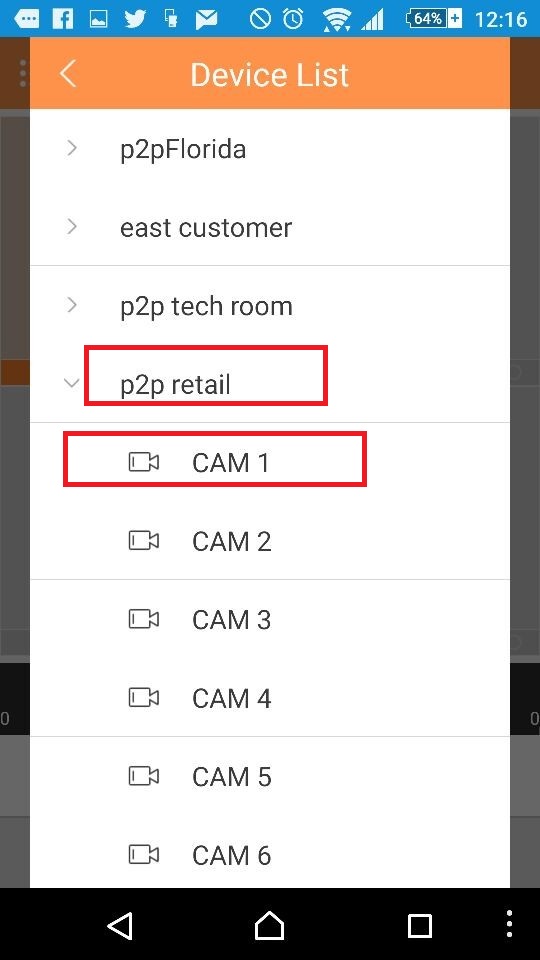Difference between revisions of "Mobile/gDMSS HD Backup Tablet"
| Line 4: | Line 4: | ||
1. Go to the app and scroll through a camera and select it. | 1. Go to the app and scroll through a camera and select it. | ||
| − | [[File:TabletBackup1.jpg]] | + | [[File:TabletBackup1.jpg|600px]] |
2. On the camera select the camera icon on the camera you want to record and you should see a red recording light on the bottom right also. | 2. On the camera select the camera icon on the camera you want to record and you should see a red recording light on the bottom right also. | ||
| − | [[File:TabletBackup2.jpg]] | + | [[File:TabletBackup2.jpg|600px]] |
3. When you're done recording, click on the same icon to stop the recording. | 3. When you're done recording, click on the same icon to stop the recording. | ||
| − | [[File:TabletBackup3.jpg]] | + | [[File:TabletBackup3.jpg|600px]] |
4. To view the backup videos, on the main menu go to the local files. | 4. To view the backup videos, on the main menu go to the local files. | ||
| − | [File:TabletBackup4.jpg]] | + | [File:TabletBackup4.jpg|600px]] |
5. Select a video and then play it. | 5. Select a video and then play it. | ||
| − | [File:TabletBackup5.jpg]] | + | [File:TabletBackup5.jpg|600px]] |
Revision as of 21:21, 8 February 2016
Backup via Tablet using gDMSS
To backup your camera's recording on your tablet:
1. Go to the app and scroll through a camera and select it.
2. On the camera select the camera icon on the camera you want to record and you should see a red recording light on the bottom right also.
3. When you're done recording, click on the same icon to stop the recording.
4. To view the backup videos, on the main menu go to the local files.
[File:TabletBackup4.jpg|600px]]
5. Select a video and then play it.
[File:TabletBackup5.jpg|600px]]