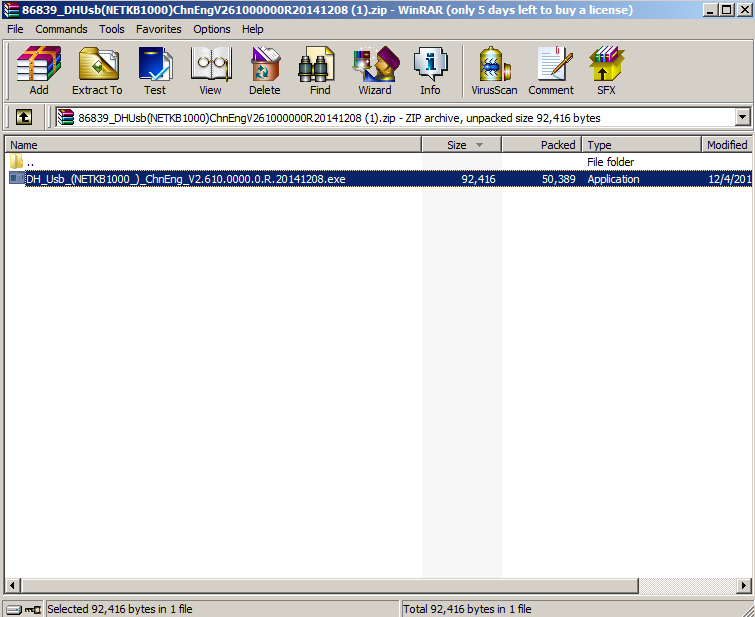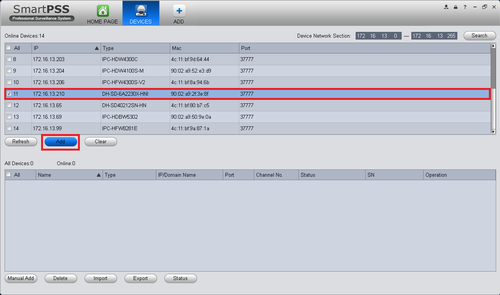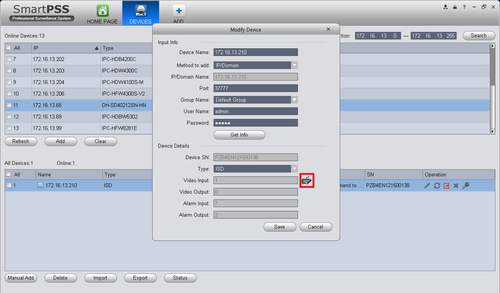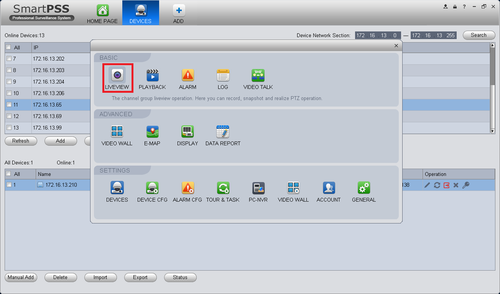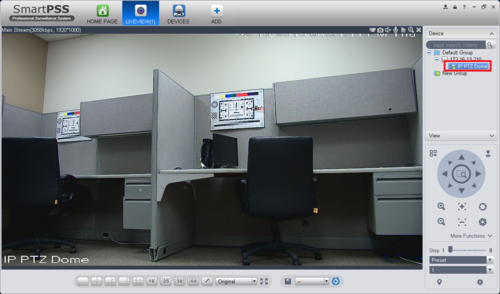Difference between revisions of "NKB1000 USB Setup"
(→How to Setup NKB1000 via USB and SmartPSS) |
(→How to Setup NKB1000 via USB and SmartPSS) |
||
| Line 9: | Line 9: | ||
2. Once installation has completed plug in your device via a male to male USB cable, the device will also require a power source as well (output DC12V/1000mA). Once it has booted up enter your username and password (STOCK: admin / 888888), and check if the USB LED is blinking to confirm you have USB connectivity. | 2. Once installation has completed plug in your device via a male to male USB cable, the device will also require a power source as well (output DC12V/1000mA). Once it has booted up enter your username and password (STOCK: admin / 888888), and check if the USB LED is blinking to confirm you have USB connectivity. | ||
| − | [[file:nkb1000 usb.png| | + | [[file:nkb1000 usb.png|500px]] |
3. Start Smart PSS and select the DEVICES button or ADD the tab to the screen. | 3. Start Smart PSS and select the DEVICES button or ADD the tab to the screen. | ||
| − | [[file:deviceadd.png| | + | [[file:deviceadd.png|500px]] |
4. In the devices tab you can Manual Add your IP of the PTZ IP Camera or you can select your PTZ IP Camera from the IP search and then click add. The PTZ IP camera should populate under All Devices. | 4. In the devices tab you can Manual Add your IP of the PTZ IP Camera or you can select your PTZ IP Camera from the IP search and then click add. The PTZ IP camera should populate under All Devices. | ||
| − | [[file:devicesadd.png| | + | [[file:devicesadd.png|500px]] |
5. To ensure your controller is connected to the device double-click the PTZ IP Camera and see if there is a keyboard icon next to the Video Input field. If there isn't, your device has not been recognized in windows via the driver. | 5. To ensure your controller is connected to the device double-click the PTZ IP Camera and see if there is a keyboard icon next to the Video Input field. If there isn't, your device has not been recognized in windows via the driver. | ||
| − | [[file:devicesconfirm.png| | + | [[file:devicesconfirm.png|500px]] |
6. Click on the ADD tab button and add LIVE VIEW, on the right side there is a list of devices, your PTZ IP Camera should be one of them. Double Click the device to load it into the Live View, or right click and select your stream quality (main or sub). | 6. Click on the ADD tab button and add LIVE VIEW, on the right side there is a list of devices, your PTZ IP Camera should be one of them. Double Click the device to load it into the Live View, or right click and select your stream quality (main or sub). | ||
| − | [[file:liveviewadd.png| | + | [[file:liveviewadd.png|500px]] |
7. Now that you have a video feed of your camera, press the PTZ button on your keyboard (NKB1000/DH-KBD1000/DH-KB1000) and use the joystick to navigate! | 7. Now that you have a video feed of your camera, press the PTZ button on your keyboard (NKB1000/DH-KBD1000/DH-KB1000) and use the joystick to navigate! | ||
| − | [[file:liveviewadd2.png| | + | [[file:liveviewadd2.png|500px]] |
Revision as of 00:50, 19 February 2016
How to Setup NKB1000 via USB and SmartPSS
(or DH-KBD1000/DH-KB1000)
1. Download, Extract, and install this driver without the NKB1000 device plugged in: https://www.odrive.com/s/f621fee0-7d73-48c1-95bb-75a2b5bc4bd8-56c50d6d
2. Once installation has completed plug in your device via a male to male USB cable, the device will also require a power source as well (output DC12V/1000mA). Once it has booted up enter your username and password (STOCK: admin / 888888), and check if the USB LED is blinking to confirm you have USB connectivity.
3. Start Smart PSS and select the DEVICES button or ADD the tab to the screen.
4. In the devices tab you can Manual Add your IP of the PTZ IP Camera or you can select your PTZ IP Camera from the IP search and then click add. The PTZ IP camera should populate under All Devices.
5. To ensure your controller is connected to the device double-click the PTZ IP Camera and see if there is a keyboard icon next to the Video Input field. If there isn't, your device has not been recognized in windows via the driver.
6. Click on the ADD tab button and add LIVE VIEW, on the right side there is a list of devices, your PTZ IP Camera should be one of them. Double Click the device to load it into the Live View, or right click and select your stream quality (main or sub).
7. Now that you have a video feed of your camera, press the PTZ button on your keyboard (NKB1000/DH-KBD1000/DH-KB1000) and use the joystick to navigate!