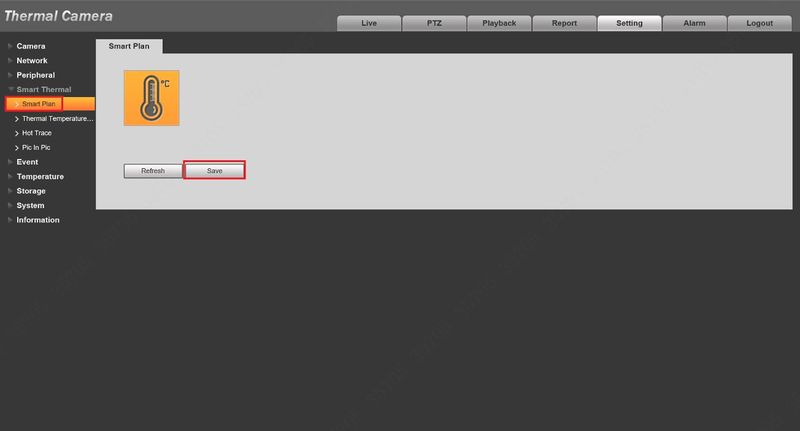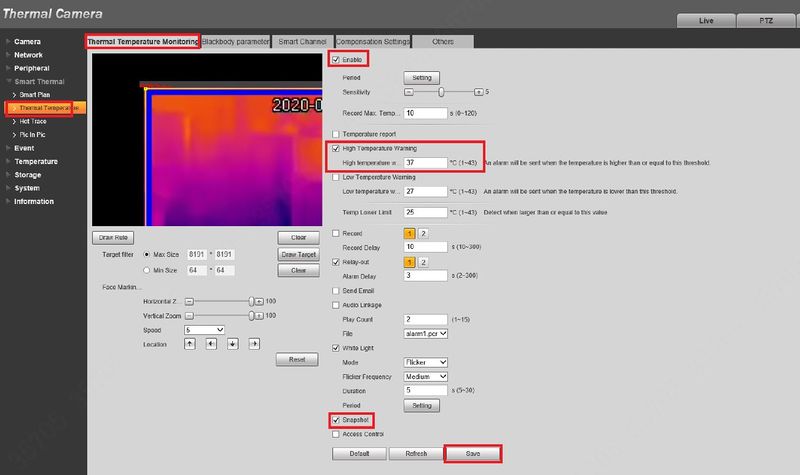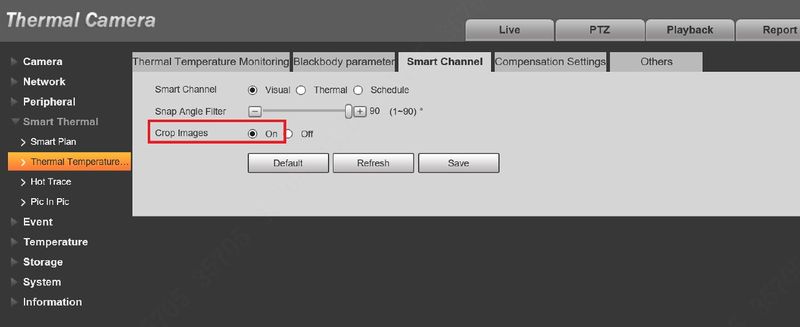Difference between revisions of "Thermal/Temperature Monitoring/3rd Party VMS/Milestone/Setup Camera"
(→Configure Camera) |
(→Configure Camera) |
||
| Line 35: | Line 35: | ||
[[File:Thermal_Temperature_Monitoring_-_Milestone_-_Camera_Configuration_-_2.jpg|800px]] | [[File:Thermal_Temperature_Monitoring_-_Milestone_-_Camera_Configuration_-_2.jpg|800px]] | ||
| + | |||
| + | 4. Click Smart Thermal > Smart Channel | ||
| + | |||
| + | Click to enable '''Crop Images''' | ||
| + | |||
| + | Click '''Save''' | ||
[[File:Thermal_Temperature_Monitoring_-_Milestone_-_Camera_Configuration_-_3.jpg|800px]] | [[File:Thermal_Temperature_Monitoring_-_Milestone_-_Camera_Configuration_-_3.jpg|800px]] | ||
Revision as of 22:44, 14 May 2020
Contents
Install Dahua Plugin
Description
This guide will show how to initialize and configure the Dahua Thermal camera in preparation for use with Milestone
Prerequisites
- Dahua Thermal camera power on connected to network
Step by Step Instructions
Initialize Camera
Please reference this guide for initial setup of the Thermal camera:
Stand Alone Thermal Camera Initial Setup
Configure Camera
1. Log into the Web interface of the camera
Click Setting
2. Click Smart Thermal > Smart Plan
Click to enable the Thermal Temperature Monitoring and click Save
3. Click Thermal Temperature > Thermal Temperature Monitoring
- Check the box to enable
- Check the box to enable High Temperature Warning
Note: If you select 'Temperature report' , we will get all alarm notifications when camera detects any body temperature, no matter if it's higher or lower
- Check Snapshot
- Click Save
4. Click Smart Thermal > Smart Channel
Click to enable Crop Images
Click Save