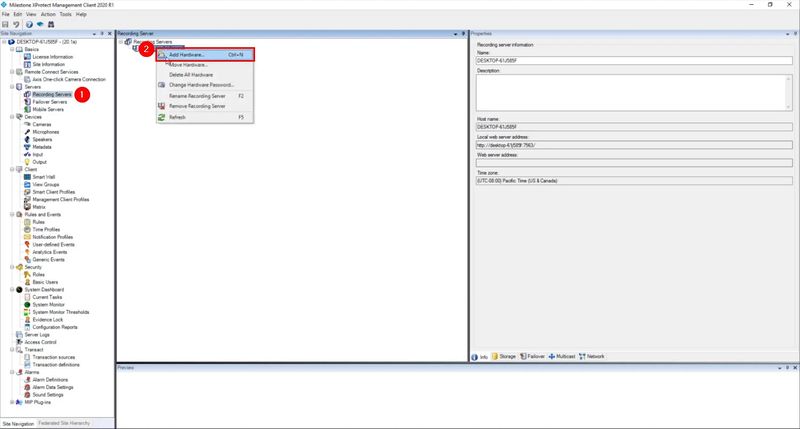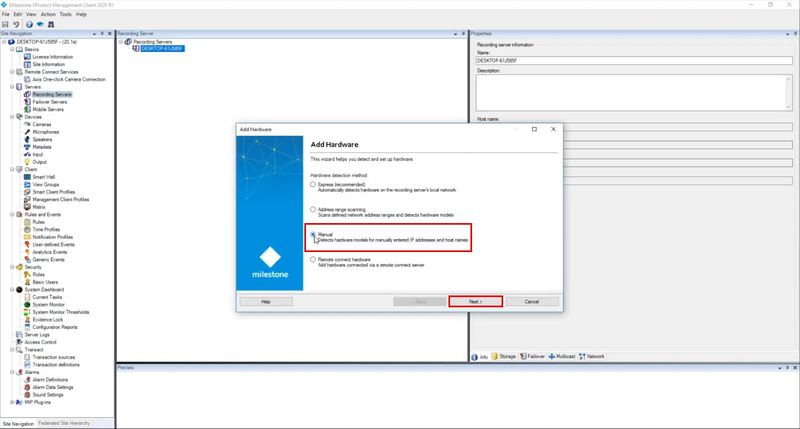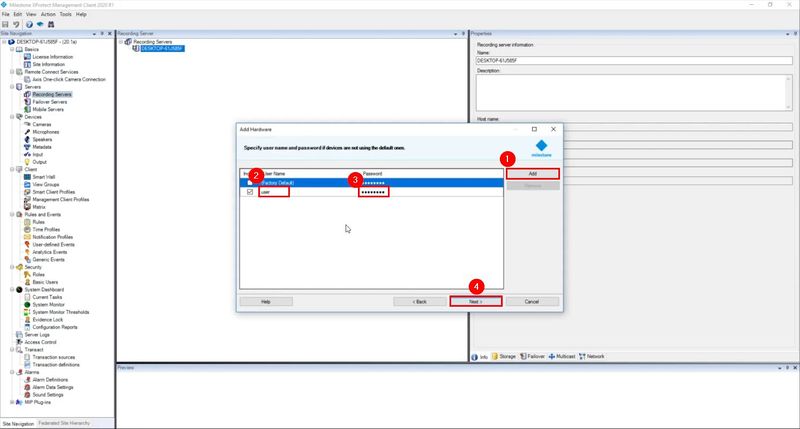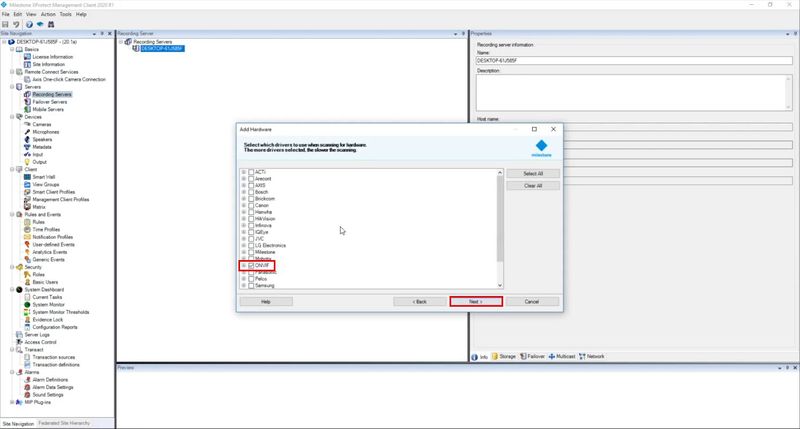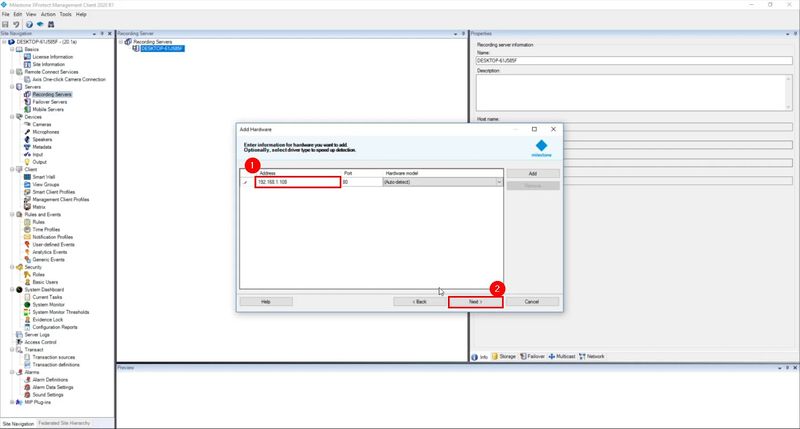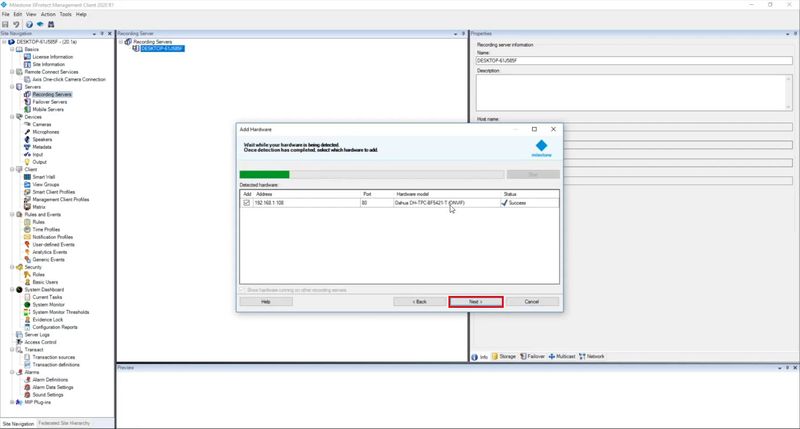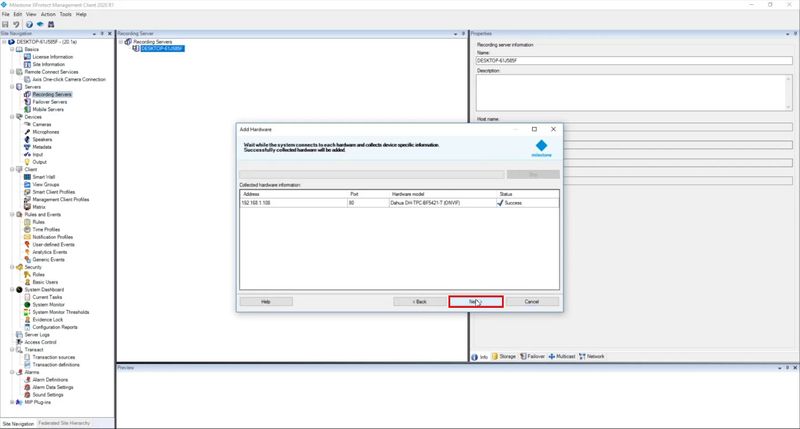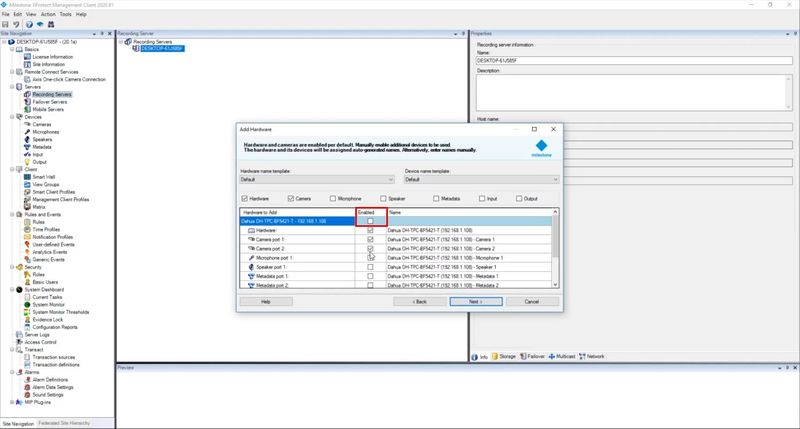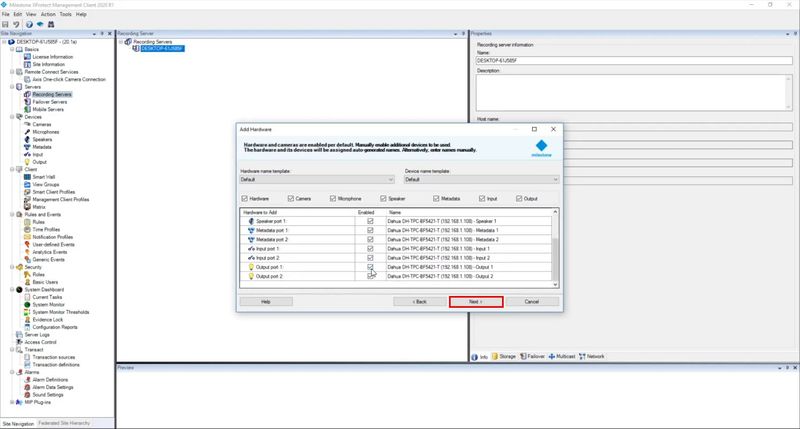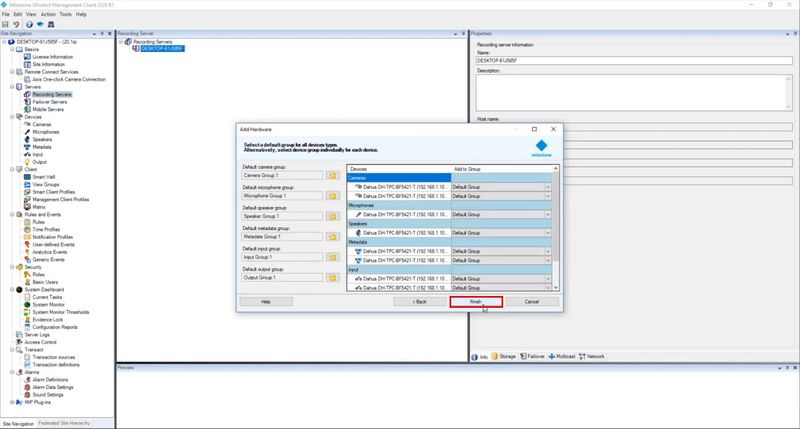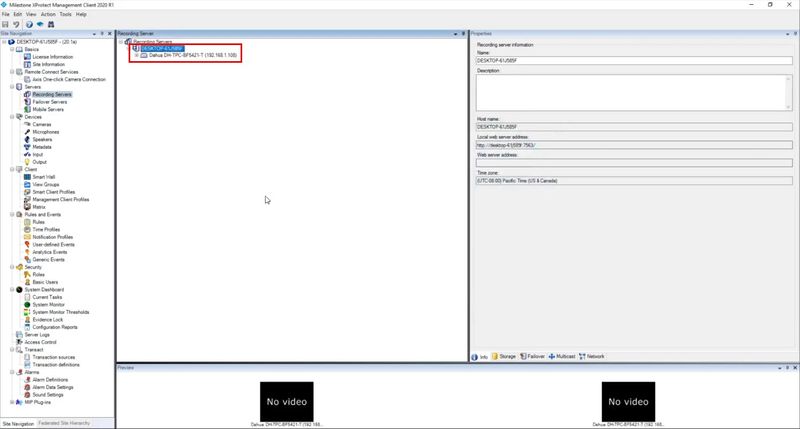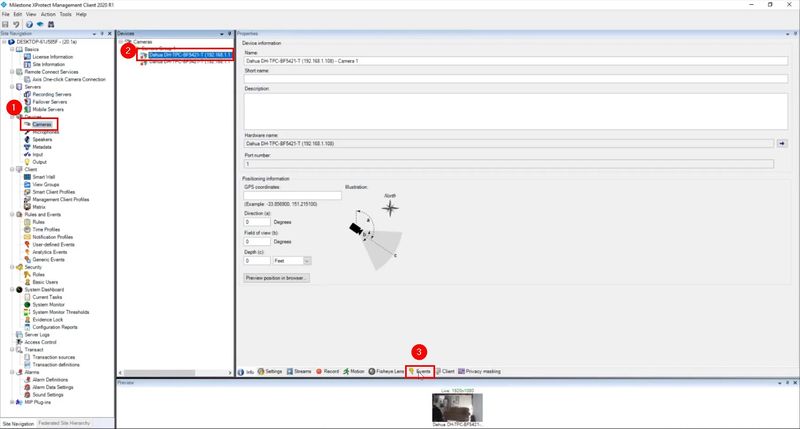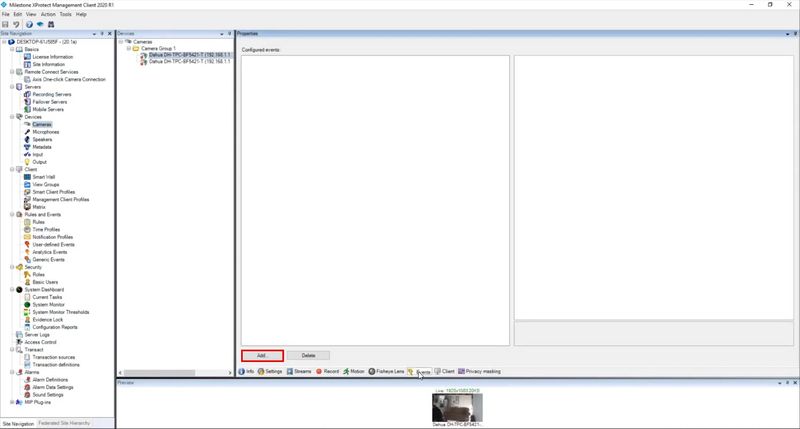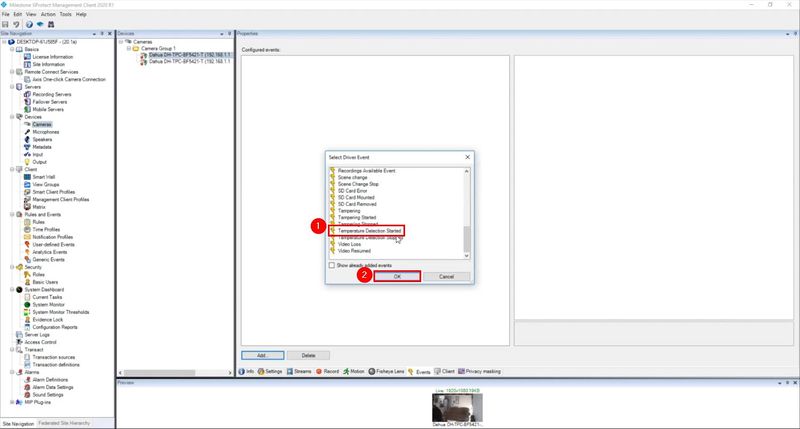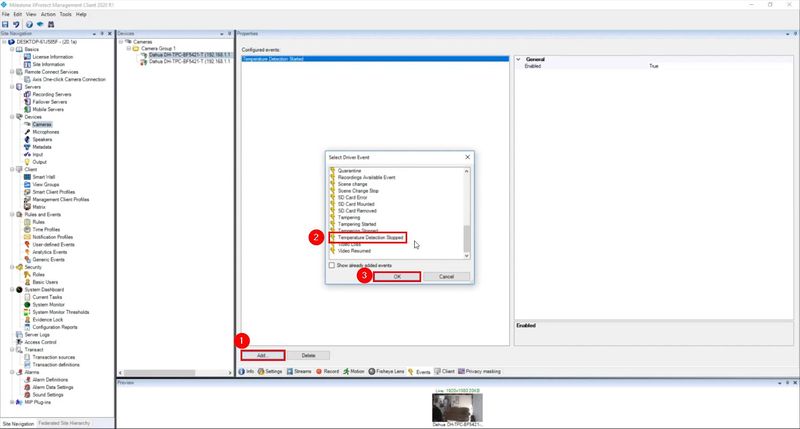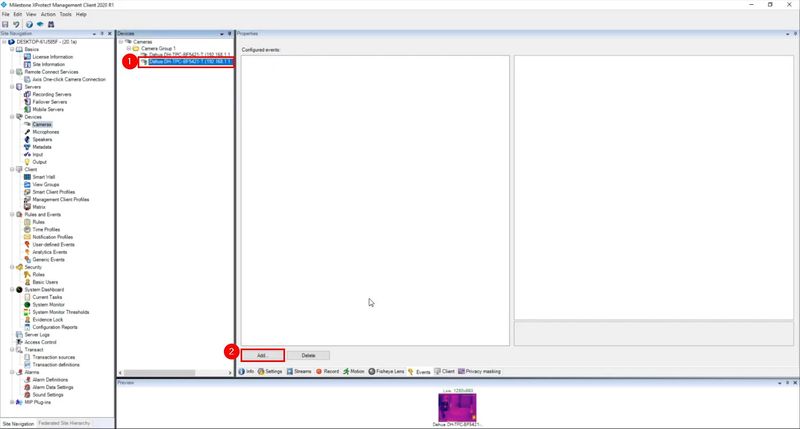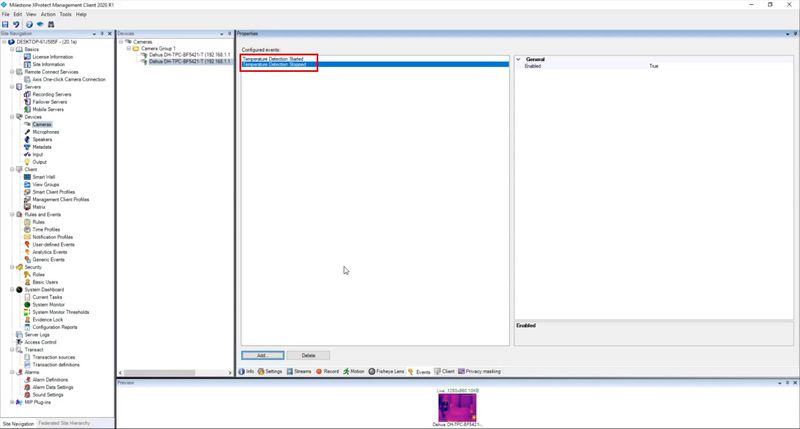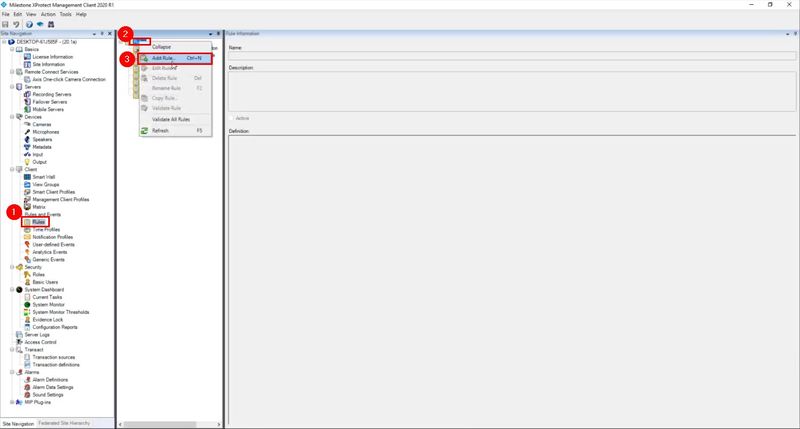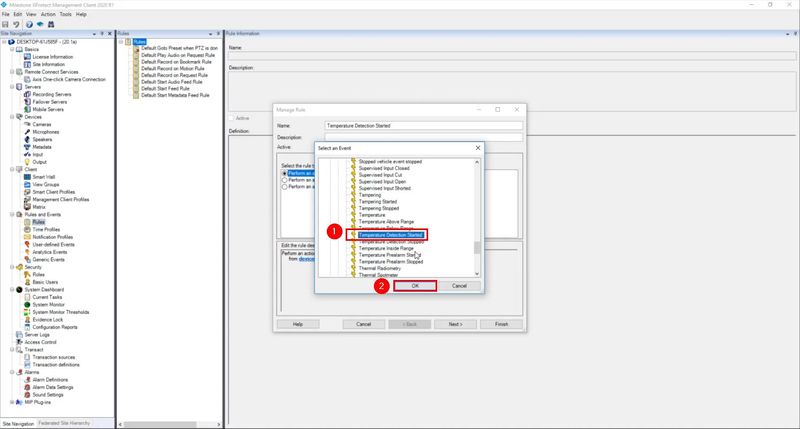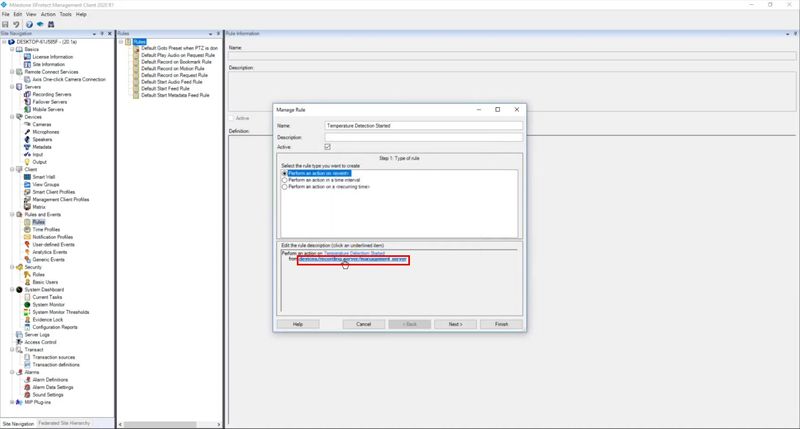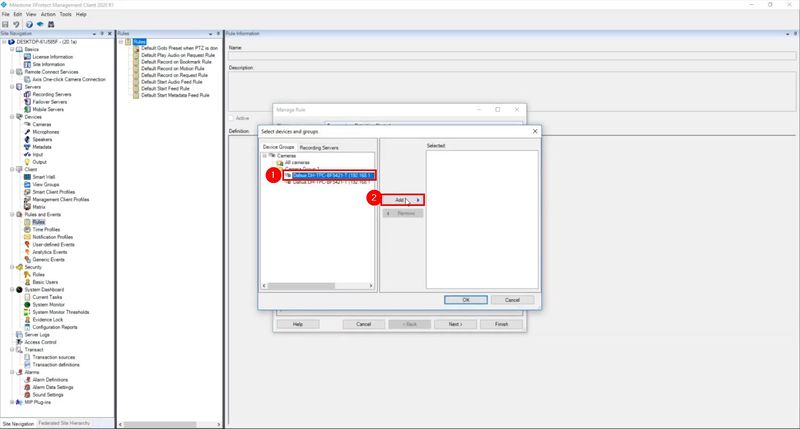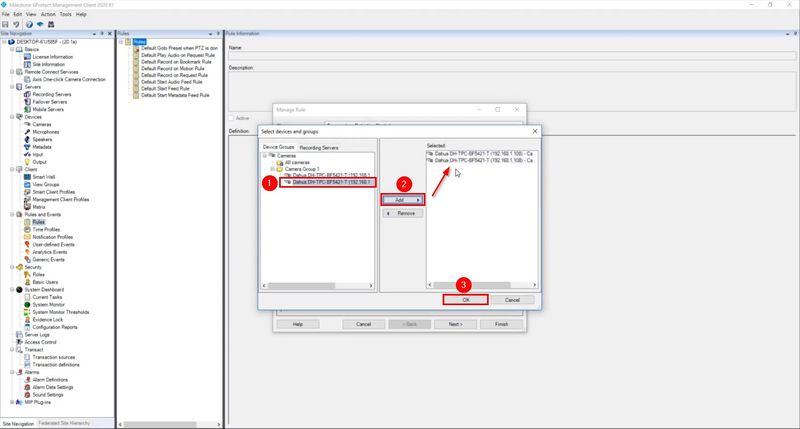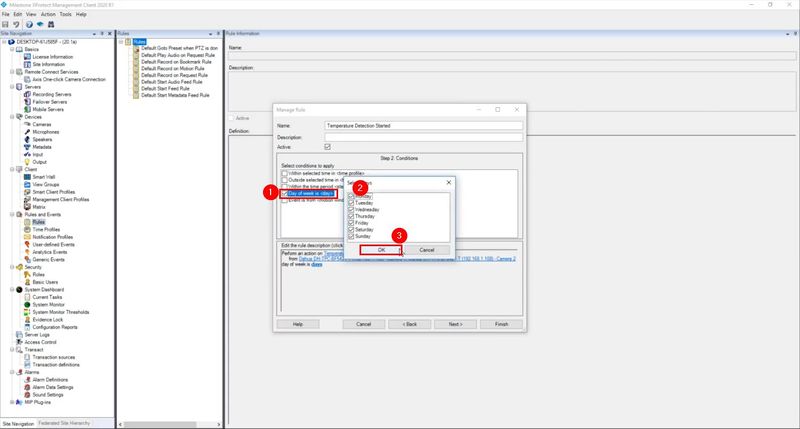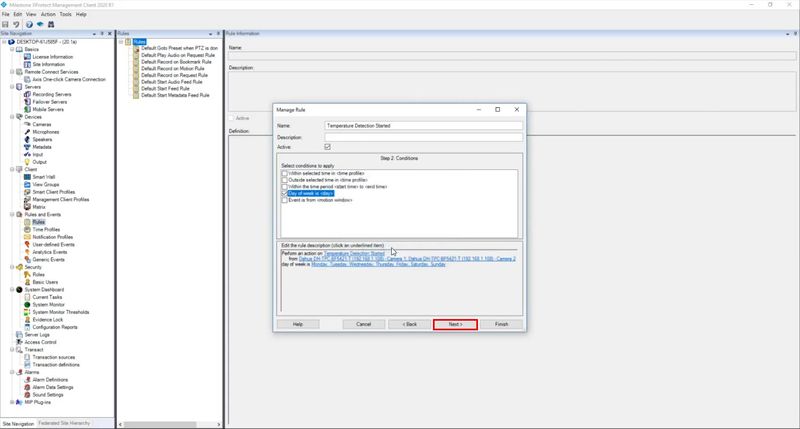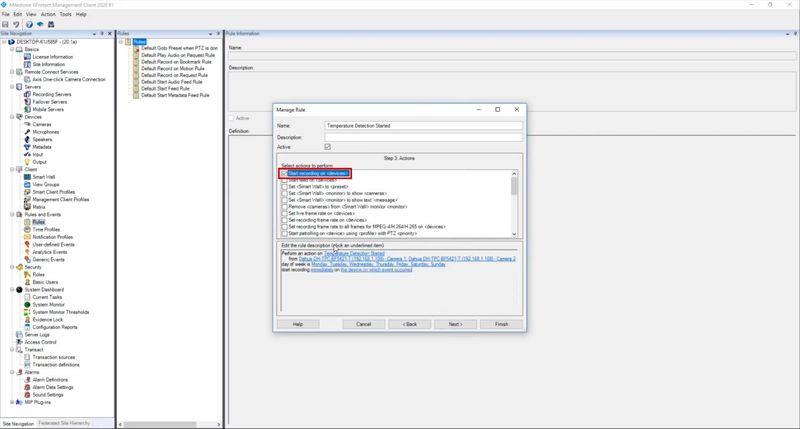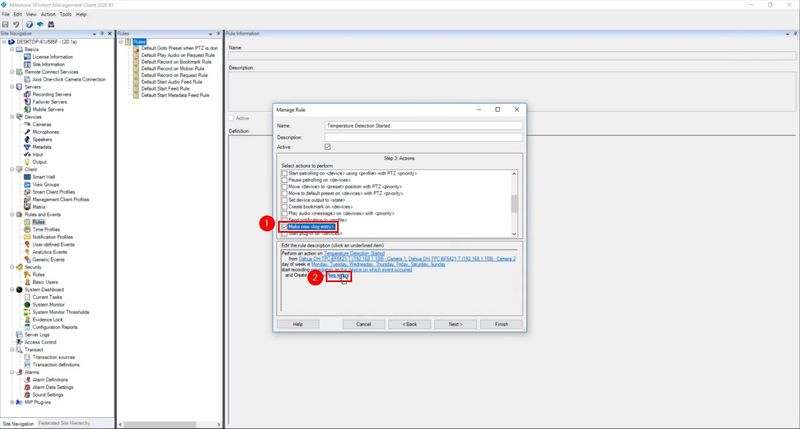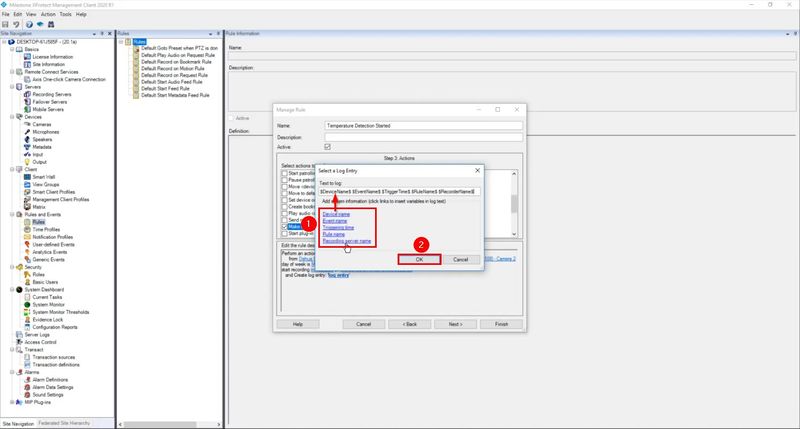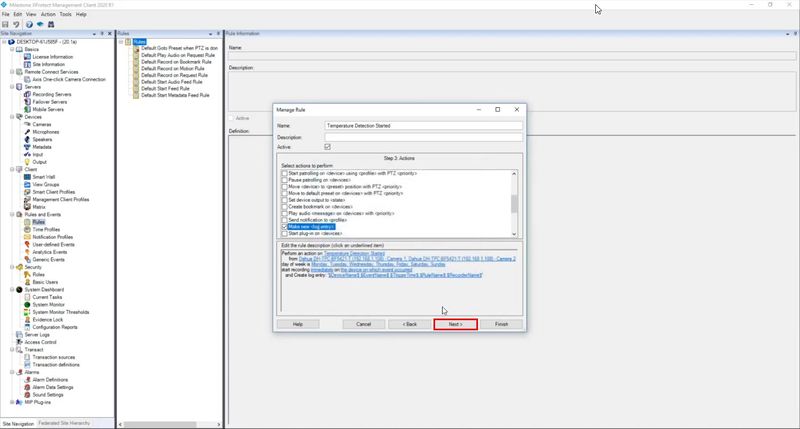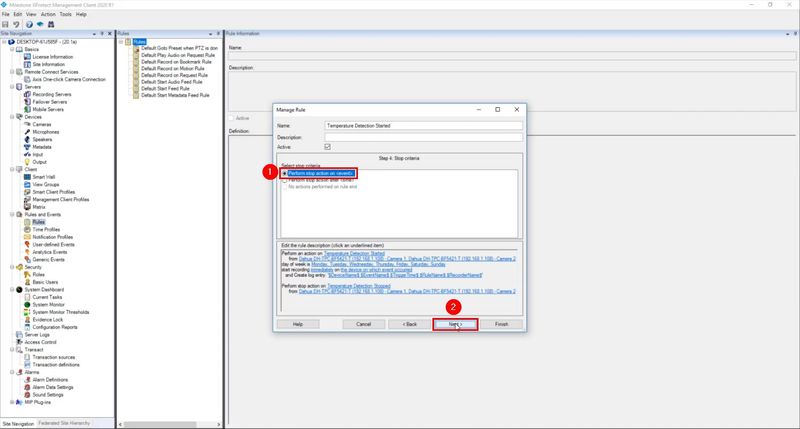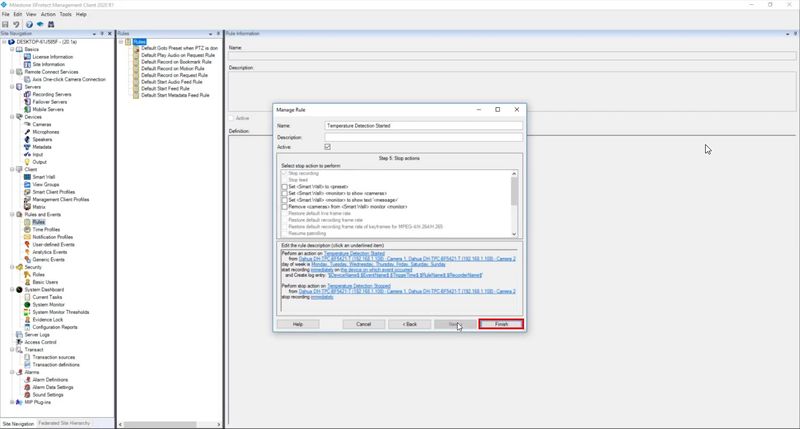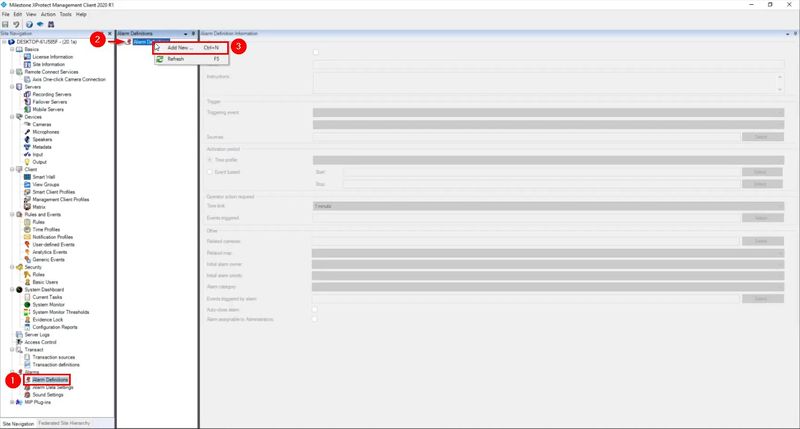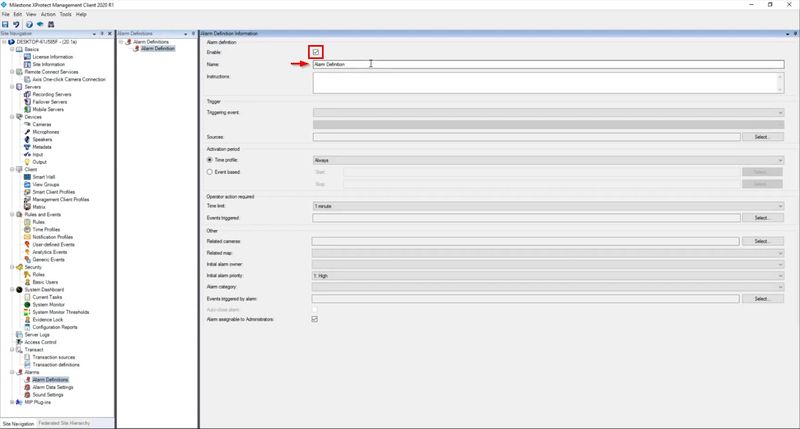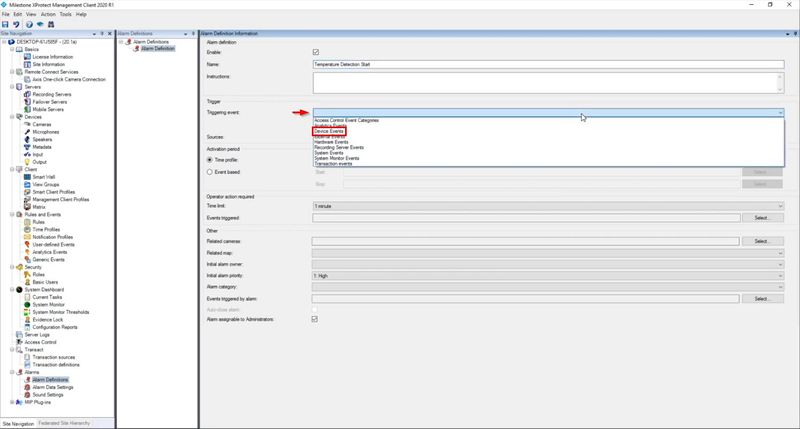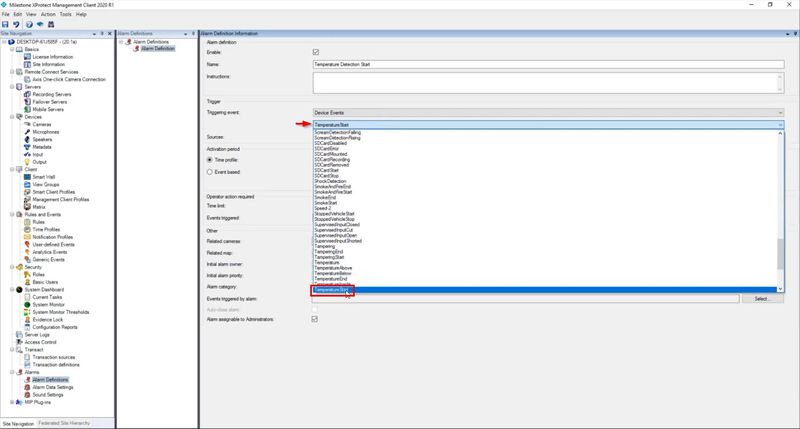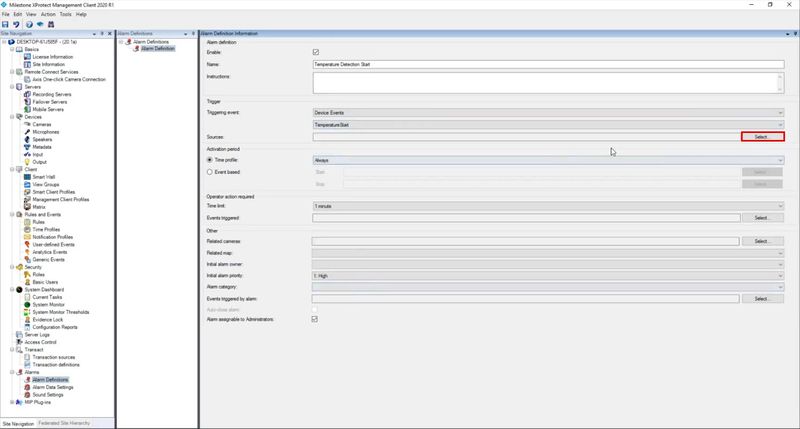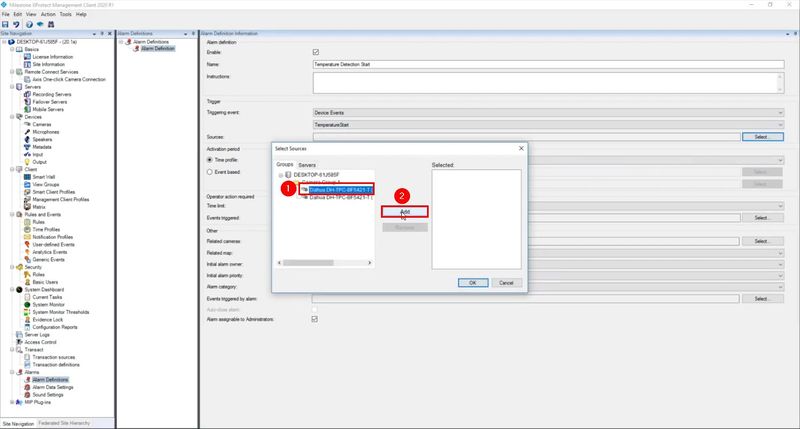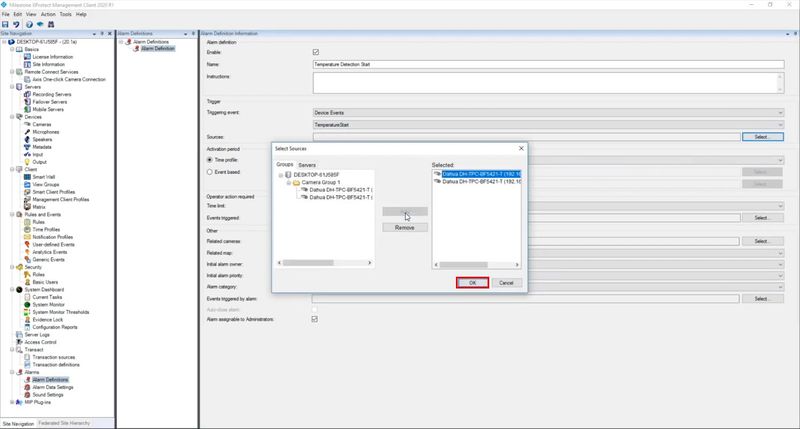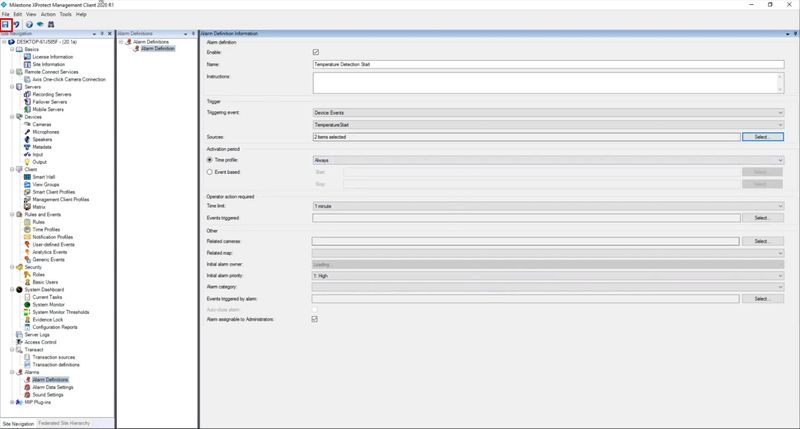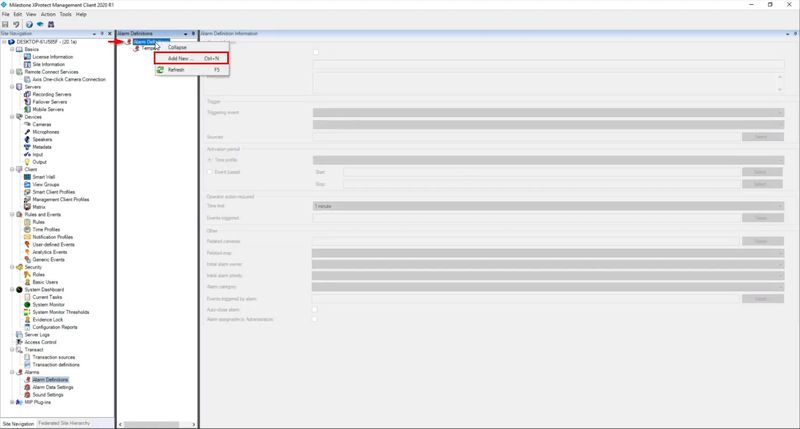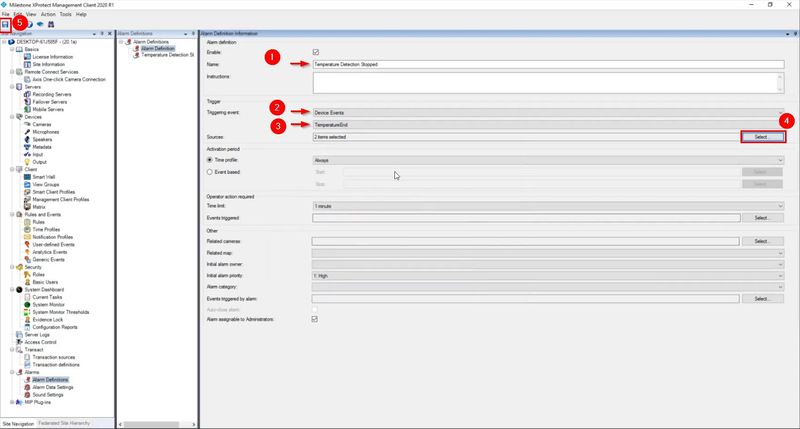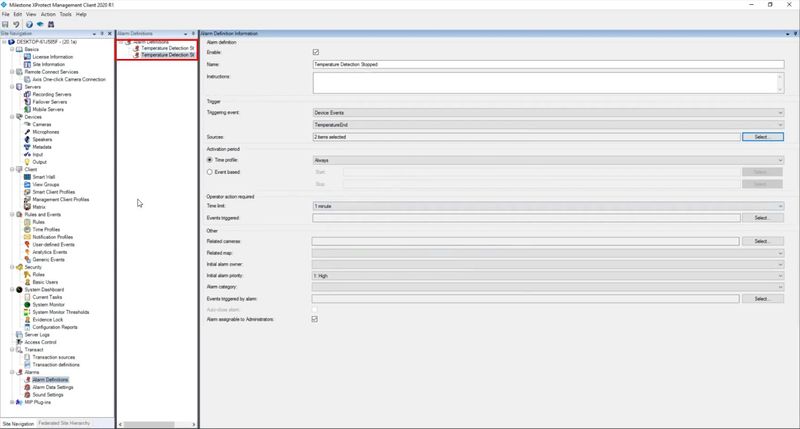Difference between revisions of "Thermal/Temperature Monitoring/3rd Party VMS/Milestone/Configure Milestone"
(→Add event in Milestone XProtect Management Client) |
(→Add rules for event) |
||
| Line 109: | Line 109: | ||
===Add rules for event=== | ===Add rules for event=== | ||
| + | 1. Select Rules | ||
| + | |||
| + | Right click Rules | ||
| + | |||
| + | Select Add Rule | ||
[[File:Temperature_Monitoring_-_Milestone_-_Configure_Milestone_-_16.jpg|800px]] | [[File:Temperature_Monitoring_-_Milestone_-_Configure_Milestone_-_16.jpg|800px]] | ||
| + | |||
| + | 2. Enter a name for the Rule | ||
| + | |||
| + | Click event | ||
[[File:Temperature_Monitoring_-_Milestone_-_Configure_Milestone_-_17.jpg|800px]] | [[File:Temperature_Monitoring_-_Milestone_-_Configure_Milestone_-_17.jpg|800px]] | ||
| + | |||
| + | 3. Select Devices > Configurable Events | ||
[[File:Temperature_Monitoring_-_Milestone_-_Configure_Milestone_-_18.jpg|800px]] | [[File:Temperature_Monitoring_-_Milestone_-_Configure_Milestone_-_18.jpg|800px]] | ||
| + | |||
| + | Find Temperature Detection Started in the list and click to select | ||
| + | |||
| + | Click OK | ||
[[File:Temperature_Monitoring_-_Milestone_-_Configure_Milestone_-_19.jpg|800px]] | [[File:Temperature_Monitoring_-_Milestone_-_Configure_Milestone_-_19.jpg|800px]] | ||
| + | |||
| + | 4. Click devices/recording/server/managementserver | ||
[[File:Temperature_Monitoring_-_Milestone_-_Configure_Milestone_-_20.jpg|800px]] | [[File:Temperature_Monitoring_-_Milestone_-_Configure_Milestone_-_20.jpg|800px]] | ||
| + | |||
| + | 5. Left click to select the Thermal camera in the list | ||
| + | |||
| + | Click Add | ||
[[File:Temperature_Monitoring_-_Milestone_-_Configure_Milestone_-_20-1.jpg|800px]] | [[File:Temperature_Monitoring_-_Milestone_-_Configure_Milestone_-_20-1.jpg|800px]] | ||
| + | |||
| + | 6. Repeat the process for the 2nd channel | ||
| + | |||
| + | Click OK | ||
[[File:Temperature_Monitoring_-_Milestone_-_Configure_Milestone_-_21.jpg|800px]] | [[File:Temperature_Monitoring_-_Milestone_-_Configure_Milestone_-_21.jpg|800px]] | ||
| + | |||
| + | 7. Click Next | ||
[[File:Temperature_Monitoring_-_Milestone_-_Configure_Milestone_-_22.jpg|800px]] | [[File:Temperature_Monitoring_-_Milestone_-_Configure_Milestone_-_22.jpg|800px]] | ||
| + | |||
| + | 8. Configure the schedule for the event | ||
| + | |||
| + | In this example we select All days by clicking Day of week is then selecting all Days | ||
[[File:Temperature_Monitoring_-_Milestone_-_Configure_Milestone_-_23.jpg|800px]] | [[File:Temperature_Monitoring_-_Milestone_-_Configure_Milestone_-_23.jpg|800px]] | ||
| + | |||
| + | 9. Click Next | ||
[[File:Temperature_Monitoring_-_Milestone_-_Configure_Milestone_-_24.jpg|800px]] | [[File:Temperature_Monitoring_-_Milestone_-_Configure_Milestone_-_24.jpg|800px]] | ||
| + | |||
| + | 10. Select action to perform when the event is triggered | ||
| + | |||
| + | In this example we select | ||
| + | |||
| + | * Record - Start recording on <devices> | ||
[[File:Temperature_Monitoring_-_Milestone_-_Configure_Milestone_-_25.jpg|800px]] | [[File:Temperature_Monitoring_-_Milestone_-_Configure_Milestone_-_25.jpg|800px]] | ||
| + | |||
| + | * Log - Make new <log entry> | ||
| + | |||
| + | Click logentry | ||
[[File:Temperature_Monitoring_-_Milestone_-_Configure_Milestone_-_26.jpg|800px]] | [[File:Temperature_Monitoring_-_Milestone_-_Configure_Milestone_-_26.jpg|800px]] | ||
| + | |||
| + | 11. Click to add each type of System Information to the log template | ||
| + | |||
| + | Click OK | ||
[[File:Temperature_Monitoring_-_Milestone_-_Configure_Milestone_-_27.jpg|800px]] | [[File:Temperature_Monitoring_-_Milestone_-_Configure_Milestone_-_27.jpg|800px]] | ||
| + | |||
| + | Click Next | ||
[[File:Temperature_Monitoring_-_Milestone_-_Configure_Milestone_-_28.jpg|800px]] | [[File:Temperature_Monitoring_-_Milestone_-_Configure_Milestone_-_28.jpg|800px]] | ||
| + | |||
| + | 12. Select Perform stop action on <event> | ||
| + | |||
| + | Click Next | ||
[[File:Temperature_Monitoring_-_Milestone_-_Configure_Milestone_-_29.jpg|800px]] | [[File:Temperature_Monitoring_-_Milestone_-_Configure_Milestone_-_29.jpg|800px]] | ||
| + | |||
| + | 13. Click Finish | ||
[[File:Temperature_Monitoring_-_Milestone_-_Configure_Milestone_-_30.jpg|800px]] | [[File:Temperature_Monitoring_-_Milestone_-_Configure_Milestone_-_30.jpg|800px]] | ||
Revision as of 17:23, 15 May 2020
Contents
Add Camera To Milestone and Configure Alarm Event
Description
This guide will show how to add the camera to the Milestone server and configure the alarm event for Temperature Monitoring
Prerequisites
- Milestone Corporate 2019 R3, device pack 10.8a
Step by Step Instructions
Add device in Milestone XProtect Management Client
1. Add Device to Recording Server by left clicking Recording Servers
Right click the server
Select Add Hardware
2. Select Manual Add
Click Next
3. Click Add
Enter the username and password for the camera
Click Next
4. Select ONVIF for device driver
Click Next
5. Enter the IP address of the camera
Select (Auto-detect)
Click Next
The software will automatically detect the camera
Click Next
Click Next
6. Check the box to enable all Hardware for the camera
Click Next
Click Finish
The camera will appear in the list
Add event in Milestone XProtect Management Client
1. Select Cameras
Then left click to select the Thermal camera in the list
Click the Events tab
2. Click Add to create a new Event
3. Find and select Temperature Detection Started in the list
Click OK
4. Repeat the process again to create a new Event
- Click Add
- Select Temperature Detection Stopped
- Click OK
5. Left click to select the 2nd channel of the Thermal camera
Repeat the previous steps on the 2nd channel to configure both events
Temperature Detection Started / Temperature Detection Stopped Event configured on 2nd channel:
Add rules for event
1. Select Rules
Right click Rules
Select Add Rule
2. Enter a name for the Rule
Click event
3. Select Devices > Configurable Events
Find Temperature Detection Started in the list and click to select
Click OK
4. Click devices/recording/server/managementserver
5. Left click to select the Thermal camera in the list
Click Add
6. Repeat the process for the 2nd channel
Click OK
7. Click Next
8. Configure the schedule for the event
In this example we select All days by clicking Day of week is then selecting all Days
9. Click Next
10. Select action to perform when the event is triggered
In this example we select
- Record - Start recording on <devices>
- Log - Make new <log entry>
Click logentry
11. Click to add each type of System Information to the log template
Click OK
Click Next
12. Select Perform stop action on <event>
Click Next
13. Click Finish