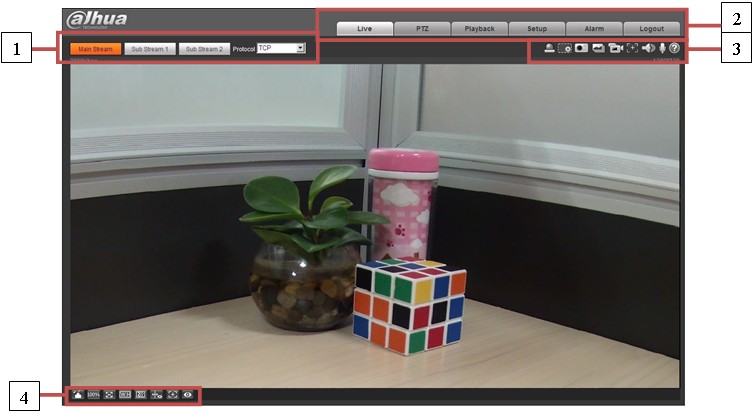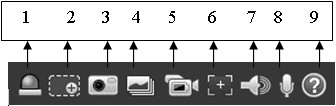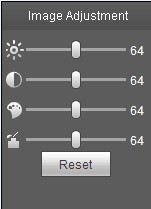Difference between revisions of "IPCWebInterface"
(→Image Adjustment) |
|||
| Line 213: | Line 213: | ||
|} | |} | ||
| + | ==Video Window Setup== | ||
| + | [[file:IPCVideoWindow.jpg]] | ||
| + | 2.4.2 Original Size | ||
| + | Click this button to go to original size. It is to display the actual size of the video stream. It depends on the resolution of the bit stream. | ||
| + | |||
| + | 2.4.3 Full Screen | ||
| + | Click it to go to full-screen mode. Double click the mouse or click the Esc button to exit the full screen. | ||
| + | |||
| + | 2.4.4 Width and Height Ratio | ||
| + | Click it to restore original ratio or suitable window. | ||
| + | |||
| + | 2.4.5 Fluency Adjustment | ||
| + | There are three levels of fluency for you to select (real-time, normal, fluent). The default is normal. | ||
| + | 2.4.6 Rules Info | ||
| + | Click the button, preview image will display intelligent rules after enabling; it is “enable” by default. | ||
| + | 2.4.7 Focus zoom | ||
| + | Click this button and the focus zooming interface appears on the right of preview interface, as shown in | ||
| + | Figure 2-7, click left mouse button to adjust focus zooming configuration. | ||
| + | Note: | ||
| + | • The product series which support motorized zoom, synchronous focus and back focus have this button. | ||
| + | • Auto-focus after zoom and focus adjustment. | ||
| + | 2.4.8 Fisheye | ||
| + | Click the button, installation mode and display mode interface will show up on the right of the preview interface, see Figure 2-8, single click to switch different installation mode and display mode, default is enable. | ||
| + | Note: Only supported by fisheye devices. | ||
Revision as of 19:58, 12 October 2015
Contents
IP Camera Web Interface
Main Menu
There are four sections:
- Section 1: Encode setup bar
- Section 2: System menu
- Section 3: Window function option bar
- Section 4: Window adjust bar
|
Parameter |
Function |
|
Main stream |
Streaming media protocol connection, under main stream config, monitor video or not. Generally for storage and monitor. |
|
Sub (Extra) stream 1 |
Streaming media protocol connection, under sub stream 1 config, monitor video or not. When network bandwidth is insufficient, it substitutes main stream for monitoring. |
|
Sub (Extra) stream 2 |
Streaming media protocol connection, under sub stream 2 config, monitor video or not. When network bandwidth is insufficient, it substitutes main stream for monitoring. |
|
Protocol |
You can select stream media protocol from the dropdown list. There are three options: TCP/UDP/Multicast |
System Menu
Video Window Function Menu
|
SN |
Parameter |
Function |
|
1 |
Alarm output |
It shows if there is any alarm output, status description is as follows:
Click on the button to force alarm to be on or off. |
|
2 |
Zoom in |
|
|
3 |
Snapshot |
Click on the button to snapshot, save picture to path in Ch 5.1.2.5. |
|
4 |
Triple snap |
Click it, system can snap at 1f/s. All images are saved to path in Ch 5.1.2.5. |
|
5 |
Record |
Click it, system can record. All images are saved to path in Ch 5.1.2.5. |
|
6 |
Easy focus |
Click it, you can see there are two parameters on the preview video:AF Peak and AF Max. AF Peak: It is to display the video definition during the focus process. AF Max: It is the most suitable value for the video definition. The close the AF Peak and AF Max is, the better the focus effect is. |
|
7 |
Audio output |
Turn on or off audio when you are monitoring.
|
|
8 |
Bidirectional talk |
Click it to start or end bidirectional talk. |
|
9 |
Help |
Click it to open help file. |
Image Adjustment
|
Parameter |
Function | ||
|
Video setup |
It is to adjust monitor video brightness. |
Note:
| |
|
It is to adjust monitor video contrastness. | |||
|
It is to adjust monitor video hue. | |||
|
It is to adjust monitor video saturation. | |||
|
Reset |
Restore brightness, contrastness saturation and hue to system default setup. | ||
Video Window Setup
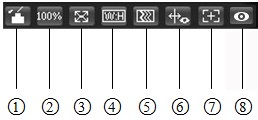 2.4.2 Original Size
Click this button to go to original size. It is to display the actual size of the video stream. It depends on the resolution of the bit stream.
2.4.2 Original Size
Click this button to go to original size. It is to display the actual size of the video stream. It depends on the resolution of the bit stream.
2.4.3 Full Screen Click it to go to full-screen mode. Double click the mouse or click the Esc button to exit the full screen.
2.4.4 Width and Height Ratio Click it to restore original ratio or suitable window.
2.4.5 Fluency Adjustment There are three levels of fluency for you to select (real-time, normal, fluent). The default is normal. 2.4.6 Rules Info Click the button, preview image will display intelligent rules after enabling; it is “enable” by default. 2.4.7 Focus zoom Click this button and the focus zooming interface appears on the right of preview interface, as shown in Figure 2-7, click left mouse button to adjust focus zooming configuration. Note: • The product series which support motorized zoom, synchronous focus and back focus have this button. • Auto-focus after zoom and focus adjustment. 2.4.8 Fisheye Click the button, installation mode and display mode interface will show up on the right of the preview interface, see Figure 2-8, single click to switch different installation mode and display mode, default is enable. Note: Only supported by fisheye devices.