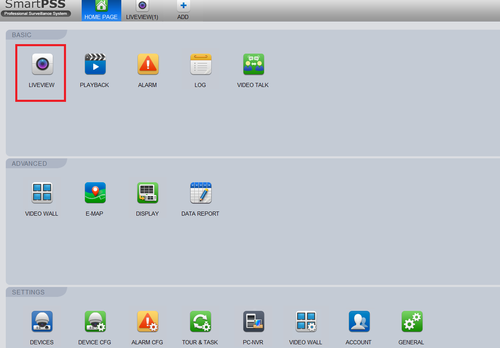Difference between revisions of "SmartPSS/Access IVS Features"
(→How to Access IVS Features in SmartPSS) |
(→How to Access IVS Features in SmartPSS) |
||
| Line 5: | Line 5: | ||
| − | '''Step 2.''' On the right hand side select | + | '''Step 2.''' On the right hand side select and click on device > right click to bring up sub menu > Select "IVS Control Config" |
[[File:Access_IVS_features_on_Smartpss_wiki.png|500px]] | [[File:Access_IVS_features_on_Smartpss_wiki.png|500px]] | ||
| Line 13: | Line 13: | ||
| − | '''Step 4.''' From the Step2 IVS Setting Config Menu > Input Device Name > Device Port > Device IP > Select Stream type from drop down menu > Check box IVS Enable > Click "Apply" > Select "OK" to save settings. | + | '''Step 4.''' From the Step2 IVS Setting Config Menu > Input Device Name > Device Port > Device IP > Select Stream type from drop down menu > Check box IVS Enable > Click "Apply" > Select "OK" to save settings. |
'''Step 5.''' | '''Step 5.''' | ||
Revision as of 16:56, 7 March 2016
How to Access IVS Features in SmartPSS
Step 1. From the Smart Pss home page select Live View.
Step 2. On the right hand side select and click on device > right click to bring up sub menu > Select "IVS Control Config"
Step 3. After the previous step ,there will be IVS Channel Config Input Step1 Menu. Click "Add Device" > IVS capable camera name > Device IP > Device Port > Device Class > User Name > Password > Confirm Password > Device Address which should be tghe same as the Device IP > Click "OK"
Step 4. From the Step2 IVS Setting Config Menu > Input Device Name > Device Port > Device IP > Select Stream type from drop down menu > Check box IVS Enable > Click "Apply" > Select "OK" to save settings.
Step 5.