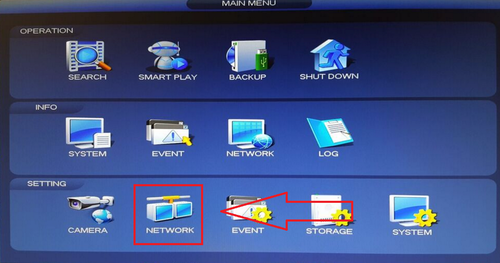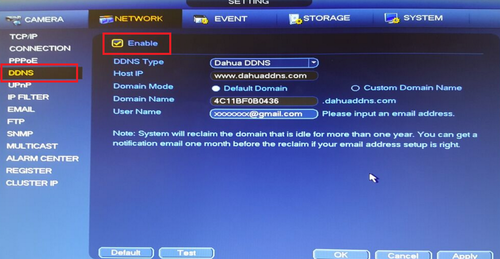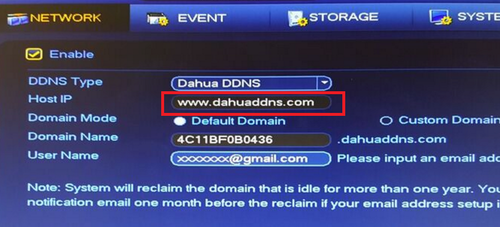Difference between revisions of "DDNS/Quick DDNS Setup"
| Line 21: | Line 21: | ||
After DDNS is selected it will automatically generate a Host IP. In this case because Dahua DDNS is an option it is www.dahuaddns.com . If Quick DDNS is an option it will automatically generate www.quickddns.com as the host IP. | After DDNS is selected it will automatically generate a Host IP. In this case because Dahua DDNS is an option it is www.dahuaddns.com . If Quick DDNS is an option it will automatically generate www.quickddns.com as the host IP. | ||
| − | [[File: | + | [[File:quickddns_4.png|500px]] |
Revision as of 16:58, 2 March 2016
Enabling Quick DDNS from Local Recorder
Please Note You must have the device recorder connected to the internet in order for the DDNS account to be registered.
Step 1. From the Main Menu Select Network
Step 2. Select DDNS > Check off the "Enable" box.
Step 3. Select "DDNS Type" from the Drop Down menu. Please Note depending on the model of the recorder you will have either Dahua DDNS or Quick DDNS as one of the options from the drop down menu.
After DDNS is selected it will automatically generate a Host IP. In this case because Dahua DDNS is an option it is www.dahuaddns.com . If Quick DDNS is an option it will automatically generate www.quickddns.com as the host IP.
Step 4. Select either "Default Domain" or "Custom Domain Name". By Selecting "Default Domain" a Domain Name for the device recorder is automatically generated. eg.4C11BF0B0436.dahuaddns.com. By selecting "Custom Domain Name" you may choose a custom name up to 18 characters.
Step 5. Input your email address > Select "Test" and if successful it will prompt a pop up "Successfully Registered" > Select "Yes" > Select "Apply" > Select "OK" to save settings.