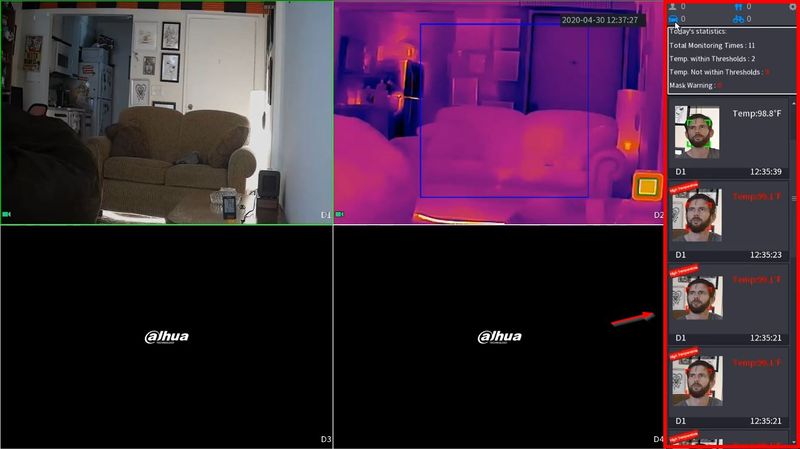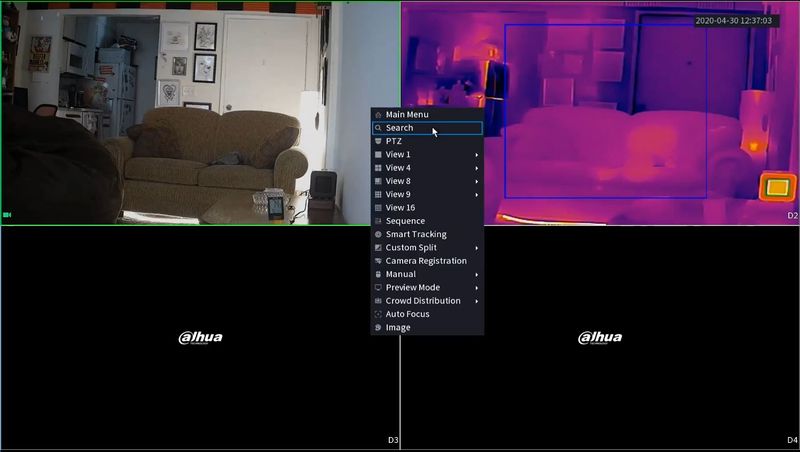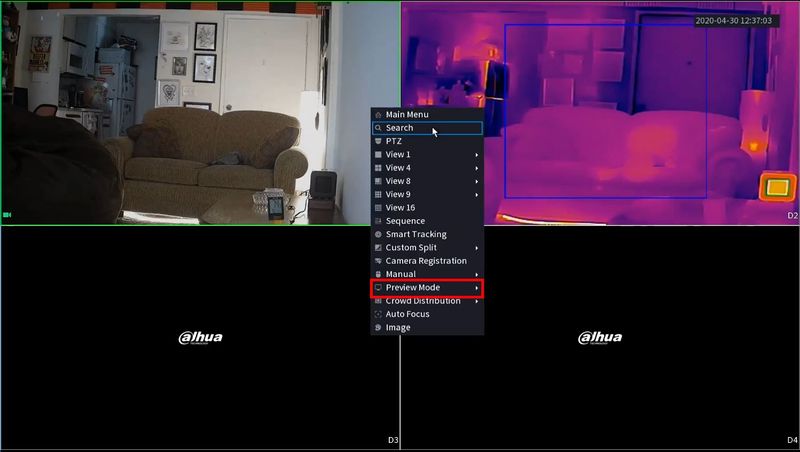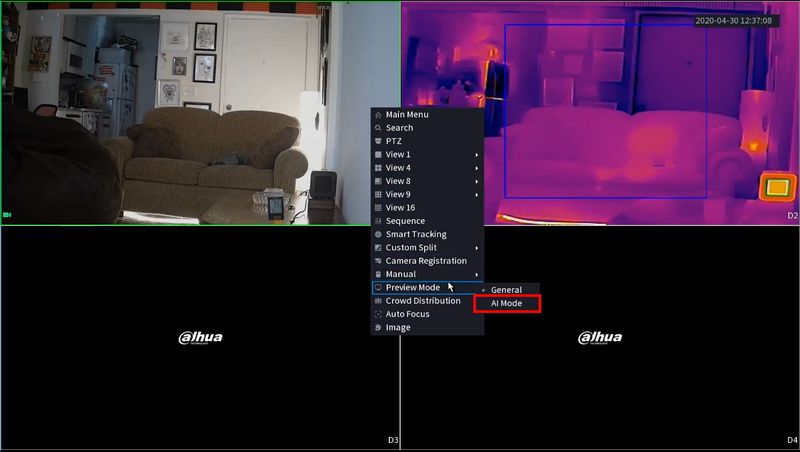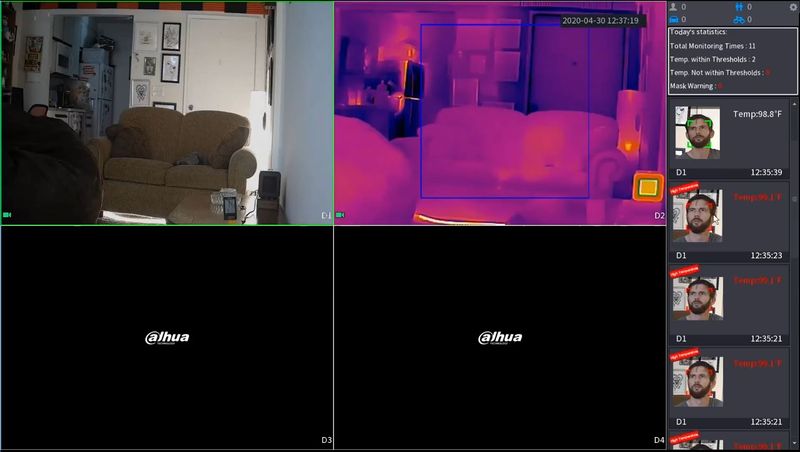Difference between revisions of "Thermal/Temperature Monitoring/Enable AI Mode"
(→Description) |
(→Step by Step Instructions) |
||
| Line 19: | Line 19: | ||
==Step by Step Instructions== | ==Step by Step Instructions== | ||
| + | 1. From Live View | ||
| + | |||
| + | Right click to open the menu | ||
[[File:Enable_AI_Mode_Temperature_Monitoring_-_1.jpg|800px]] | [[File:Enable_AI_Mode_Temperature_Monitoring_-_1.jpg|800px]] | ||
| + | |||
| + | 2. Select Preview Mode | ||
[[File:Enable_AI_Mode_Temperature_Monitoring_-_2.jpg|800px]] | [[File:Enable_AI_Mode_Temperature_Monitoring_-_2.jpg|800px]] | ||
| + | |||
| + | 3. Select '''AI Mode''' | ||
[[File:Enable_AI_Mode_Temperature_Monitoring_-_3.jpg|800px]] | [[File:Enable_AI_Mode_Temperature_Monitoring_-_3.jpg|800px]] | ||
| + | |||
| + | 4. The AI Mode display will be enabled | ||
[[File:Enable_AI_Mode_Temperature_Monitoring_-_4.jpg|800px]] | [[File:Enable_AI_Mode_Temperature_Monitoring_-_4.jpg|800px]] | ||
Revision as of 19:50, 19 June 2020
Contents
Change Preview Mode to AI Mode
Description
This guide will show how to change the Live View on a monitor connected to the DHI-NVR5216-16P-I to enable AI Mode which will display live IVS statistics and events (such as Temperature Monitoring events)
This feature is only available at the monitor connected directly to the NVR
Example:
Prerequisites
- DHI-NVR5216-16P-I powered and connected to network
- Temperature Monitoring setup and enabled
- Monitor attached to NVR
Video Instructions
Step by Step Instructions
1. From Live View
Right click to open the menu
2. Select Preview Mode
3. Select AI Mode
4. The AI Mode display will be enabled