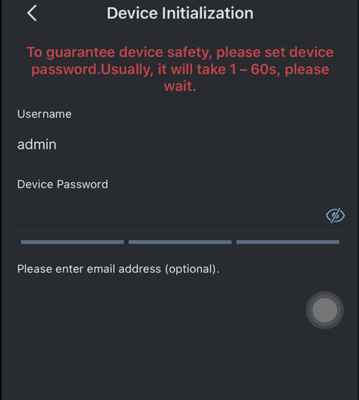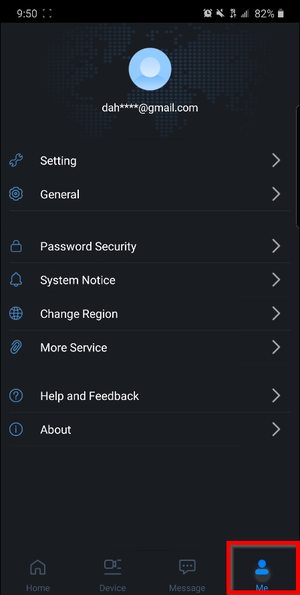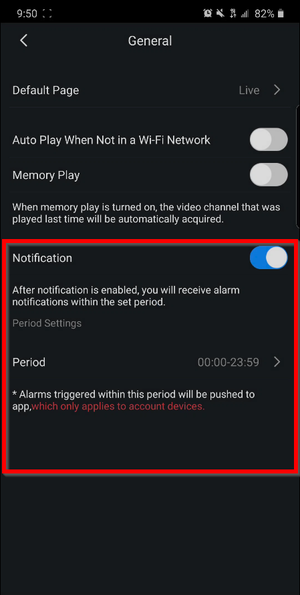Difference between revisions of "Template:IgDMSS/Instructions/Add DB11"
(Created page with "==Step by Step Instructions== 1. Open iDMSS or gDMSS then scan the QR code on the DB11.<br> 400x400px 2. If the iDMSS or gDMSS are not logged, it...") |
|||
| Line 1: | Line 1: | ||
| + | |||
==Step by Step Instructions== | ==Step by Step Instructions== | ||
1. Open iDMSS or gDMSS then scan the QR code on the DB11.<br> | 1. Open iDMSS or gDMSS then scan the QR code on the DB11.<br> | ||
Latest revision as of 23:11, 24 May 2021
Step by Step Instructions
1. Open iDMSS or gDMSS then scan the QR code on the DB11.
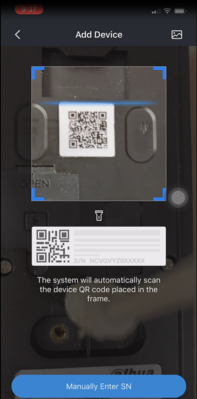
2. If the iDMSS or gDMSS are not logged, it is required to do so before proceeding to adding the device.
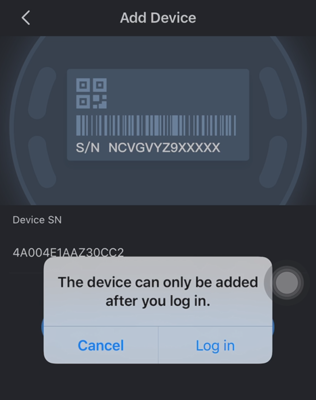
3. Follow the on-screen instructions and wait for the status light before pressing button located on the back of the DB11 device. After the device is pressed, a vocal message will be heard.
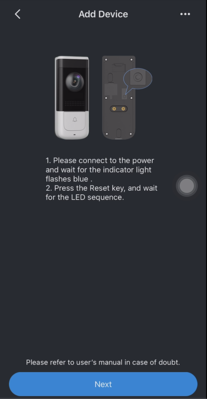
4. When a prompt comes up, press "Join" to continue.
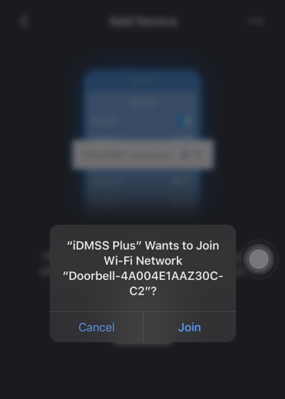
6. Choose the WIFI network the DB11 will be connecting to.
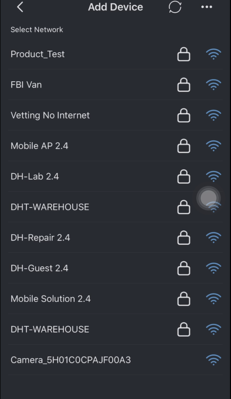
7. Follow the on-screen instructions to continue with the setup.
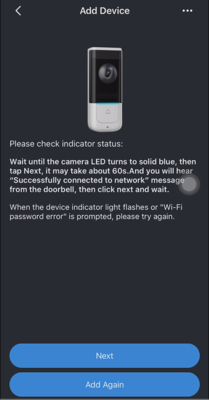
8. Enter the user-defined Device Name. In the example, we use "DB11".
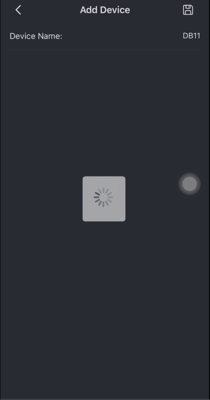
9. Finalize the settings to complete the setup.
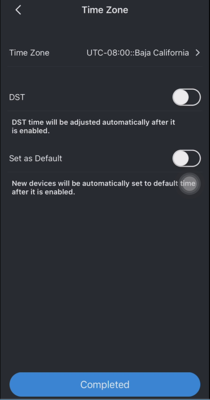
10. Go to "Me"
11. Make sure that the Notification Switch is enabled and now you should receive a call notification when doorbell button is pushed.