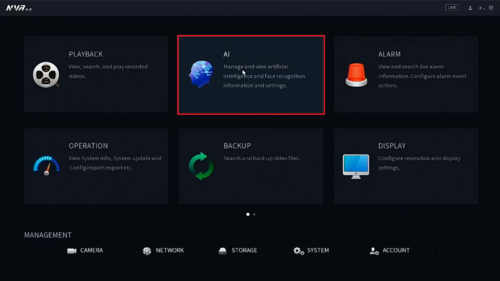Difference between revisions of "Template:Tripwire SystemUI NewGUI"
(Created page with " =Description= This article will cover how to configure an IVS Tripwire Alarm on a Dahua recorder with the New SystemUI =Prerequisites= IP Camera with IVS added to an NVR, wi...") |
|||
| Line 1: | Line 1: | ||
| − | |||
| − | |||
| − | |||
| − | |||
| − | |||
| − | |||
| − | |||
=Step By Step Instructions= | =Step By Step Instructions= | ||
1. From the Main Menu select "AI" | 1. From the Main Menu select "AI" | ||
| − | IVSTripwireSytemUINew1.png | + | [[File:IVSTripwireSytemUINew1.png|500px]] |
| + | |||
| + | [[File:How_To_Setup_Intrusion_-_NewUI_-_3.jpg|500px]] | ||
2. Select "Parameters" on the left. | 2. Select "Parameters" on the left. | ||
Revision as of 16:26, 29 October 2020
Step By Step Instructions
1. From the Main Menu select "AI"
2. Select "Parameters" on the left. Then select "Smart Plan". Select the camera channel at the top. Select and highlight "IVS" (You may need to de-select any other options). Select "Apply"
IVSTripwireSytemUINew2.png
3. Select "IVS" on the left. Then choose the channel number at the top and if the IVS will be done by the camera or by the recorder, by selecting either "AI by Camera" or "AI by Device" next to the channel number. Select "Add" at the bottom to create a new IVS alarm rule. Click on the drop-down menu under "Type" for the new rule you created and change set it to "Tripwire". Select the Pencil icon under "Draw"
IVSTripwireSytemUINew3.png
4. Left click anywhere on the camera view to start the tripwire line. Left click anywhere else on the camera view to complete the segment of the line. Continue moving your mouse and left clicking to continue making multiple segments of the tripwire line. When done drawing the line segments, right click to finish the line. Give this rule a name by selecting the text box next to "Name" and typing in a name. Select the drop-down menu next to "Direction" to choose if the IVS alarm is triggered in both directions ("Both") or just one direction ("A To B" or "B To A"). When you are done configuring the Tripwire rules, select "OK"
IVSTripwireSytemUINew4.png
6. Select the Gear icon under "Trigger" to configure what happens when the tripwire alarm is triggered: Period - Sets the time and days of the week this alarm can be triggered Alarm Out - Sets alarm outputs that will be activate when this alarm is triggered Latch - Sets how long the alarm outputs will stay activated when the alarm is triggered Send Email - Sends an email, via the settings set in the Email section of the Network settings on the recorder, when the alarm is triggered Record Channel - Sets which channels are recorded when the alarm is triggered PTZ Activation - Sets the behavior of a PTZ camera connected to the same recorder when the alarm is triggered Post-Record - Sets the amount of seconds that are recorded after the alarm event is done being triggered, if "Record Channel" is enabled Tour - Enables a tour when the alarm is triggered Buzzer - Makes the recorder emit an audible beeping noise when the alarm is triggered Log - Records the event information in the system log when the alarm is triggerd
Select "Apply" to save the settings
IVSTripwireSytemUINew5.png
7. Select "Apply" to save the Tripwire IVS alarm settings
IVSTripwireSytemUINew6.png