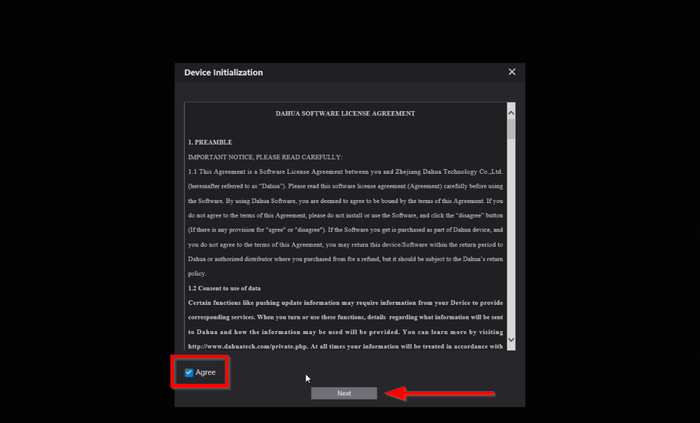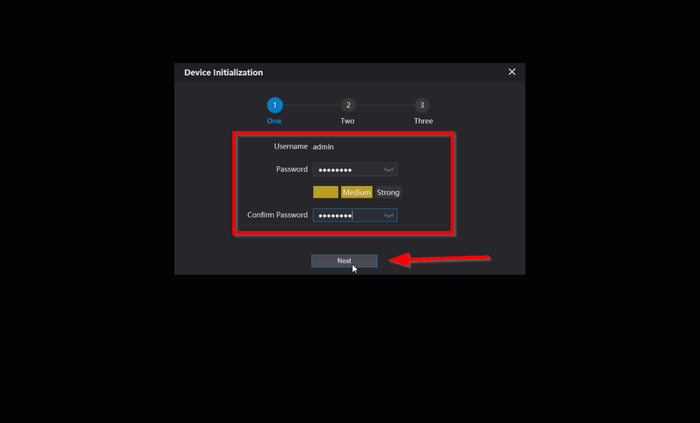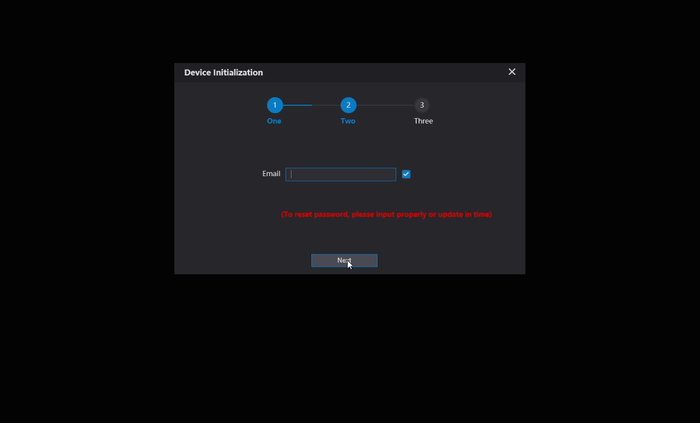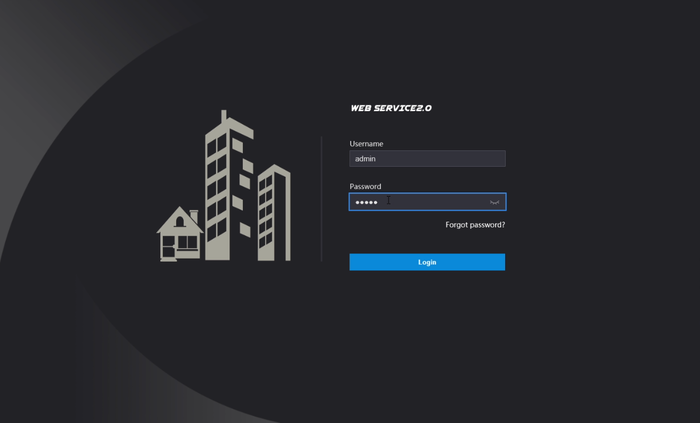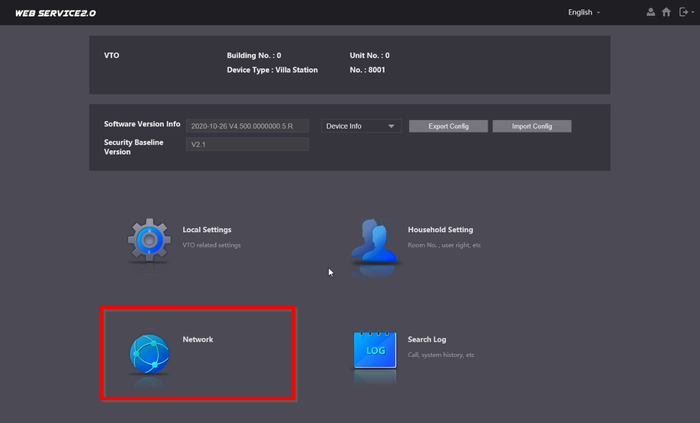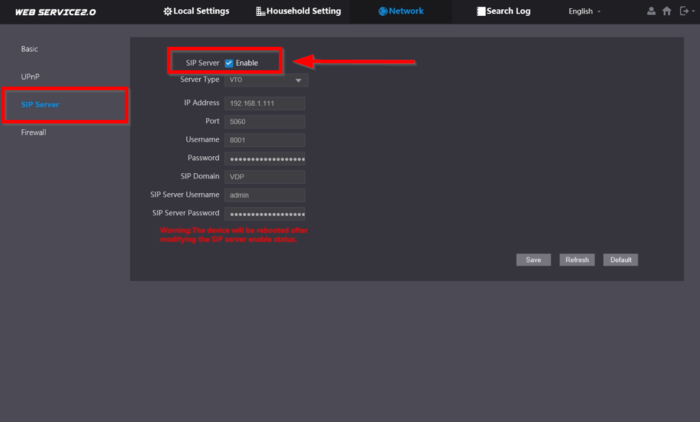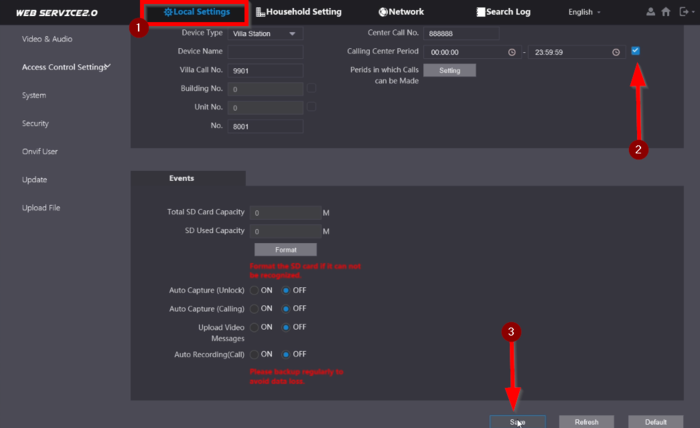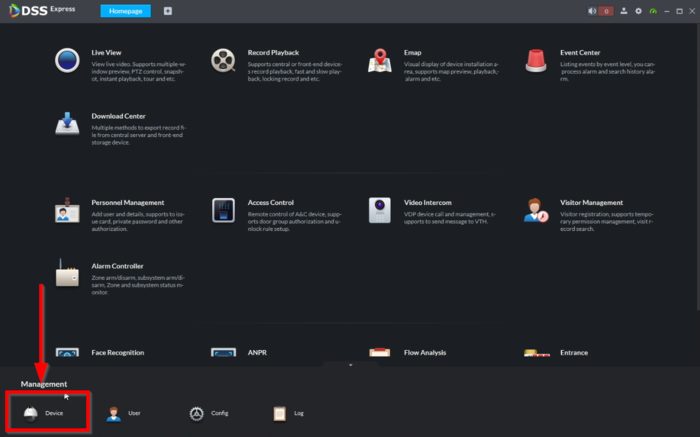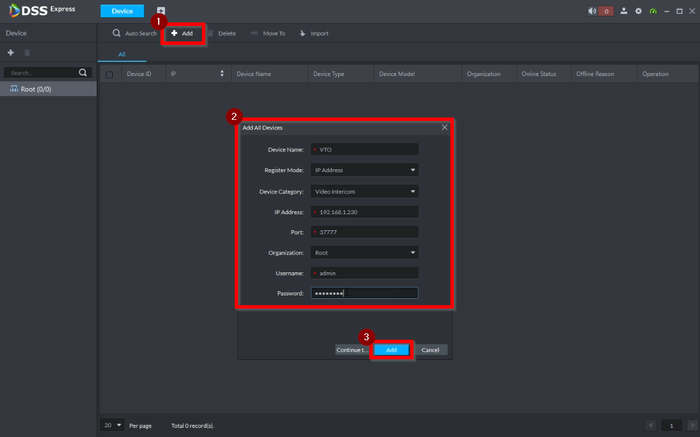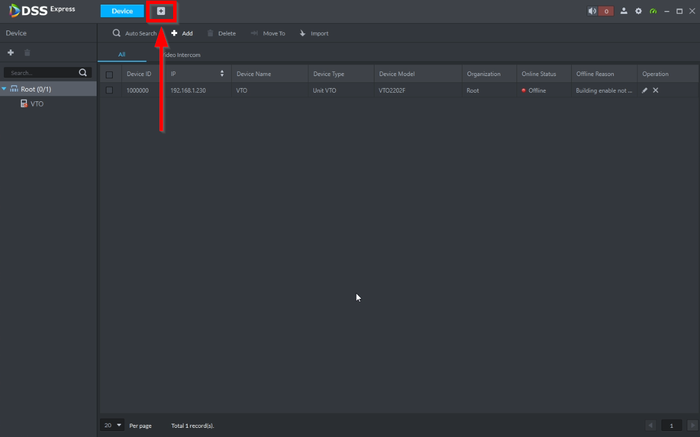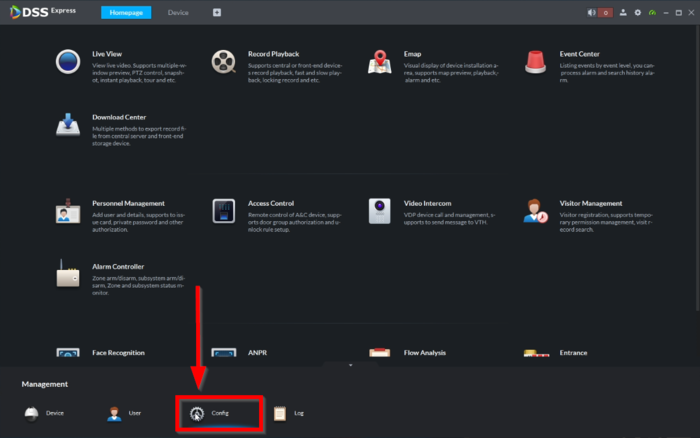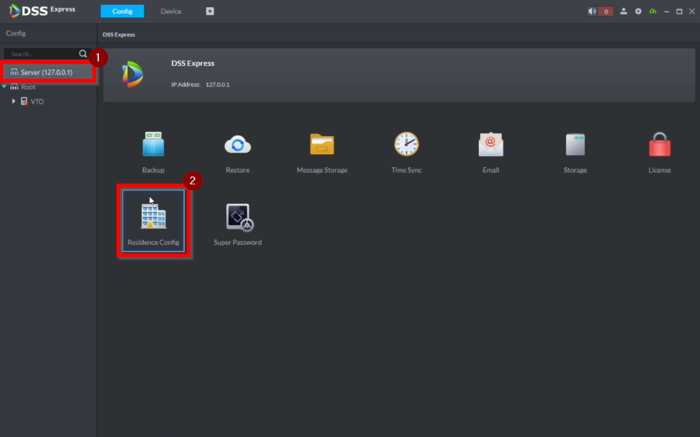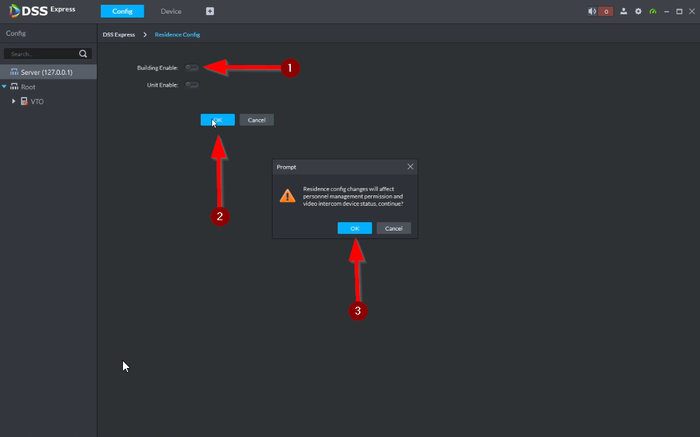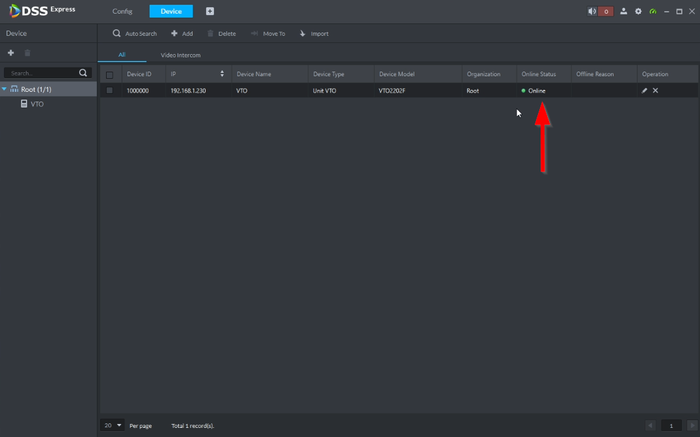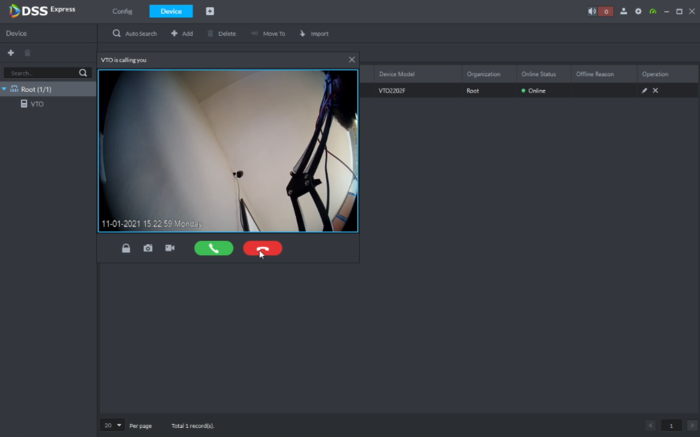Difference between revisions of "Video Intercom/Standalone VTO and DSS Express Setup"
(Created page with "=Standalone VTO and DSS Express Setup= ==Description== This article will go over the Video Intercom setup with DSS Express acting as the SIP Sever. DSS Express will receive t...") |
|||
| Line 47: | Line 47: | ||
==Step by Step Instructions== | ==Step by Step Instructions== | ||
| + | |||
| + | 1.Login to the Video Intercom Web Interface to start the initialization | ||
| + | |||
| + | [[File:Standalone VTO and DSS Express Setup-1.png|700px]] | ||
| + | |||
| + | 2. Setup a new password for the VTO and click on NEXT | ||
| + | |||
| + | [[File:Standalone VTO and DSS Express Setup-2.png|700px]] | ||
| + | |||
| + | 3. Enter an email for future password reset | ||
| + | |||
| + | [[File:Standalone VTO and DSS Express Setup-3.png|700px]] | ||
| + | |||
| + | 4. Login to the VTO | ||
| + | |||
| + | [[File:Standalone VTO and DSS Express Setup-4.png|700px]] | ||
| + | |||
| + | 5. Go to the Network settings | ||
| + | |||
| + | [[File:Standalone VTO and DSS Express Setup-5.png|700px]] | ||
| + | |||
| + | 6. Navigate over to the SIP Server settings and disable it | ||
| + | |||
| + | [[File:Standalone VTO and DSS Express Setup-6.png|700px]] | ||
| + | |||
| + | 7. You can now enter the login credentials of the DSS Express. In this article we used the credentials listed on the "devices" chart above. Once the information is entered click on SAVE and the VTO will reboot | ||
| + | |||
| + | Status:Disabled<br /> | ||
| + | Server IP:(IP Address of DSS Express Server)<br /> | ||
| + | Server Type:ExpressDSS<br /> | ||
| + | Network Port:5080<br /> | ||
| + | Username:8001<br /> | ||
| + | Register Password:(Leave Default)<br /> | ||
| + | Domain:VDP<br /> | ||
| + | Sip Server Username:system<br /> | ||
| + | Sip Server Password:(DSS Express Server Password)<br /> | ||
| + | |||
| + | [[File:Standalone VTO and DSS Express Setup-7.png|700px]] | ||
| + | |||
| + | 8. After the reboot, go to Local Settings and enable the '''Calling Center Period'''. We are now done setting up the VTO | ||
| + | |||
| + | [[File:Standalone VTO and DSS Express Setup-7.5.png|700px]] | ||
| + | |||
| + | 9. Login to the DSS Client and go to '''Devices''' | ||
| + | |||
| + | [[File:Standalone VTO and DSS Express Setup-8.png|700px]] | ||
| + | |||
| + | 10. Click on '''Add''' and enter the VTO's login information. Be sure to select the Device Category as '''Video Intercom''' and click on '''Add''' to complete the addition | ||
| + | |||
| + | [[File:Standalone VTO and DSS Express Setup-9.png|700px]] | ||
| + | |||
| + | 11. To remove the Building error open a new tab | ||
| + | |||
| + | [[File:Standalone VTO and DSS Express Setup-10.png|700px]] | ||
| + | |||
| + | 12. Go to '''Config''' | ||
| + | |||
| + | [[File:Standalone VTO and DSS Express Setup-11.png|700px]] | ||
| + | |||
| + | 13. Highlight the server on the left and go to '''Residence Config''' | ||
| + | |||
| + | [[File:Standalone VTO and DSS Express Setup-12.png|700px]] | ||
| + | |||
| + | 14. Disable the Building option and confirm by clicking '''OK''' | ||
| + | |||
| + | [[File:Standalone VTO and DSS Express Setup-13.png|700px]] | ||
| + | |||
| + | 15. The VTO will now go online and ready to call DSS Express | ||
| + | |||
| + | [[File:Standalone VTO and DSS Express Setup-14.png|700px]] | ||
| + | |||
| + | 16. Here is an example of an incoming call | ||
| + | |||
| + | [[File:Standalone VTO and DSS Express Setup-15.png|700px]] | ||
Latest revision as of 22:32, 27 January 2021
Contents
Standalone VTO and DSS Express Setup
Description
This article will go over the Video Intercom setup with DSS Express acting as the SIP Sever. DSS Express will receive the notification when the VTO initiates the call
Prerequisites
- DSS Express
- VTO with SIP 2.0 Firmware
Devices
NOTE: These are the device settings we used for this article
Video Instructions
Step by Step Instructions
1.Login to the Video Intercom Web Interface to start the initialization
2. Setup a new password for the VTO and click on NEXT
3. Enter an email for future password reset
4. Login to the VTO
5. Go to the Network settings
6. Navigate over to the SIP Server settings and disable it
7. You can now enter the login credentials of the DSS Express. In this article we used the credentials listed on the "devices" chart above. Once the information is entered click on SAVE and the VTO will reboot
Status:Disabled
Server IP:(IP Address of DSS Express Server)
Server Type:ExpressDSS
Network Port:5080
Username:8001
Register Password:(Leave Default)
Domain:VDP
Sip Server Username:system
Sip Server Password:(DSS Express Server Password)
8. After the reboot, go to Local Settings and enable the Calling Center Period. We are now done setting up the VTO
9. Login to the DSS Client and go to Devices
10. Click on Add and enter the VTO's login information. Be sure to select the Device Category as Video Intercom and click on Add to complete the addition
11. To remove the Building error open a new tab
12. Go to Config
13. Highlight the server on the left and go to Residence Config
14. Disable the Building option and confirm by clicking OK
15. The VTO will now go online and ready to call DSS Express
16. Here is an example of an incoming call