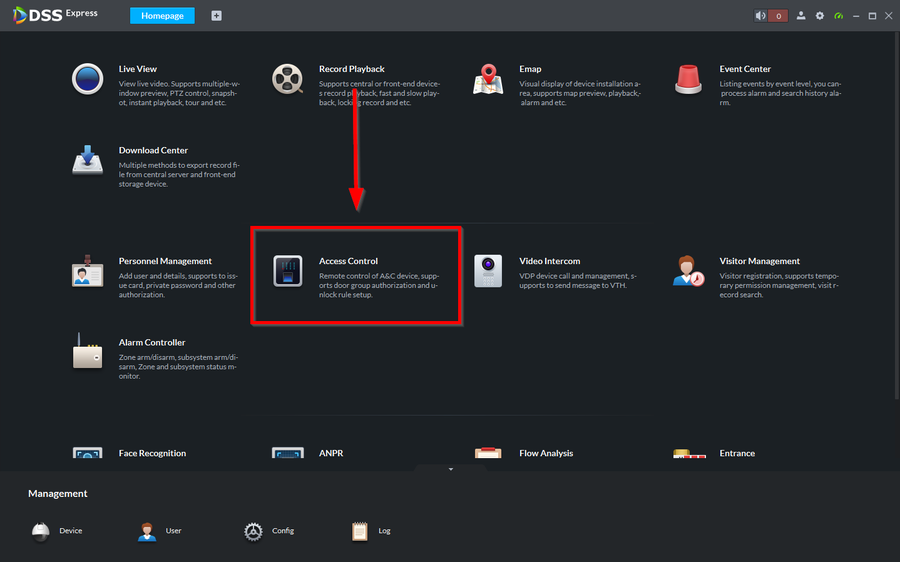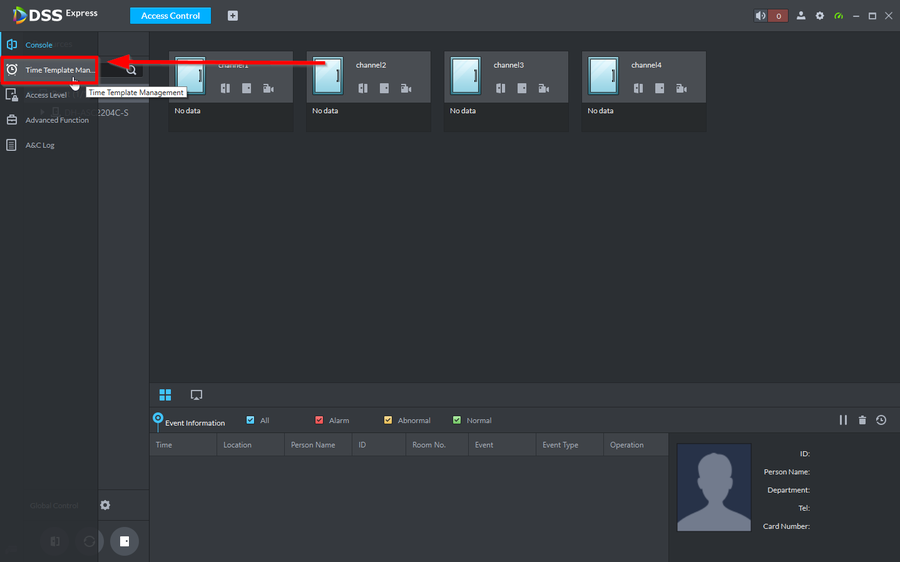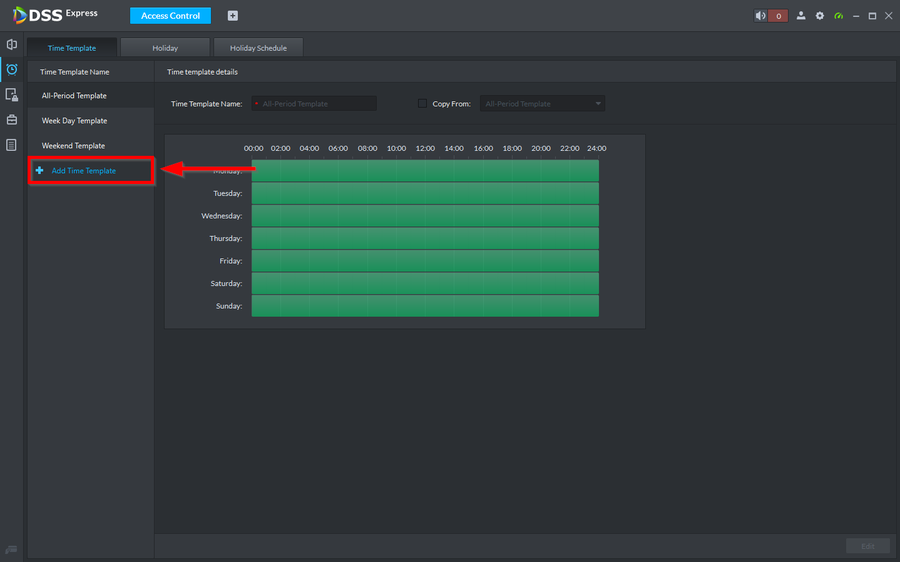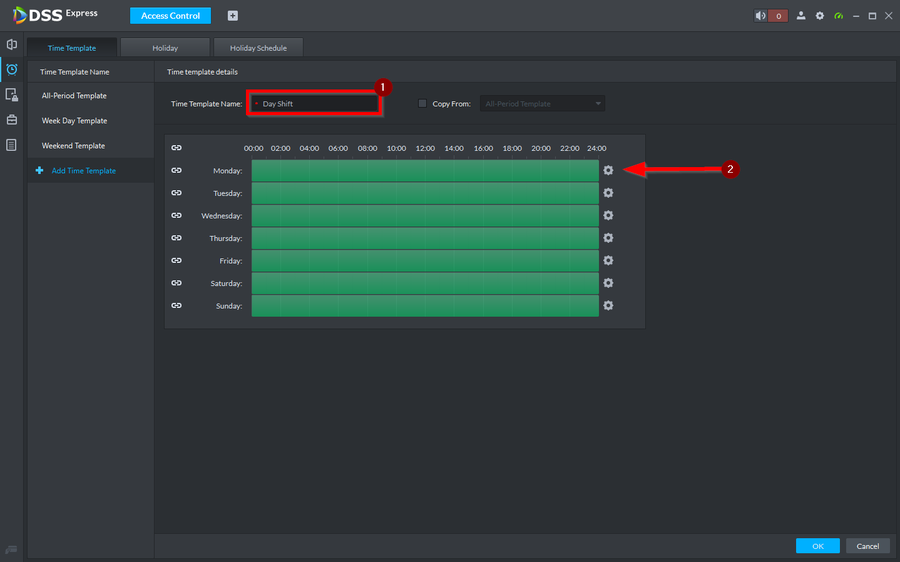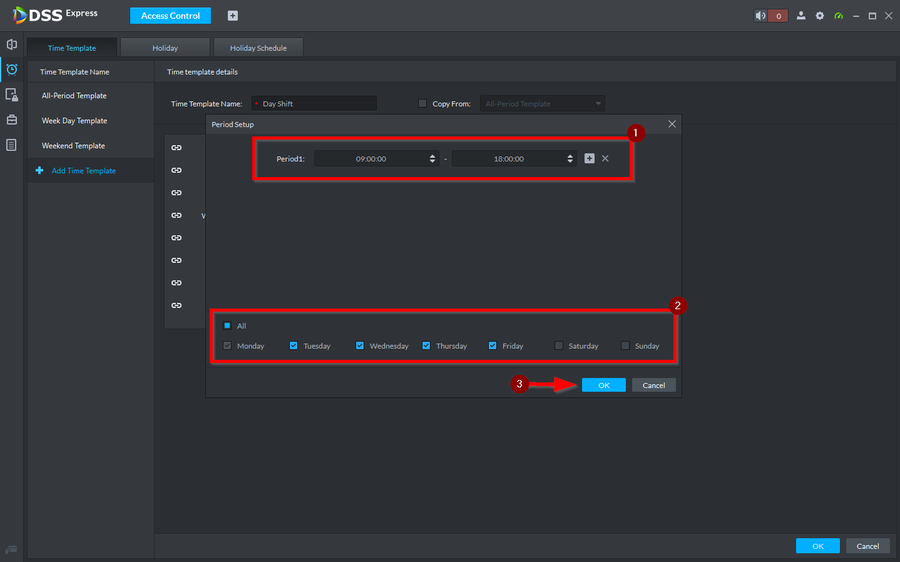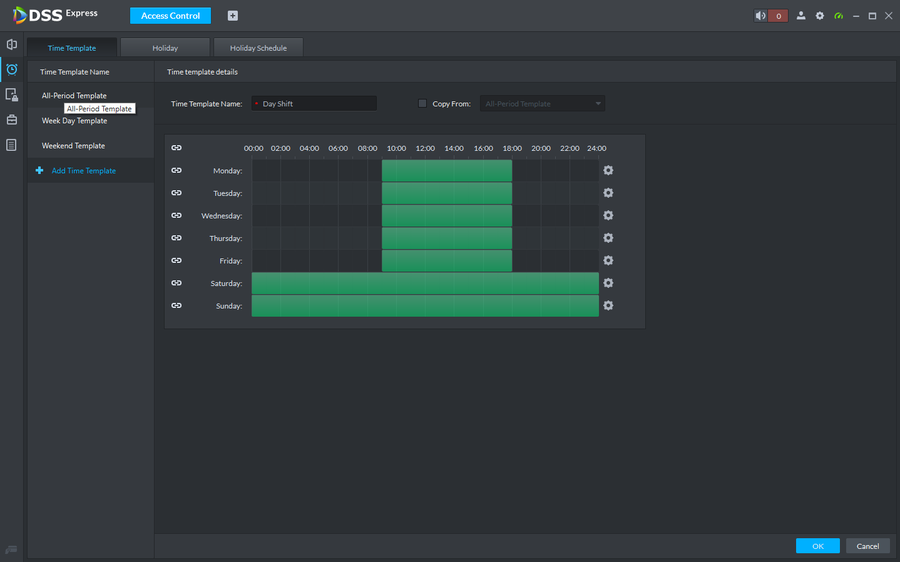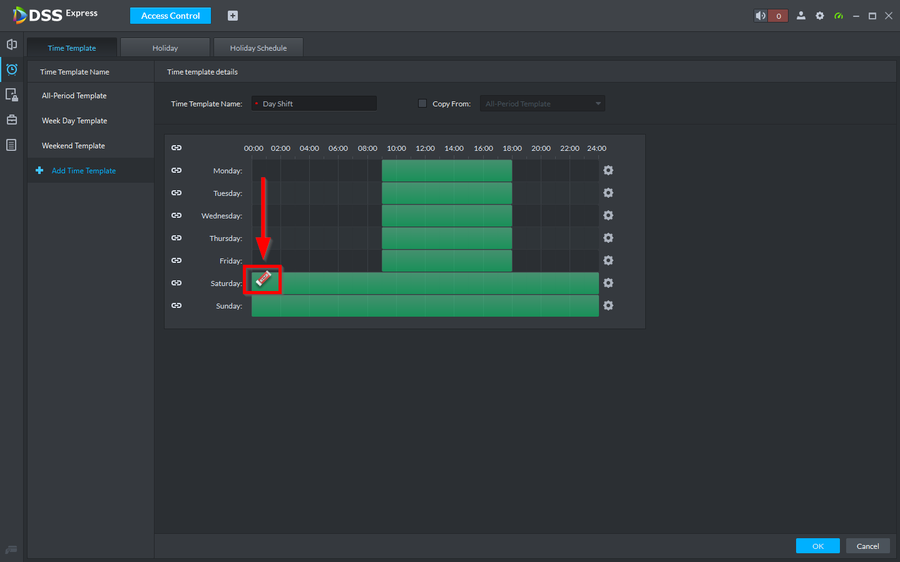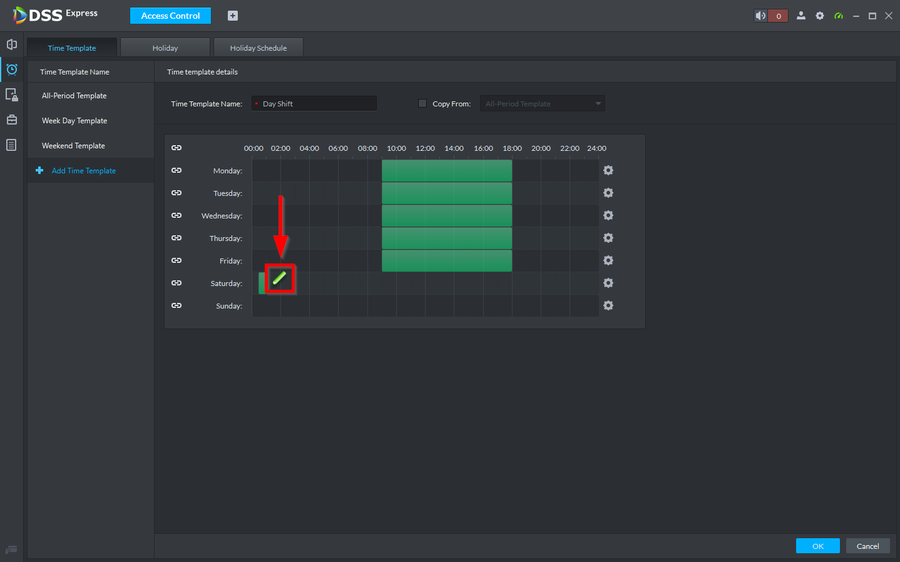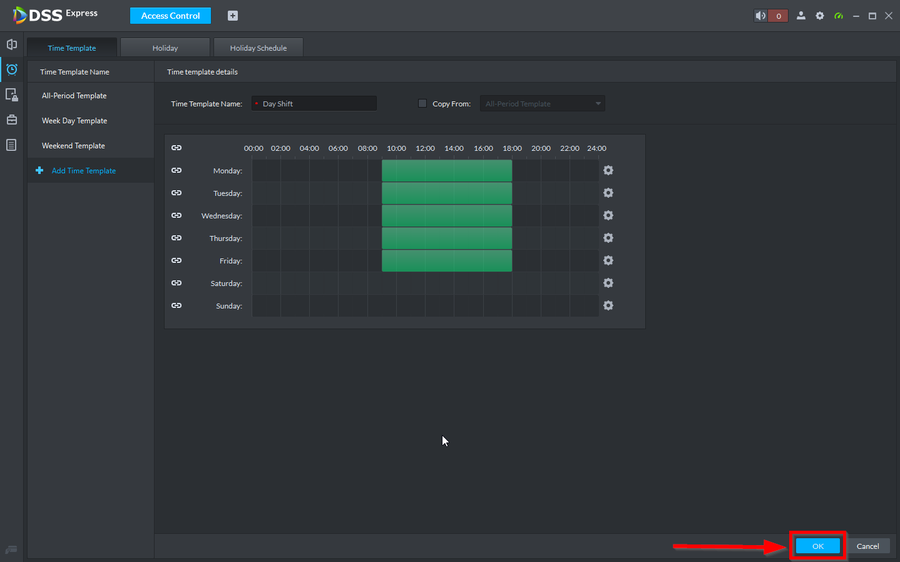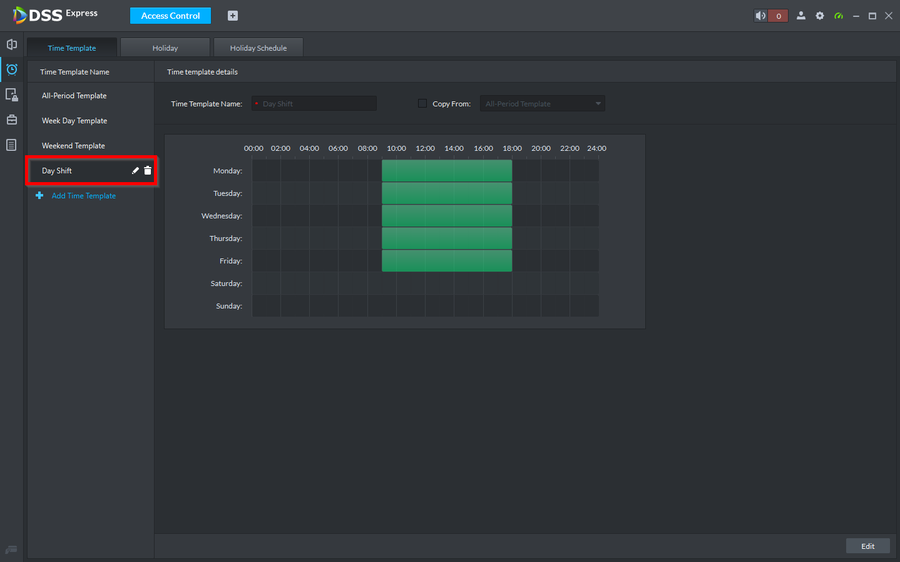Difference between revisions of "Access Control/How to Create Timezones on DSSExpress"
| Line 9: | Line 9: | ||
==Step by Step Instructions== | ==Step by Step Instructions== | ||
===Time Templates=== | ===Time Templates=== | ||
| − | 1. | + | 1. Open DSS Express Client and go to '''Access Control''' |
[[File:How to create timezones on DSS Express-1.png|900px]] | [[File:How to create timezones on DSS Express-1.png|900px]] | ||
| − | + | ||
| − | 2. | + | 2. Hover over the left menu tabs and click on on the '''Time Template Management''' Icon |
[[File:How to create timezones on DSS Express-2.png|900px]] | [[File:How to create timezones on DSS Express-2.png|900px]] | ||
| − | 3. | + | 3. Here you will see three pre-made templates by DSS Express but if you want to add one you will need to click on '''Add Time Template''' |
[[File:How to create timezones on DSS Express-3.png|900px]] | [[File:How to create timezones on DSS Express-3.png|900px]] | ||
| − | 4. | + | 4. Give the template a name. Select the day you want to start with and click on the gear icon to start editing the time. |
[[File:How to create timezones on DSS Express-4.png|900px]] | [[File:How to create timezones on DSS Express-4.png|900px]] | ||
| − | 5. | + | 5. A pop up window will appear with the time you'd like to setup and it will allow you to copy to other days at the bottom. Click on '''OK''' when done. |
[[File:How to create timezones on DSS Express-5.png|900px]] | [[File:How to create timezones on DSS Express-5.png|900px]] | ||
| − | 6. | + | 6. The times will populate |
[[File:How to create timezones on DSS Express-6.png|900px]] | [[File:How to create timezones on DSS Express-6.png|900px]] | ||
| − | 7. | + | 7. Additionally, you can erase the active times by hovering over the green timeline until an eraser icon appears. You can then click and drag the eraser to delete active times. |
[[File:How to create timezones on DSS Express-7.png|900px]] | [[File:How to create timezones on DSS Express-7.png|900px]] | ||
| − | 8. | + | 8. The pencil icon will create active timezones if the timeline is empty. Click and drag on the timeline to activate. |
[[File:How to create timezones on DSS Express-8.png|900px]] | [[File:How to create timezones on DSS Express-8.png|900px]] | ||
| − | 9. | + | 9. Click on '''OK''' to finalize your Time Template. |
[[File:How to create timezones on DSS Express-9.png|900px]] | [[File:How to create timezones on DSS Express-9.png|900px]] | ||
| − | 10. | + | 10. You will now see your new Time Template on the left where you can then edit or delete if necessary. |
[[File:How to create timezones on DSS Express-10.png|900px]] | [[File:How to create timezones on DSS Express-10.png|900px]] | ||
Revision as of 17:42, 3 June 2021
Description
This article will go over how to add Time Templates to DSS Express for access control. Time Templates are your general timezones for everyday use. These get linked to specific door groups.
This article will also go over the creation of Holidays and Holiday Schedules. These are special timezones that can be assigned by dates rather than general everyday time templates.
Prerequisites
Step by Step Instructions
Time Templates
1. Open DSS Express Client and go to Access Control
2. Hover over the left menu tabs and click on on the Time Template Management Icon
3. Here you will see three pre-made templates by DSS Express but if you want to add one you will need to click on Add Time Template
4. Give the template a name. Select the day you want to start with and click on the gear icon to start editing the time.
5. A pop up window will appear with the time you'd like to setup and it will allow you to copy to other days at the bottom. Click on OK when done.
6. The times will populate
7. Additionally, you can erase the active times by hovering over the green timeline until an eraser icon appears. You can then click and drag the eraser to delete active times.
8. The pencil icon will create active timezones if the timeline is empty. Click and drag on the timeline to activate.
9. Click on OK to finalize your Time Template.
10. You will now see your new Time Template on the left where you can then edit or delete if necessary.