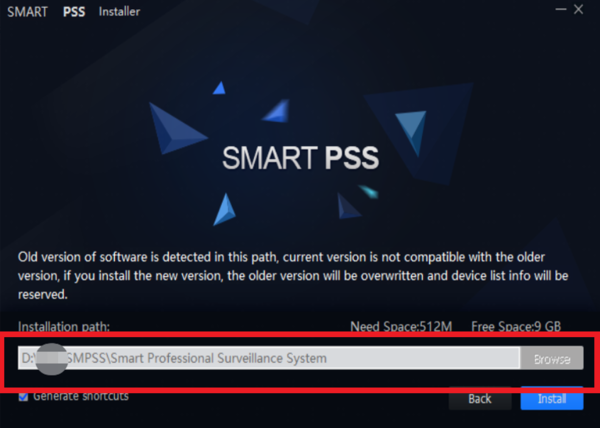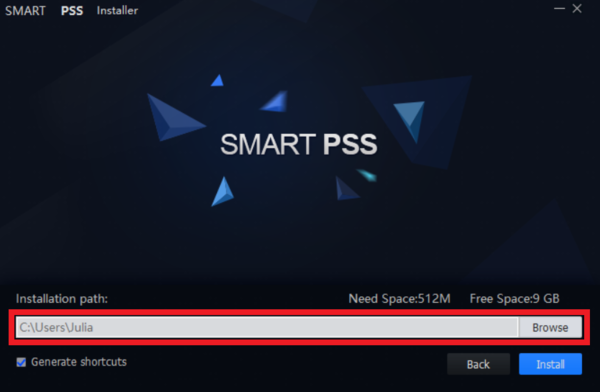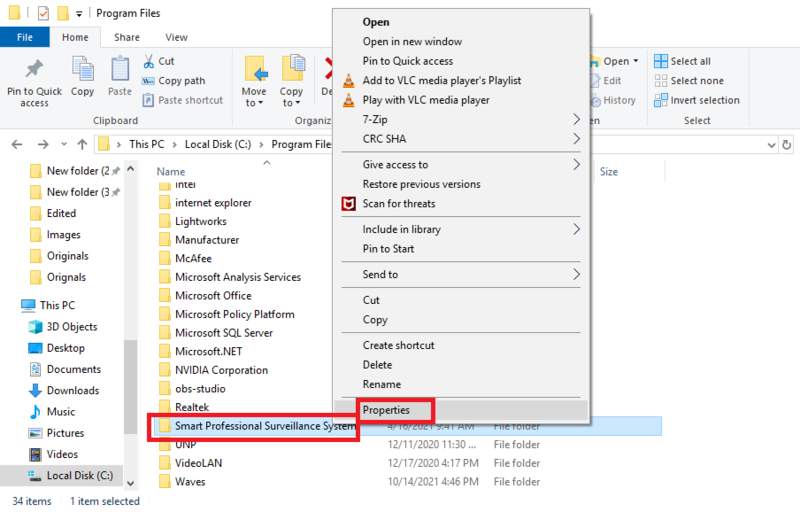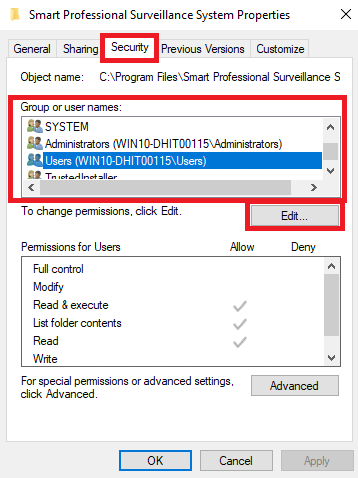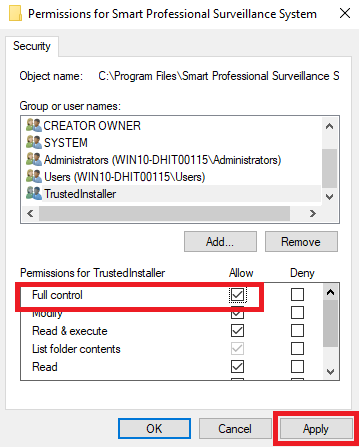Difference between revisions of "SmartPSS/How to Install SmartPSS on Non Admin Account"
(→Method 1 - Installing SmartPSS on a Non-System Disk) |
(→Method 3 - Installing SmartPSS in the Default Folder) |
||
| Line 41: | Line 41: | ||
1. Login with the Admin account | 1. Login with the Admin account | ||
| − | 2. Run the Installer file, and install in the default folder | + | 2. Run the Installer file, and install it in the default folder |
3. In Windows Explorer, navigate to Local Disk -> Program Files. Right click on "Smart Professional Surveillance System" and select "Properties" | 3. In Windows Explorer, navigate to Local Disk -> Program Files. Right click on "Smart Professional Surveillance System" and select "Properties" | ||
Revision as of 17:37, 9 March 2022
How to Install SmartPSS in Windows with a Non-Administrator Account
Description
This guide aims to explain the process of installing SmartPSS with a non-administrator Windows account
NOTE: If none of the below methods are successful, the software will not run without an admin account on that computer
Prerequisites
- A Windows Computer
- The SmartPSS Installer: Download Here
- A new Windows User Account that has been logged into at least once
Step by Step Instructions
Method 1 - Installing SmartPSS on a Non-System Disk
1. Login with the Admin account
2. Run the SmartPSS Installer file, and change the installation path to a non-system disk
3. After finishing the installation process, run SmartPSS with the Admin account once to allow the program access through the firewall
4. Log out of the admin account, then log in with the specific User account and run SmartPSS
Method 2 - Installing SmartPSS on the System Disk
1. Login with the Admin account
2. Run the SmartPSS Installer file, and change the installation path to the specific user's folder
3. After finishing the installation process, run SmartPSS with the Admin account once to allow program access through the firewall
4. Log out of the admin account, then log in with the specific User account and run SmartPSS
Method 3 - Installing SmartPSS in the Default Folder
1. Login with the Admin account
2. Run the Installer file, and install it in the default folder
3. In Windows Explorer, navigate to Local Disk -> Program Files. Right click on "Smart Professional Surveillance System" and select "Properties"
4. Select the "Security" tab at the top
Select the User in the list under "Group or user names"
Select "Edit..."
5. Check the box next to "Full Control" and select "Apply" at the bottom
6.Run SmartPSS with the Admin account once to allow program access through the firewall
7. Log out of the admin account, then log in with the specific User account and run SmartPSS