Difference between revisions of "Template:Product Point to Point"
(→Information) |
|||
| Line 101: | Line 101: | ||
[[File:Reset1.jpg|300px]] [[File:Reset2.jpg|300px]] | [[File:Reset1.jpg|300px]] [[File:Reset2.jpg|300px]] | ||
| − | ==Video Instructions for Wireless Transmission Device DH-PFWB5- | + | ==Video Instructions for Wireless Transmission Device DH-PFWB5-90n== |
| − | <embedvideo service="youtube">https://www.youtube.com/watch?v= | + | <embedvideo service="youtube">https://www.youtube.com/watch?v=36GERvSq0VI&feature=youtu.be</embedvideo> |
| − | ==Step by Step Instruction for Wireless Transmission Device DH-PFWB5- | + | ==Step by Step Instruction for Wireless Transmission Device DH-PFWB5-90n== |
* It is best to setup these devices on a bench before installing them. | * It is best to setup these devices on a bench before installing them. | ||
* Power on and '''<span style="color:red">Configure one device at a time</span>''', they all have the same '''<span style="color:red">default IP address</span>'''. | * Power on and '''<span style="color:red">Configure one device at a time</span>''', they all have the same '''<span style="color:red">default IP address</span>'''. | ||
* '''<span style="color:red">Always use the included POE injector on all configurations.</span>''' | * '''<span style="color:red">Always use the included POE injector on all configurations.</span>''' | ||
| − | * What is in the BOX - DH-PFWB5- | + | * What is in the BOX - DH-PFWB5-90n. |
| − | [[File:PFWB5-1.JPG|300px]] [[File:PFWB5-2.JPG|300px]] [[File:PFWB5-3.JPG|300px]] [[File:PFWB5-4.JPG|300px]] | + | [[File:PFWB5-1-90N.JPG|300px]] [[File:PFWB5-2- 90N.JPG|300px]] [[File:PFWB5-3- 90N.JPG|300px]] [[File:PFWB5-4- 90N.JPG|300px]] |
| Line 116: | Line 116: | ||
*1. Give your PC a IP address of 192.168.1.200 | *1. Give your PC a IP address of 192.168.1.200 | ||
| − | *2. Connect to the DH-PFWB5- | + | *2. Connect to the DH-PFWB5-90n to your PC using a patch cable. |
| − | *3. ping the IP address of the DH-PFWB5- | + | *3. ping the IP address of the DH-PFWB5-90n (192.168.1.36) to make sure it is alive. |
*4. Using IE or Chrome type the IP address on a browser. | *4. Using IE or Chrome type the IP address on a browser. | ||
*5. Login screen. | *5. Login screen. | ||
[[File:login.PNG|700px]] | [[File:login.PNG|700px]] | ||
*6 Main Menu | *6 Main Menu | ||
| − | [[File: | + | [[File:1a_Info90.PNG|700px]] |
*Setup, Wireless Configuration. | *Setup, Wireless Configuration. | ||
*7. Enable the radio button. | *7. Enable the radio button. | ||
| − | *8. Operation Mode "''' | + | *8. Operation Mode "'''Access Point''' (WDS/TDMA 2/TDMA 3)" |
*9. Wireless Station Settings, SSID and Security. | *9. Wireless Station Settings, SSID and Security. | ||
| − | [[File: | + | [[File:4_WL_SSID90.PNG|700px]] |
*10. Network Configuration, Bridge mode | *10. Network Configuration, Bridge mode | ||
*11. Assigned a static IP, DNS and Subnet mask. | *11. Assigned a static IP, DNS and Subnet mask. | ||
| − | [[File: | + | [[File:Network90.PNG|700px]] |
*12. Information Screen. | *12. Information Screen. | ||
*13. Here you can see that the device is online, SSID, IP. | *13. Here you can see that the device is online, SSID, IP. | ||
| − | [[File: | + | [[File:1a_Info90.PNG|700px]] |
* Congratulation your device is online. | * Congratulation your device is online. | ||
| − | ==Video Instructions for Wireless Transmission Device DH-PFWB5- | + | ==Video Instructions for Wireless Transmission Device DH-PFWB5-10n== |
| − | <embedvideo service="youtube">https://www.youtube.com/watch?v= | + | <embedvideo service="youtube">https://www.youtube.com/watch?v=JuvK6j-i2Js</embedvideo> |
| − | ==Step by Step Instruction for Wireless Transmission Device DH-PFWB5- | + | ==Step by Step Instruction for Wireless Transmission Device DH-PFWB5-10n== |
* It is best to setup these devices on a bench before installing them. | * It is best to setup these devices on a bench before installing them. | ||
* Power on and '''<span style="color:red">Configure one device at a time</span>''', they all have the same '''<span style="color:red">default IP address</span>'''. | * Power on and '''<span style="color:red">Configure one device at a time</span>''', they all have the same '''<span style="color:red">default IP address</span>'''. | ||
* '''<span style="color:red">Always use the included POE injector on all configurations.</span>''' | * '''<span style="color:red">Always use the included POE injector on all configurations.</span>''' | ||
| − | * What is in the BOX - DH-PFWB5- | + | * What is in the BOX - DH-PFWB5-10n. |
| − | [[File:PFWB5-1 | + | [[File:PFWB5-1.JPG|300px]] [[File:PFWB5-2.JPG|300px]] [[File:PFWB5-3.JPG|300px]] [[File:PFWB5-4.JPG|300px]] |
| Line 151: | Line 151: | ||
*1. Give your PC a IP address of 192.168.1.200 | *1. Give your PC a IP address of 192.168.1.200 | ||
| − | *2. Connect to the DH-PFWB5- | + | *2. Connect to the DH-PFWB5-10n to your PC using a patch cable. |
| − | *3. ping the IP address of the DH-PFWB5- | + | *3. ping the IP address of the DH-PFWB5-10n (192.168.1.36) to make sure it is alive. |
*4. Using IE or Chrome type the IP address on a browser. | *4. Using IE or Chrome type the IP address on a browser. | ||
*5. Login screen. | *5. Login screen. | ||
[[File:login.PNG|700px]] | [[File:login.PNG|700px]] | ||
*6 Main Menu | *6 Main Menu | ||
| − | [[File: | + | [[File:1_WL_config.PNG|700px]] |
*Setup, Wireless Configuration. | *Setup, Wireless Configuration. | ||
*7. Enable the radio button. | *7. Enable the radio button. | ||
| − | *8. Operation Mode "''' | + | *8. Operation Mode "'''Station''' (WDS/TDMA 2/TDMA 3)" |
*9. Wireless Station Settings, SSID and Security. | *9. Wireless Station Settings, SSID and Security. | ||
| − | [[File: | + | [[File:2_WL_Settings.PNG|700px]] |
*10. Network Configuration, Bridge mode | *10. Network Configuration, Bridge mode | ||
*11. Assigned a static IP, DNS and Subnet mask. | *11. Assigned a static IP, DNS and Subnet mask. | ||
| − | [[File: | + | [[File:3_Network_config.PNG|700px]] |
*12. Information Screen. | *12. Information Screen. | ||
*13. Here you can see that the device is online, SSID, IP. | *13. Here you can see that the device is online, SSID, IP. | ||
| − | [[File: | + | [[File:Information.PNG|700px]] |
* Congratulation your device is online. | * Congratulation your device is online. | ||
Revision as of 20:20, 29 November 2022
Contents
- 1 Wireless Point to Point
- 1.1 NOTE
- 1.2 Networking Mode
- 1.3 Information
- 1.4 How to reset the DH-PFWB5-10n and DH-PFWB5-90n
- 1.5 Video Instructions for Wireless Transmission Device DH-PFWB5-90n
- 1.6 Step by Step Instruction for Wireless Transmission Device DH-PFWB5-90n
- 1.7 Video Instructions for Wireless Transmission Device DH-PFWB5-10n
- 1.8 Step by Step Instruction for Wireless Transmission Device DH-PFWB5-10n
- 1.9 Instructions
Wireless Point to Point
NOTE
- DO NOT MIX GENERATION 1 and GENERATION 2 DEVICES!
- Access point broadcasts the SSID, and the base station(s) connect to the access point.
Networking Mode
| Point to Point | 
|
| Point to Multipoint | 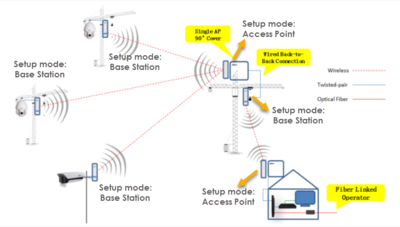
|
Information
- 192.168.1.36 is default IP
- Default User Name = admin
- Default Password = admin
- DHI-PFWB5-10n, Station, square unit, satellite
- DHI-PFWB5-90n, Access Point, long skinny unit, Home Base
Operating Modes
802.11n:
- Access Point (autoWDS),
- Access Point (TDMA 2)
- Access Point (TDMA 3)
- Station (WDS/TDMA 2/TDMA 3)
- Station (ARPNAT)
802.11ac:
- Access Point (autoWDS)
- Access Point (TDMA3)
- Station (WDS/TDMA 3)
How to reset the DH-PFWB5-10n and DH-PFWB5-90n
- Make sure the unit is connected to the POE unit that is included in the package.
- Press the reset button for 15 seconds. You will see the LED on the side of the device flash.
Video Instructions for Wireless Transmission Device DH-PFWB5-90n
Step by Step Instruction for Wireless Transmission Device DH-PFWB5-90n
- It is best to setup these devices on a bench before installing them.
- Power on and Configure one device at a time, they all have the same default IP address.
- Always use the included POE injector on all configurations.
- What is in the BOX - DH-PFWB5-90n.
- 1. Give your PC a IP address of 192.168.1.200
- 2. Connect to the DH-PFWB5-90n to your PC using a patch cable.
- 3. ping the IP address of the DH-PFWB5-90n (192.168.1.36) to make sure it is alive.
- 4. Using IE or Chrome type the IP address on a browser.
- 5. Login screen.
- 6 Main Menu
- Setup, Wireless Configuration.
- 7. Enable the radio button.
- 8. Operation Mode "Access Point (WDS/TDMA 2/TDMA 3)"
- 9. Wireless Station Settings, SSID and Security.
- 10. Network Configuration, Bridge mode
- 11. Assigned a static IP, DNS and Subnet mask.
- 12. Information Screen.
- 13. Here you can see that the device is online, SSID, IP.
- Congratulation your device is online.
Video Instructions for Wireless Transmission Device DH-PFWB5-10n
Step by Step Instruction for Wireless Transmission Device DH-PFWB5-10n
- It is best to setup these devices on a bench before installing them.
- Power on and Configure one device at a time, they all have the same default IP address.
- Always use the included POE injector on all configurations.
- What is in the BOX - DH-PFWB5-10n.
- 1. Give your PC a IP address of 192.168.1.200
- 2. Connect to the DH-PFWB5-10n to your PC using a patch cable.
- 3. ping the IP address of the DH-PFWB5-10n (192.168.1.36) to make sure it is alive.
- 4. Using IE or Chrome type the IP address on a browser.
- 5. Login screen.
- 6 Main Menu
- Setup, Wireless Configuration.
- 7. Enable the radio button.
- 8. Operation Mode "Station (WDS/TDMA 2/TDMA 3)"
- 9. Wireless Station Settings, SSID and Security.
- 10. Network Configuration, Bridge mode
- 11. Assigned a static IP, DNS and Subnet mask.
- 12. Information Screen.
- 13. Here you can see that the device is online, SSID, IP.
- Congratulation your device is online.






















