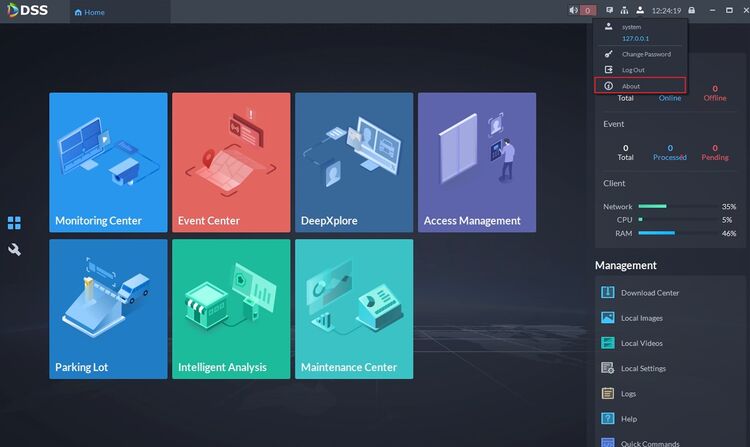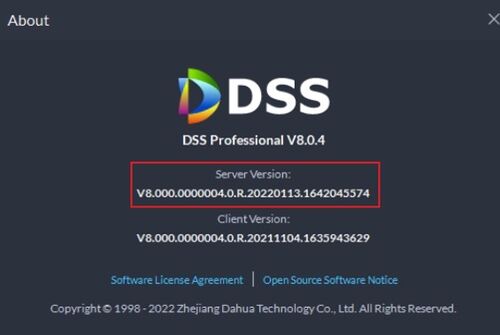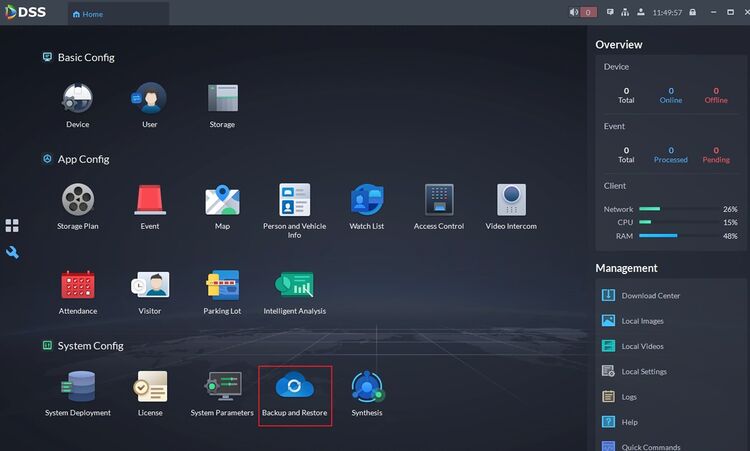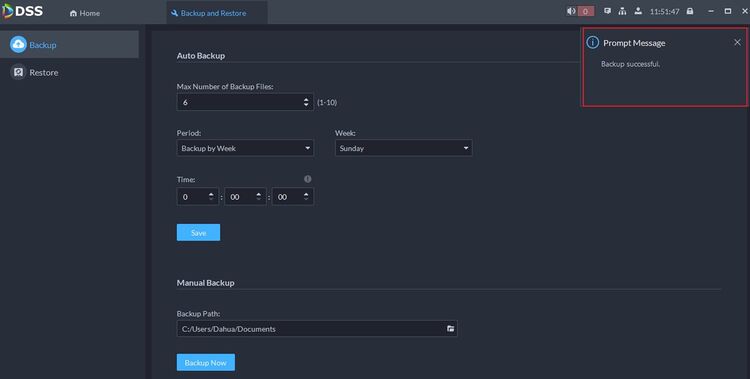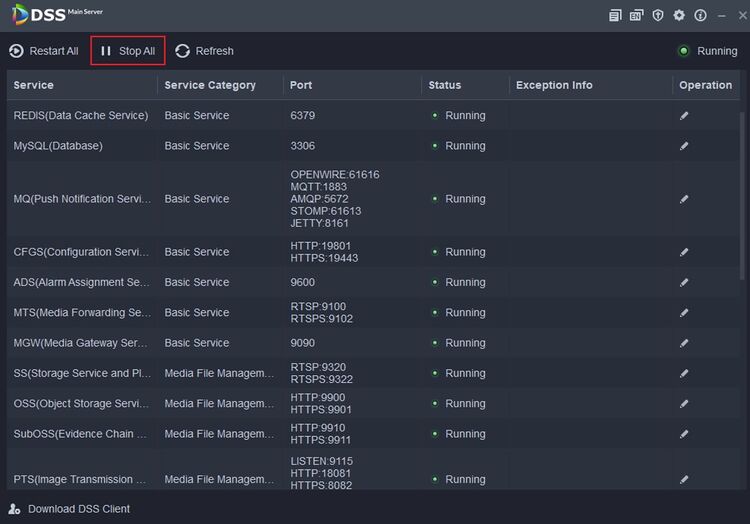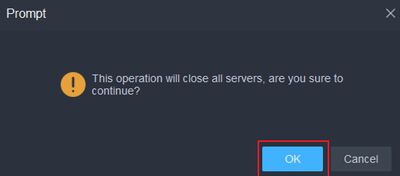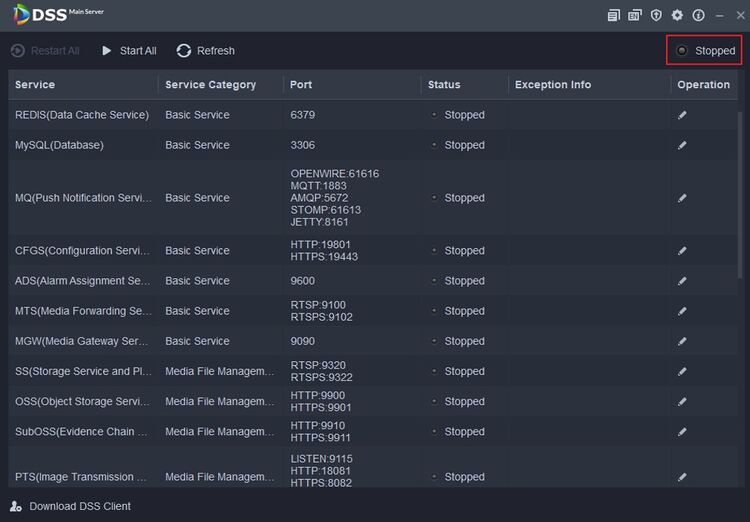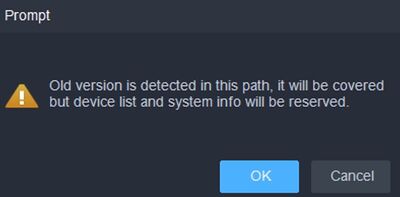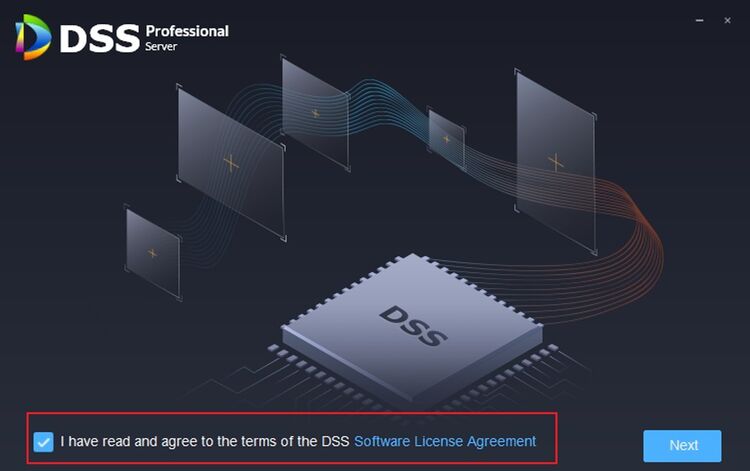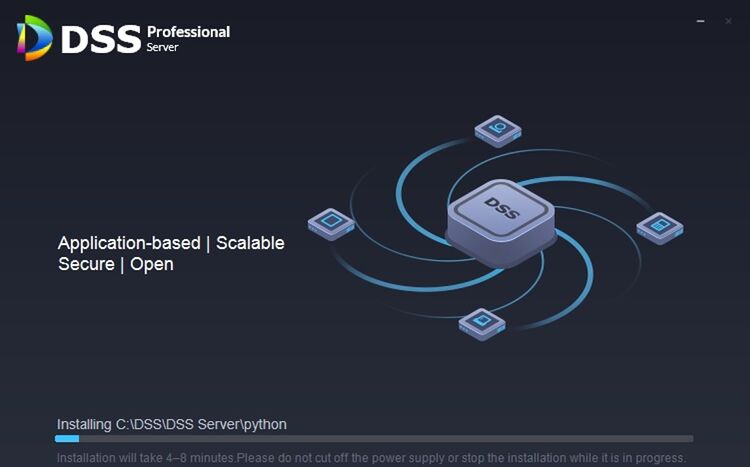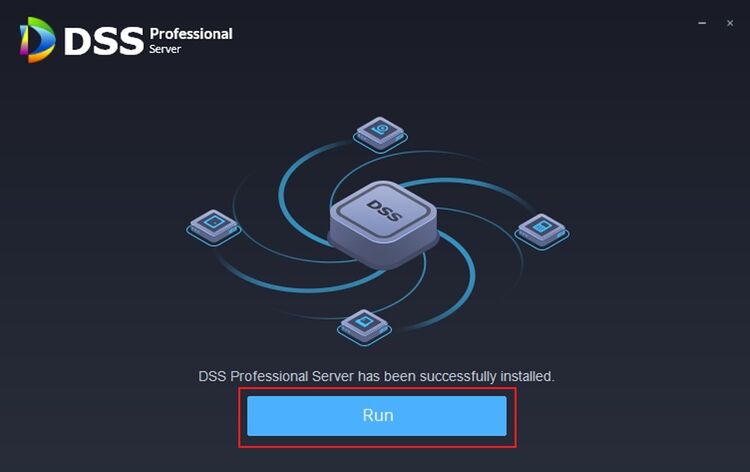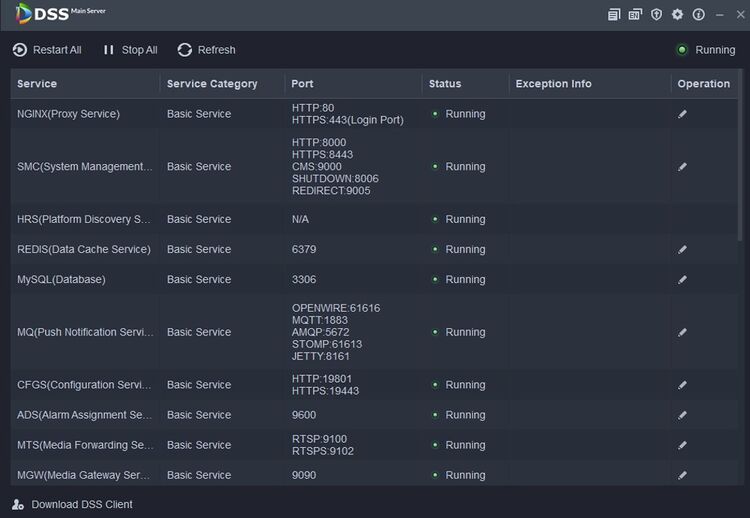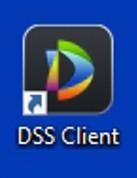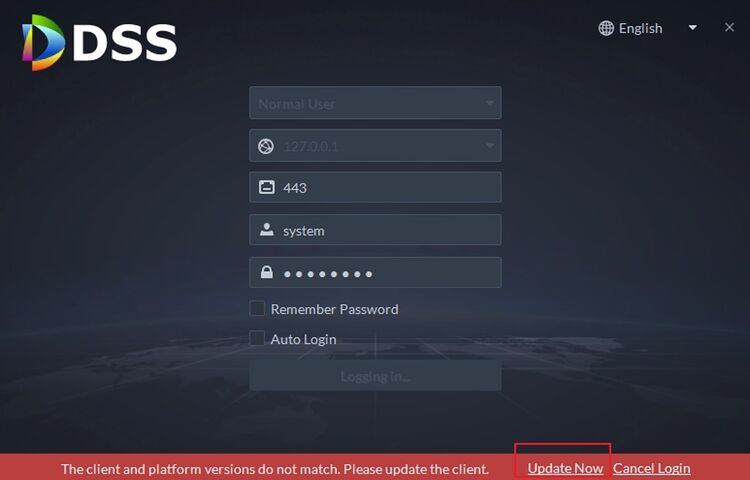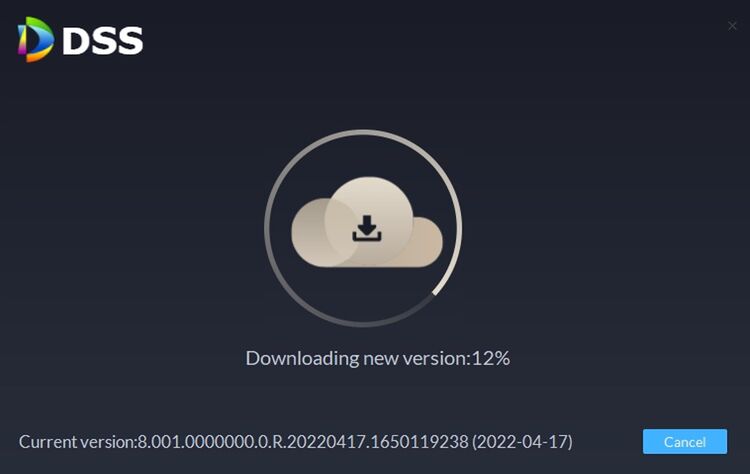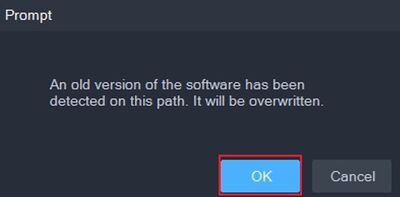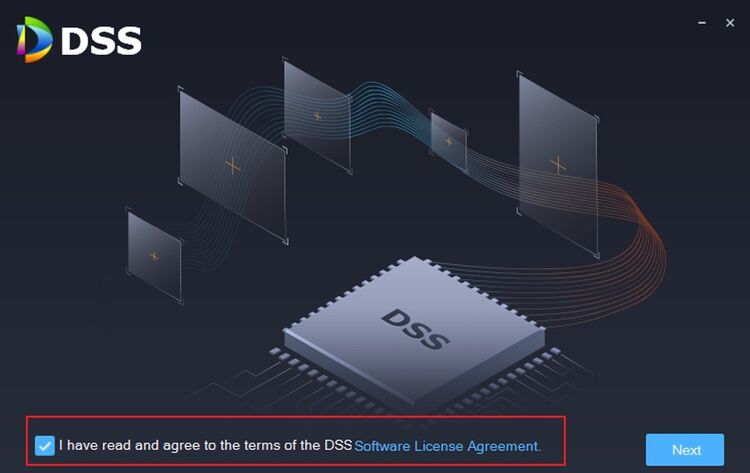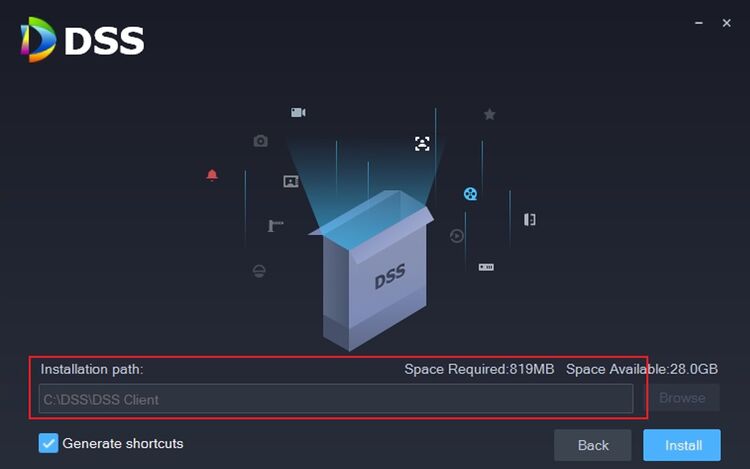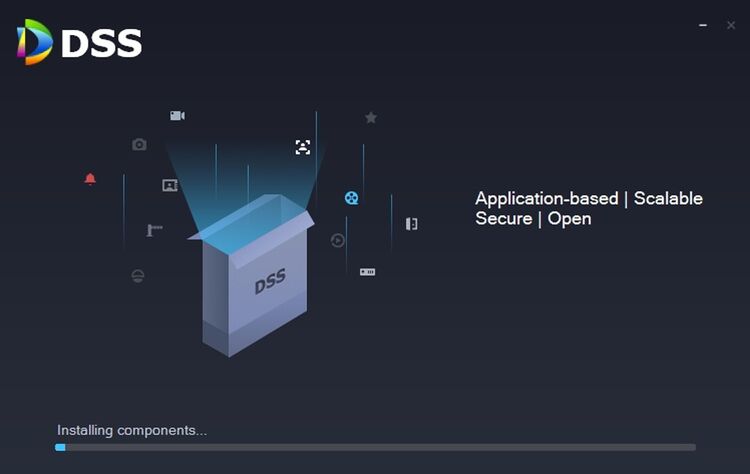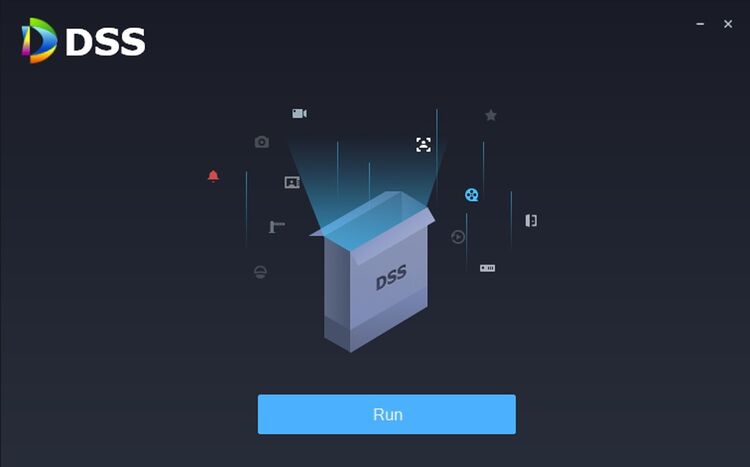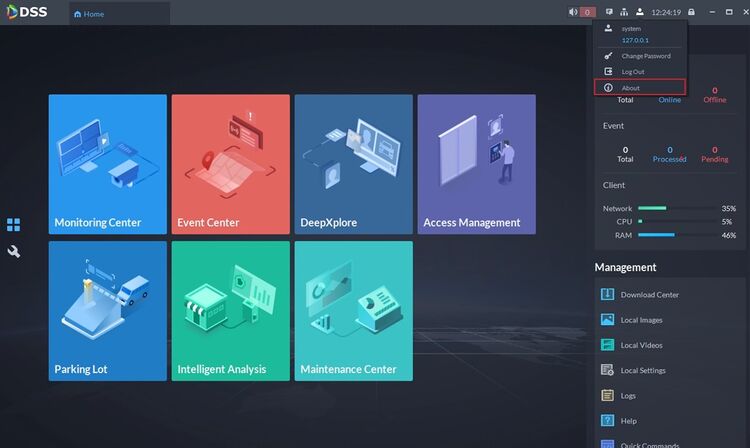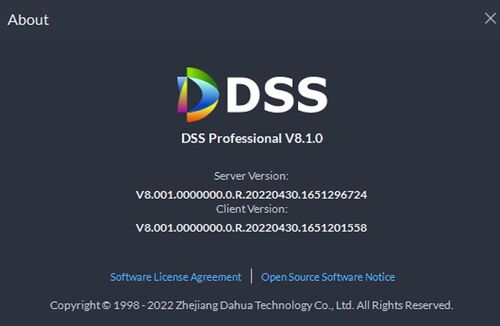Difference between revisions of "DSS/V8/DSS Express/Instruction/DSS Upgrade"
Norman.Ning (talk | contribs) (→Step by Step Instructions) |
Norman.Ning (talk | contribs) (→Step by Step Instructions) |
||
| Line 21: | Line 21: | ||
Go to the Home menu of DSS – Select [Backup and Restore] | Go to the Home menu of DSS – Select [Backup and Restore] | ||
| − | [[File:DSSV8Upgrade03.jpg| | + | [[File:DSSV8Upgrade03.jpg|750px]] |
Click on the folder icon to select the directory where you want to save the backup file. Then, click on [Backup Now] | Click on the folder icon to select the directory where you want to save the backup file. Then, click on [Backup Now] | ||
| − | [[File:DSSV8Upgrade04.jpg| | + | [[File:DSSV8Upgrade04.jpg|750px]] |
Insert the Login Password of DSS Client and Encryption Password twice. | Insert the Login Password of DSS Client and Encryption Password twice. | ||
| Line 35: | Line 35: | ||
When DSS finishes exporting the Backup File, you will receive a prompt message saying Backup successful | When DSS finishes exporting the Backup File, you will receive a prompt message saying Backup successful | ||
| − | [[File:DSSV8Upgrade06.jpg| | + | [[File:DSSV8Upgrade06.jpg|750px]] |
'''Step 2: Upgrade DSS Server''' | '''Step 2: Upgrade DSS Server''' | ||
| Line 41: | Line 41: | ||
Go to DSS Service Manager and click on [Stop All] to temporarily pause DSS Services. | Go to DSS Service Manager and click on [Stop All] to temporarily pause DSS Services. | ||
| − | [[File:DSSV8Upgrade07.jpg| | + | [[File:DSSV8Upgrade07.jpg|750px]] |
Click on [OK] to continue | Click on [OK] to continue | ||
| Line 49: | Line 49: | ||
Make sure DSS Services are stopped | Make sure DSS Services are stopped | ||
| − | [[File:DSSV8Upgrade09.jpg| | + | [[File:DSSV8Upgrade09.jpg|750px]] |
Double click to run the newer version of DSS Installation Package | Double click to run the newer version of DSS Installation Package | ||
| Line 61: | Line 61: | ||
Select [Agree] and click on [Next] | Select [Agree] and click on [Next] | ||
| − | [[File:DSSV8Upgrade12.jpg| | + | [[File:DSSV8Upgrade12.jpg|750px]] |
As you can see, you cannot manually change the installation path, because DSS Installation Package will automatically detect and overwrite the existing directory of DSS Server | As you can see, you cannot manually change the installation path, because DSS Installation Package will automatically detect and overwrite the existing directory of DSS Server | ||
| − | [[File:DSSV8Upgrade13.jpg| | + | [[File:DSSV8Upgrade13.jpg|750px]] |
Click on Install and wait for the Upgrade to complete | Click on Install and wait for the Upgrade to complete | ||
| − | [[File:DSSV8Upgrade14.jpg| | + | [[File:DSSV8Upgrade14.jpg|750px]] |
| − | [[File:DSSV8Upgrade15.jpg| | + | [[File:DSSV8Upgrade15.jpg|750px]] |
Click on [Run] and wait for DSS Services to restart | Click on [Run] and wait for DSS Services to restart | ||
| Line 77: | Line 77: | ||
!Note: It may take some time for SMC Service to start, depending on the hardware of the Server | !Note: It may take some time for SMC Service to start, depending on the hardware of the Server | ||
| − | [[File:DSSV8Upgrade16.jpg| | + | [[File:DSSV8Upgrade16.jpg|750px]] |
Step 3: Upgrade DSS Client | Step 3: Upgrade DSS Client | ||
| Line 87: | Line 87: | ||
Then DSS Client will tell you to do an Update. Click on [Update Now] | Then DSS Client will tell you to do an Update. Click on [Update Now] | ||
| − | [[File:DSSV8Upgrade18.jpg| | + | [[File:DSSV8Upgrade18.jpg|750px]] |
DSS Client will automatically download the newer package | DSS Client will automatically download the newer package | ||
| − | [[File:DSSV8Upgrade19.jpg| | + | [[File:DSSV8Upgrade19.jpg|750px]] |
Then the upgrade will start. DSS Client Installation Package will detect the older version of DSS Client and overwrite it. Click on [OK] to continue | Then the upgrade will start. DSS Client Installation Package will detect the older version of DSS Client and overwrite it. Click on [OK] to continue | ||
| Line 99: | Line 99: | ||
Select [Agree] and [Next] | Select [Agree] and [Next] | ||
| − | [[File:DSSV8Upgrade21.jpg| | + | [[File:DSSV8Upgrade21.jpg|750px]] |
As you can see, DSS Client Installation Package detects the existing DSS Client Directory and is ready to overwrite it | As you can see, DSS Client Installation Package detects the existing DSS Client Directory and is ready to overwrite it | ||
| − | [[File:DSSV8Upgrade22.jpg| | + | [[File:DSSV8Upgrade22.jpg|750px]] |
Click on [Install] and wait for the update to complete | Click on [Install] and wait for the update to complete | ||
| − | [[File:DSSV8Upgrade23.jpg| | + | [[File:DSSV8Upgrade23.jpg|750px]] |
| − | [[File:DSSV8Upgrade24.jpg| | + | [[File:DSSV8Upgrade24.jpg|750px]] |
In the end, click on run, log in and use DSS as usual. | In the end, click on run, log in and use DSS as usual. | ||
| Line 115: | Line 115: | ||
You can go to [About] to check the current version of DSS | You can go to [About] to check the current version of DSS | ||
| − | [[File:DSSV8Upgrade25.jpg| | + | [[File:DSSV8Upgrade25.jpg|750px]] |
[[File:DSSV8Upgrade26.jpg|500px]] | [[File:DSSV8Upgrade26.jpg|500px]] | ||
Revision as of 05:23, 21 December 2022
Cautions and Disclaimers
- This document shows how to update from DSS V8.0.4 to DSS V8.1
- Please note that the following instructions only apply to DSS Baseline. If you are using a customized version of DSS, that will be a case-by-case discussion if you want the update. Please consult Tech Support for more information
- Only Baseline DSS Express and DSS Professional can be upgraded in this way
- Because DSS is Server-client structure, you need to upgrade DSS Server and then upgrade DSS Client
Step by Step Instructions
Step 0: Check the Current DSS Version
Log into DSS Client and select [About]
Here you can see the DSS Server Version. Make sure the Installation Package is later than this version.
Step 1: Back up the current system Database – this will prevent data loss in case of update failure
Go to the Home menu of DSS – Select [Backup and Restore]
Click on the folder icon to select the directory where you want to save the backup file. Then, click on [Backup Now]
Insert the Login Password of DSS Client and Encryption Password twice.
In the end, Click on OK and DSS will export the Backup File automatically.
When DSS finishes exporting the Backup File, you will receive a prompt message saying Backup successful
Step 2: Upgrade DSS Server
Go to DSS Service Manager and click on [Stop All] to temporarily pause DSS Services.
Click on [OK] to continue
Make sure DSS Services are stopped
Double click to run the newer version of DSS Installation Package
DSS Package will automatically detect the older version and overwrite the current directory. Click on [OK] to continue
Select [Agree] and click on [Next]
As you can see, you cannot manually change the installation path, because DSS Installation Package will automatically detect and overwrite the existing directory of DSS Server
Click on Install and wait for the Upgrade to complete
Click on [Run] and wait for DSS Services to restart
!Note: It may take some time for SMC Service to start, depending on the hardware of the Server
Step 3: Upgrade DSS Client
Run DSS Client as usual, and log in.
Then DSS Client will tell you to do an Update. Click on [Update Now]
DSS Client will automatically download the newer package
Then the upgrade will start. DSS Client Installation Package will detect the older version of DSS Client and overwrite it. Click on [OK] to continue
Select [Agree] and [Next]
As you can see, DSS Client Installation Package detects the existing DSS Client Directory and is ready to overwrite it
Click on [Install] and wait for the update to complete
In the end, click on run, log in and use DSS as usual.
You can go to [About] to check the current version of DSS