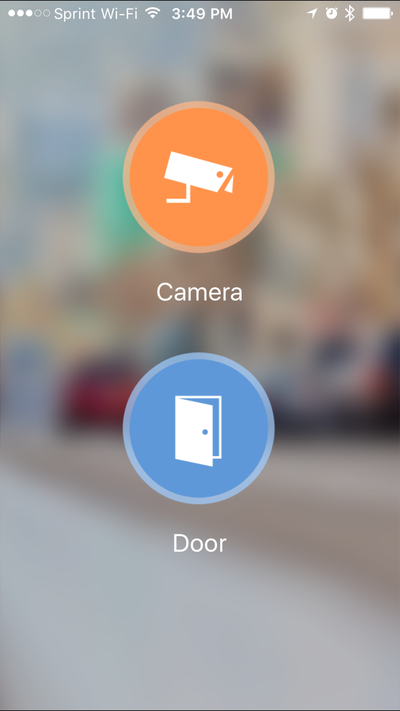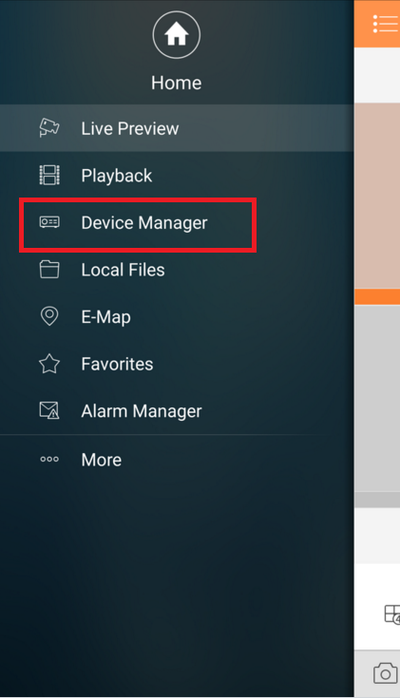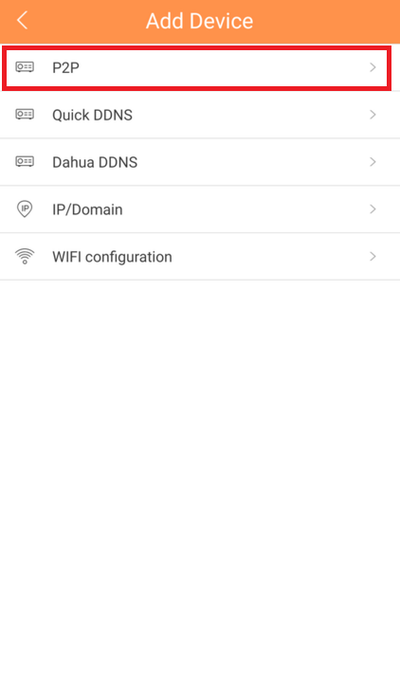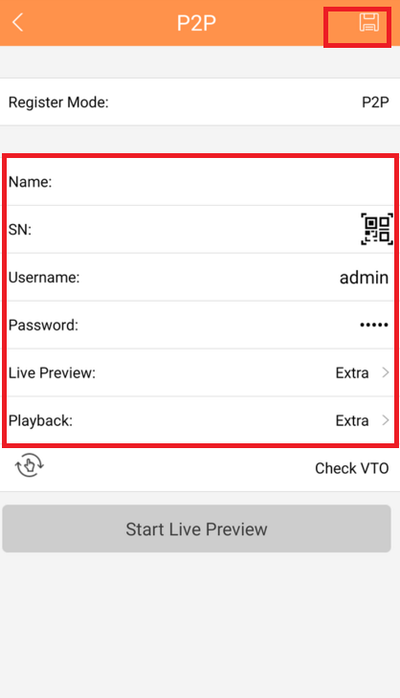Difference between revisions of "Mobile/iDMSS P2P Setup"
| Line 3: | Line 3: | ||
[[File:20151019_224945000_iOS.png|400px]] | [[File:20151019_224945000_iOS.png|400px]] | ||
| + | |||
| Line 8: | Line 9: | ||
[[File:p2pgdmss1.png|400px]] | [[File:p2pgdmss1.png|400px]] | ||
| + | |||
| Line 13: | Line 15: | ||
[[File:p2pgdmss2.png|400px]] | [[File:p2pgdmss2.png|400px]] | ||
| + | |||
| Line 18: | Line 21: | ||
[[File:p2pgdmss3.png|400px]] | [[File:p2pgdmss3.png|400px]] | ||
| + | |||
| Line 25: | Line 29: | ||
| − | |||
| − | [[File: | + | # Name Device > Scan in QR code for SN number which you can access from the physical recorder under the main menu → Setting → Network → P2P. You may input SN number manually which can also be found under the recorder. → Enter Username and Password. For best results , leave Live Preview and Playback on the Extra Stream. |
| + | |||
| + | [[File:p2pgdmss5.png|400px]] | ||
| + | |||
| − | # Select the Disk Icon to save & | + | # Select the Disk Icon to save → Select Live Preview At which time the app will connect to all cameras. |
[[File:20151019_224945000_iOS.png|400px]] | [[File:20151019_224945000_iOS.png|400px]] | ||
Revision as of 21:47, 10 March 2016
How to Access System Using P2P via Mobile Application
- Click, "Camera"
- Select the Menu Icon
- Select "Device Manager"
- Select the Add Icon
- Select "P2P"
- Name Device > Scan in QR code for SN number which you can access from the physical recorder under the main menu → Setting → Network → P2P. You may input SN number manually which can also be found under the recorder. → Enter Username and Password. For best results , leave Live Preview and Playback on the Extra Stream.
- Select the Disk Icon to save → Select Live Preview At which time the app will connect to all cameras.