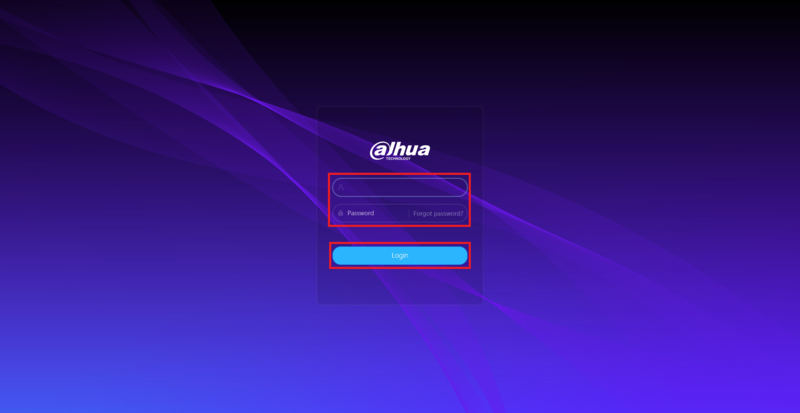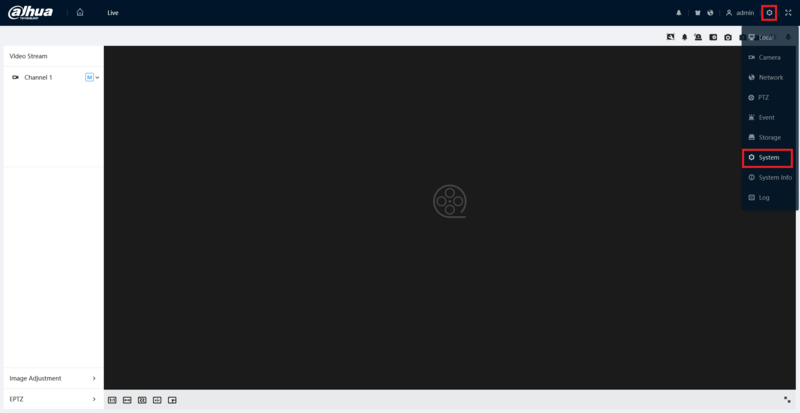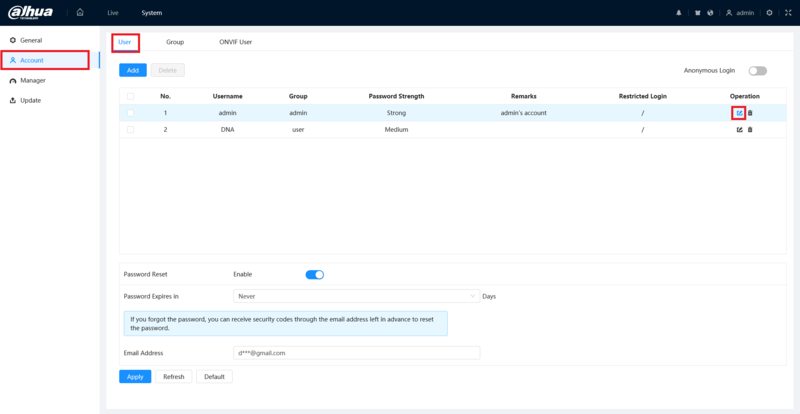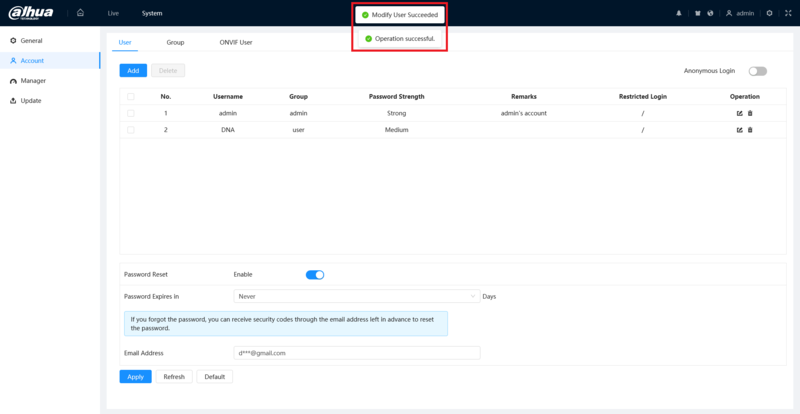Difference between revisions of "IPCamera/Change Password 5.0 UI"
(Created page with "=How to Change the Password on a 5.0 UI IP Camera= ==Description== This guide will show you how to modify an account's password on an IP Camera with the 5.0 User Interface. P...") |
|||
| Line 3: | Line 3: | ||
==Description== | ==Description== | ||
This guide will show you how to modify an account's password on an IP Camera with the 5.0 User Interface. Please remember to change the passwords on all of the accounts to insure maximum security. Also, to ensure a higher level of security please use passwords with these requirements: | This guide will show you how to modify an account's password on an IP Camera with the 5.0 User Interface. Please remember to change the passwords on all of the accounts to insure maximum security. Also, to ensure a higher level of security please use passwords with these requirements: | ||
| − | * | + | *At least 8 characters long |
*At least one lower case letter : a | *At least one lower case letter : a | ||
*At least one upper case letter : A | *At least one upper case letter : A | ||
Revision as of 19:26, 30 June 2023
Contents
How to Change the Password on a 5.0 UI IP Camera
Description
This guide will show you how to modify an account's password on an IP Camera with the 5.0 User Interface. Please remember to change the passwords on all of the accounts to insure maximum security. Also, to ensure a higher level of security please use passwords with these requirements:
- At least 8 characters long
- At least one lower case letter : a
- At least one upper case letter : A
- At least one number : 1
- At least one symbol : !
Example: HIgh91!?
Prerequisites
- A Dahua IP Camera with the 5.0 User Interface connected to a network
Step by Step Instructions
1. Input the camera's IP address into a web browser.
Enter the current username and password of the camera into the designated fields.
Click the Login button to log in
2. Select the Gear icon at the top right.
Then select the System option from the drop-down list
3. Select Account on the left.
Then select the User tab at the top.
Click on the Edit (Pencil) icon to the right of the user account who's password you want to edit
4. Enable the Change Password slider.
Then enter the current password in the Old Password field.
Enter the new password you want to change it to in both the New Password and Confirm Password fields.
Click on OK at the bottom
5. Once the new password is successfully changed, you will see "Modify User Succeeded" at the top