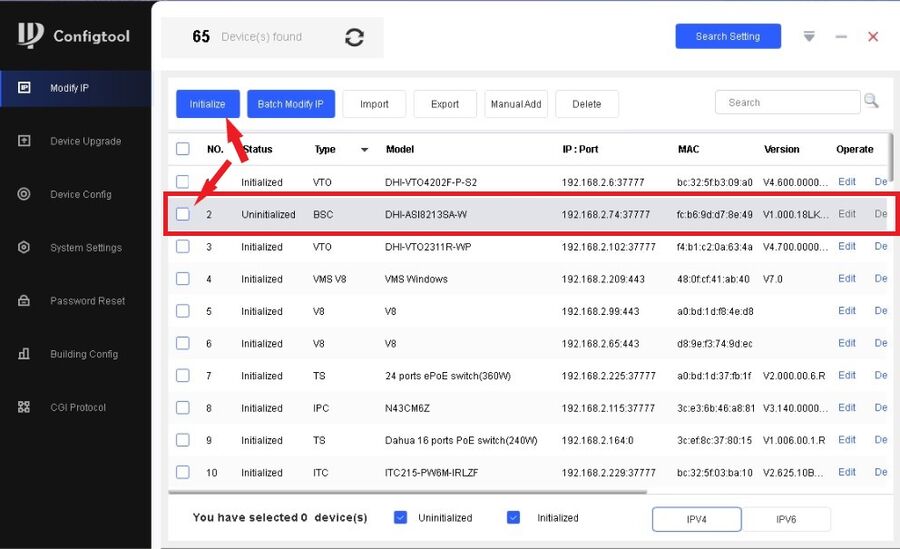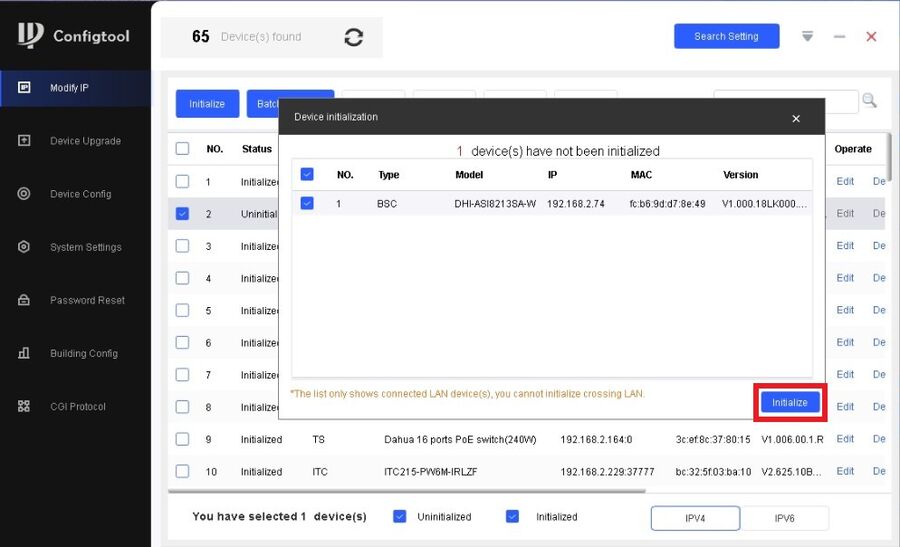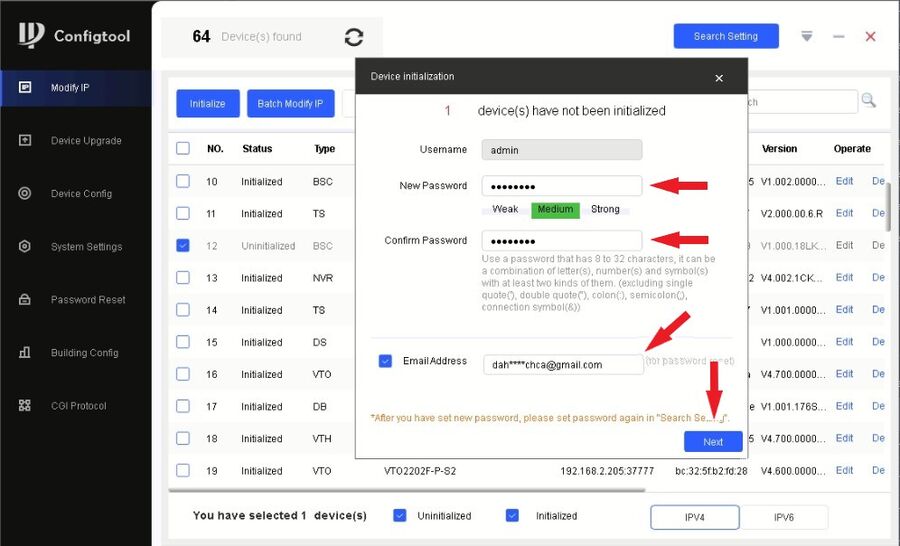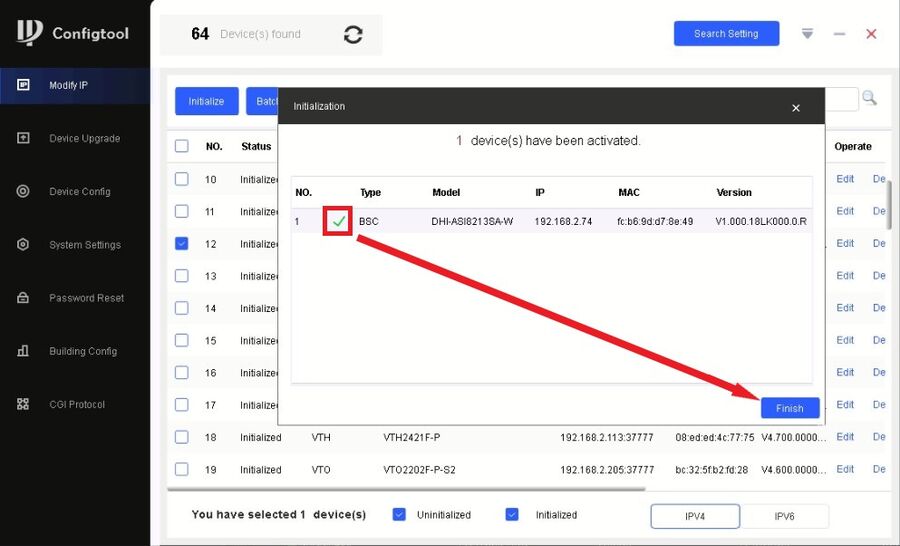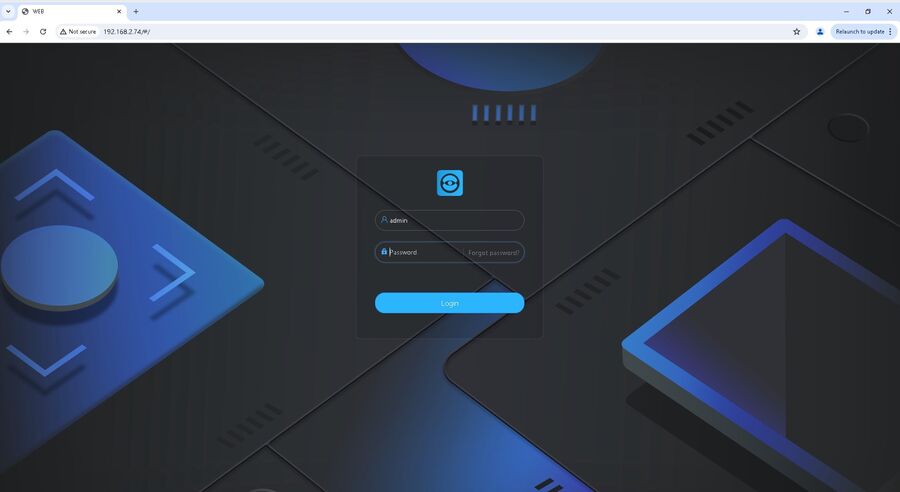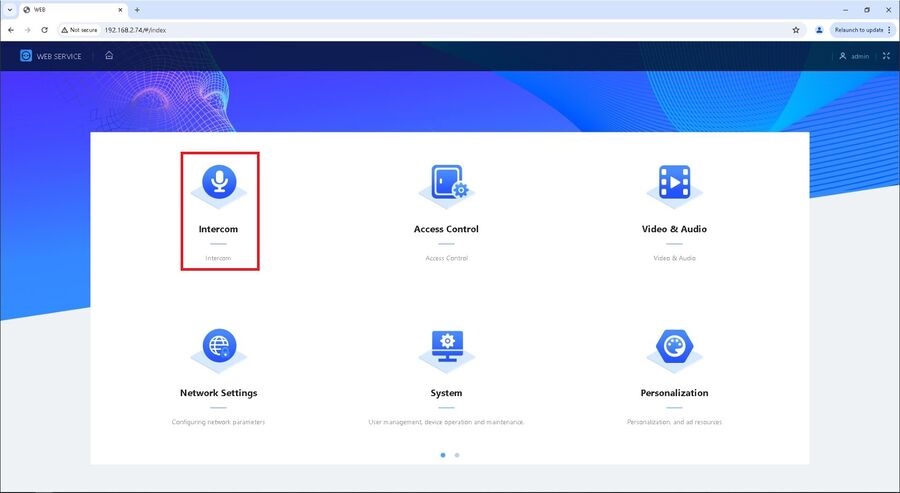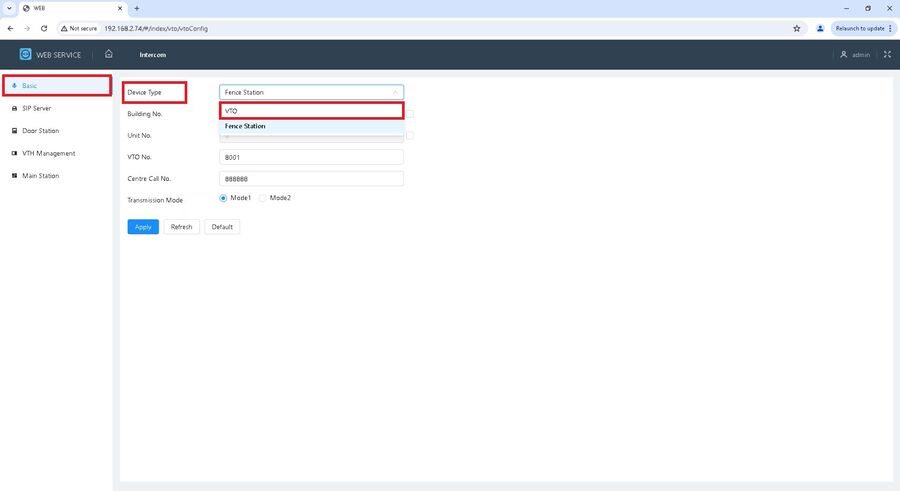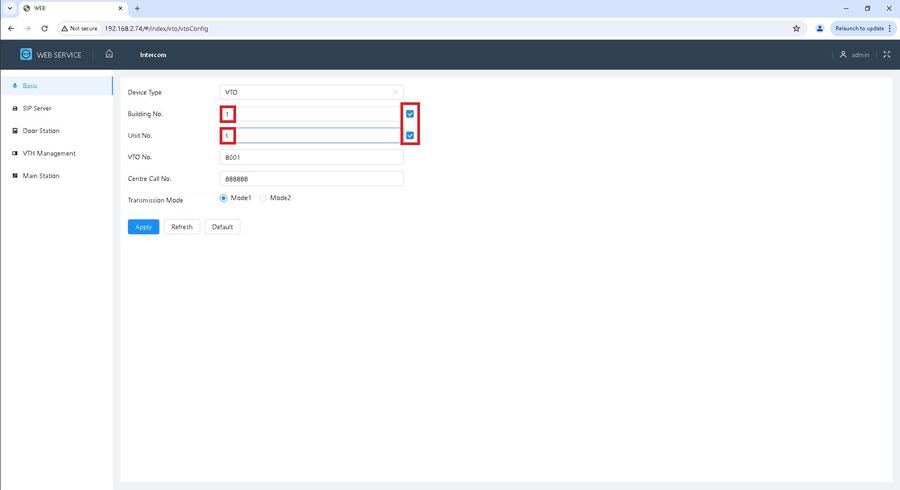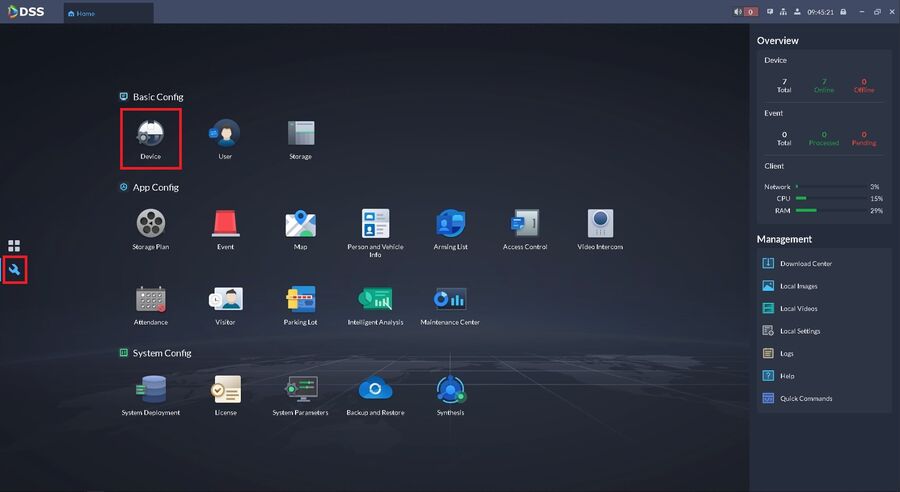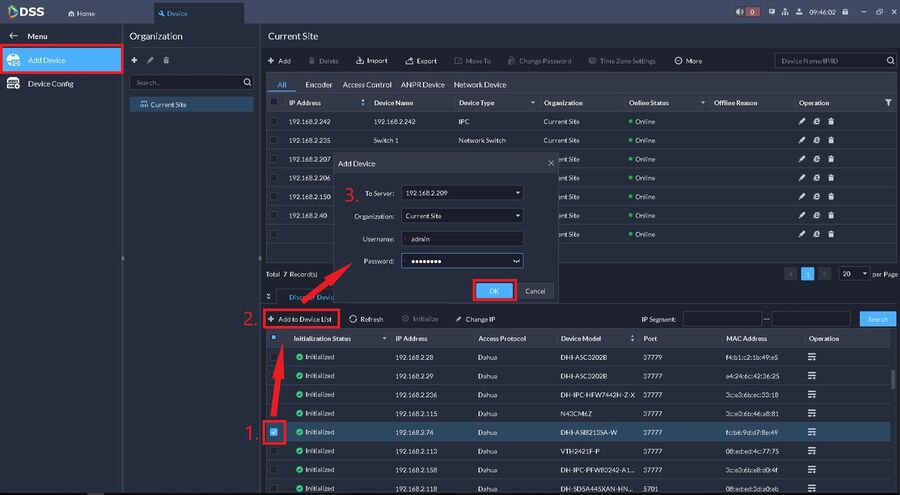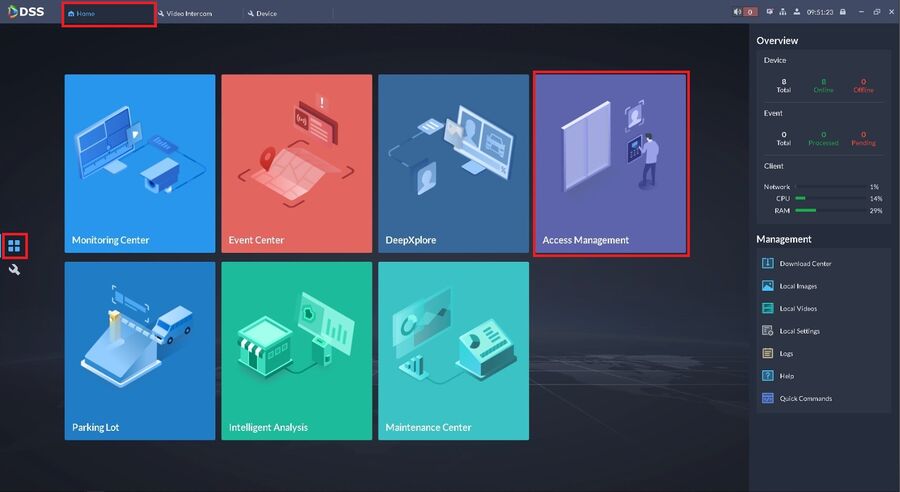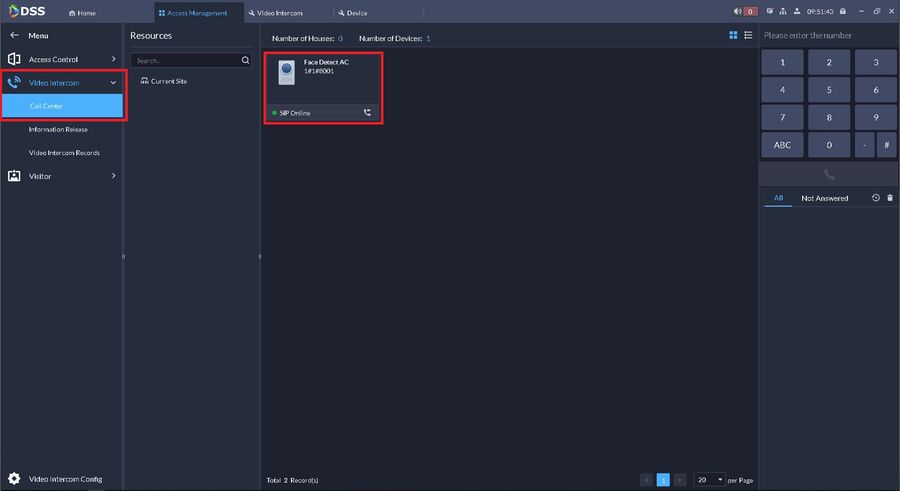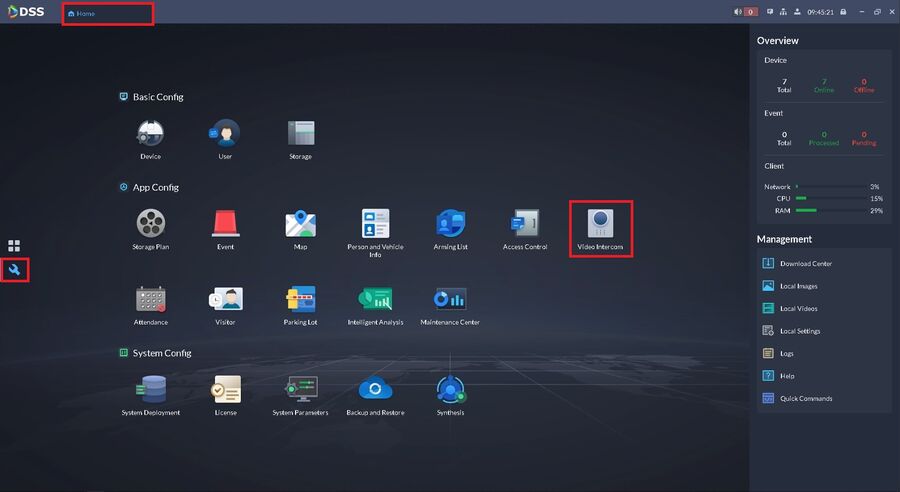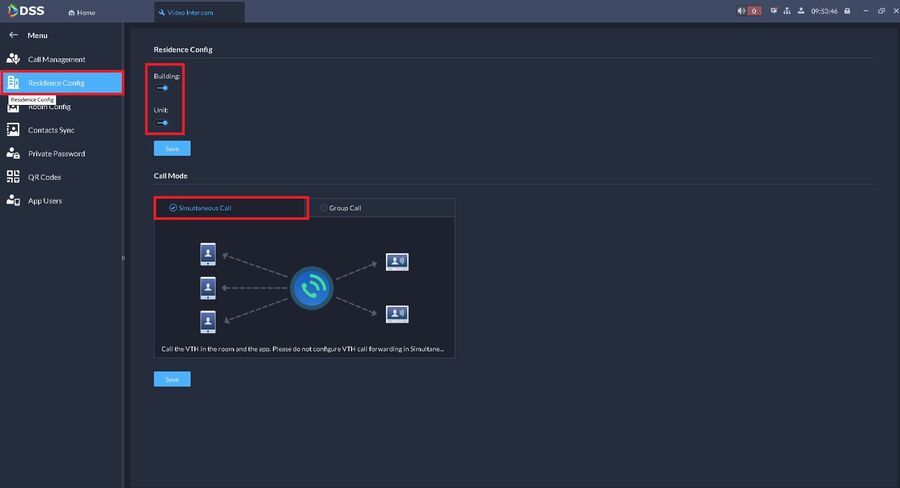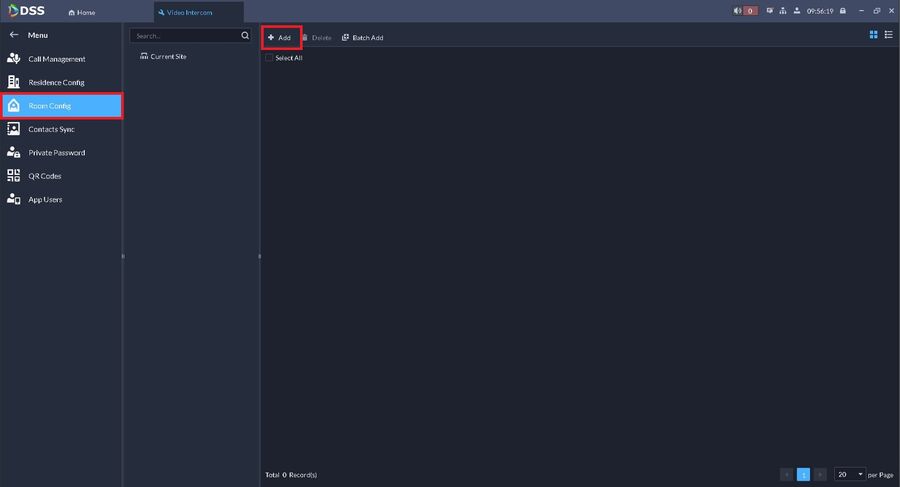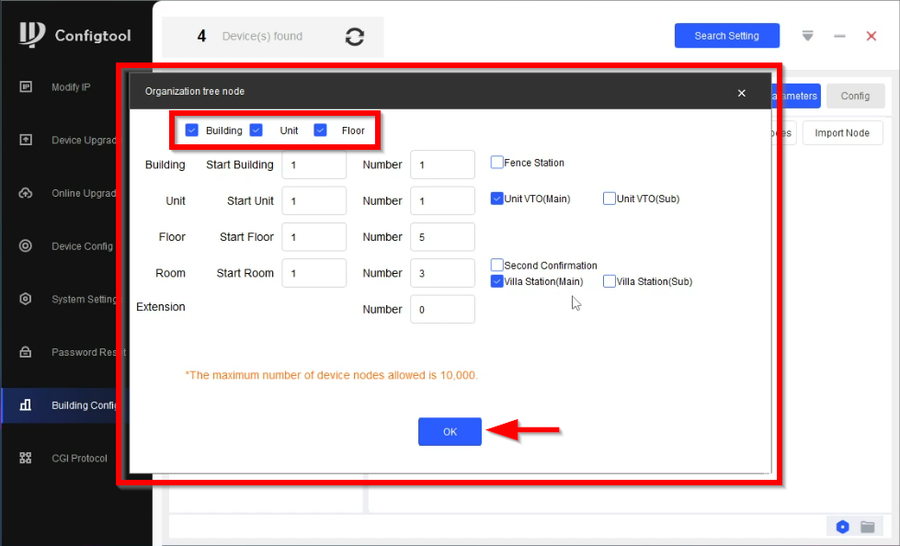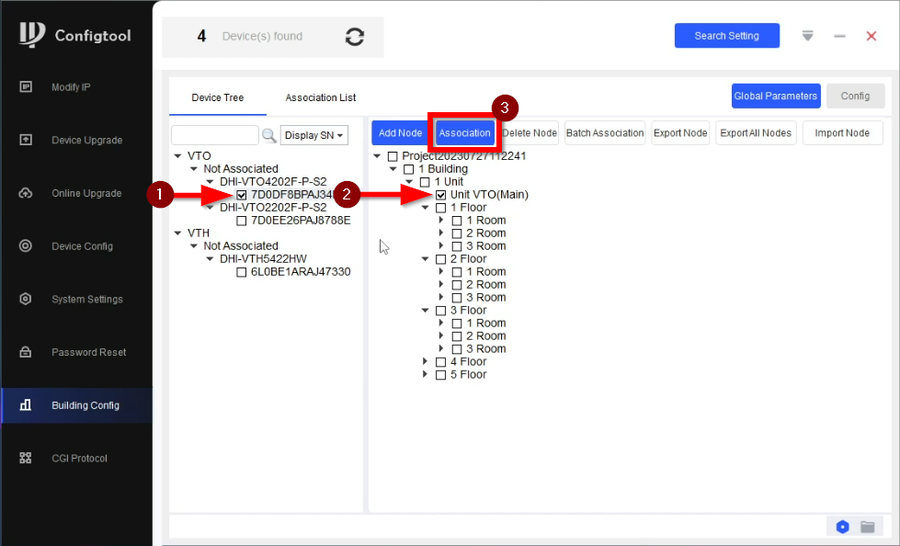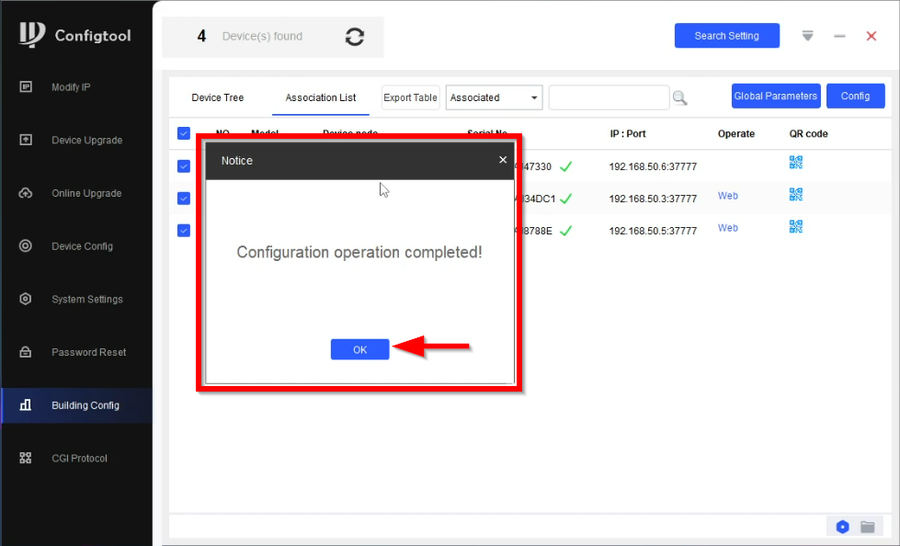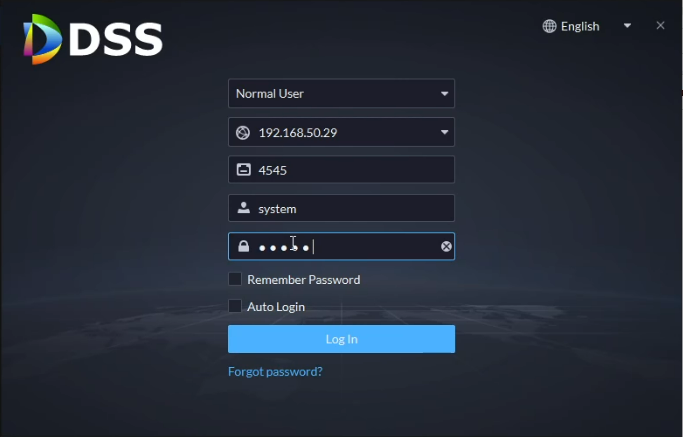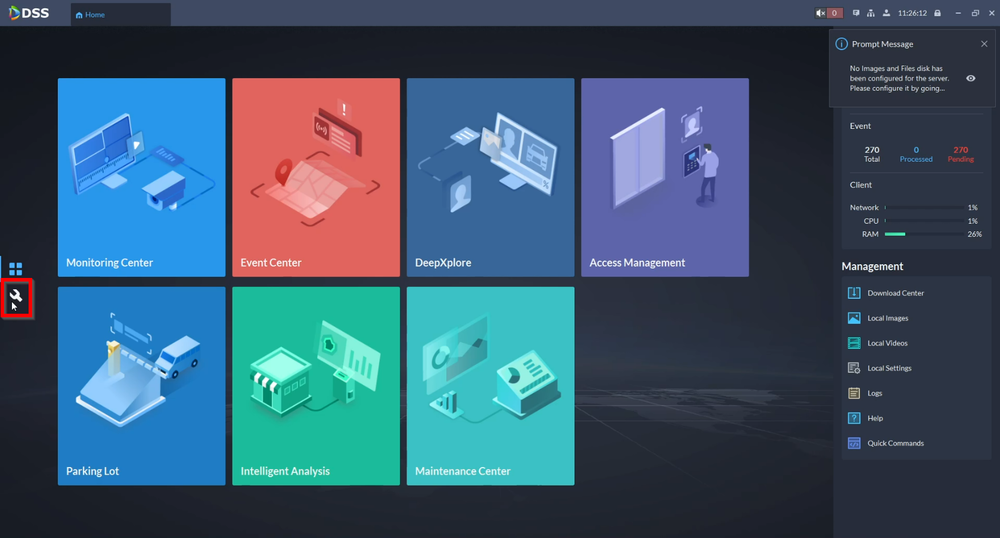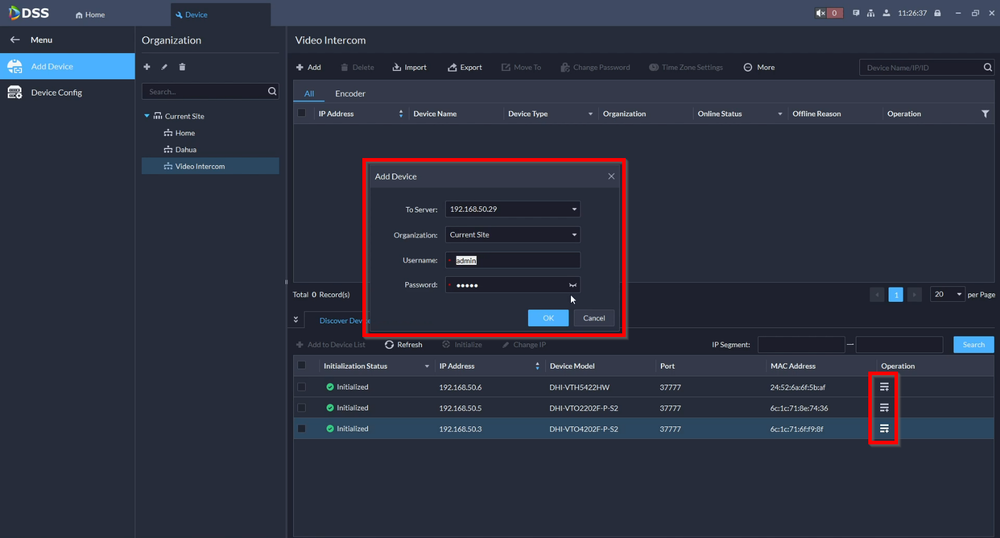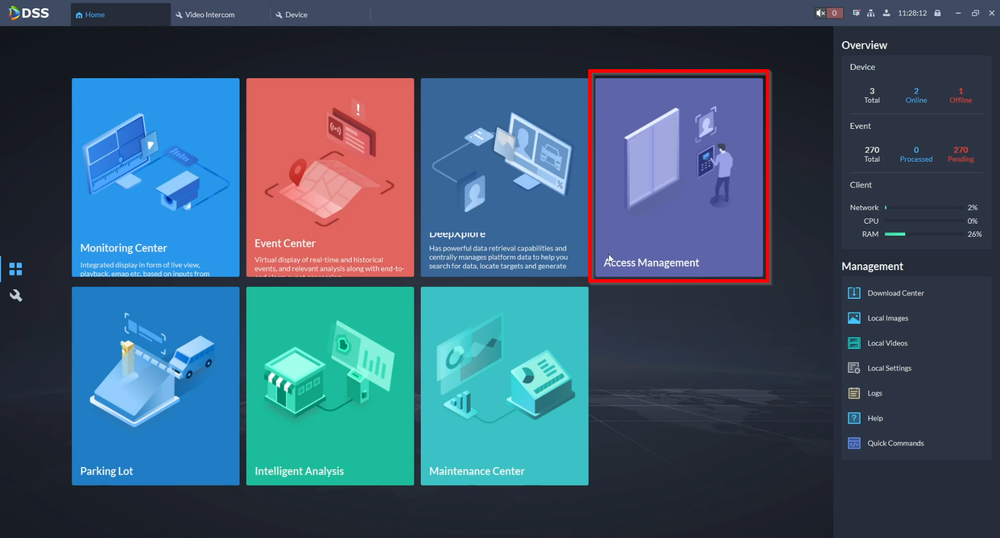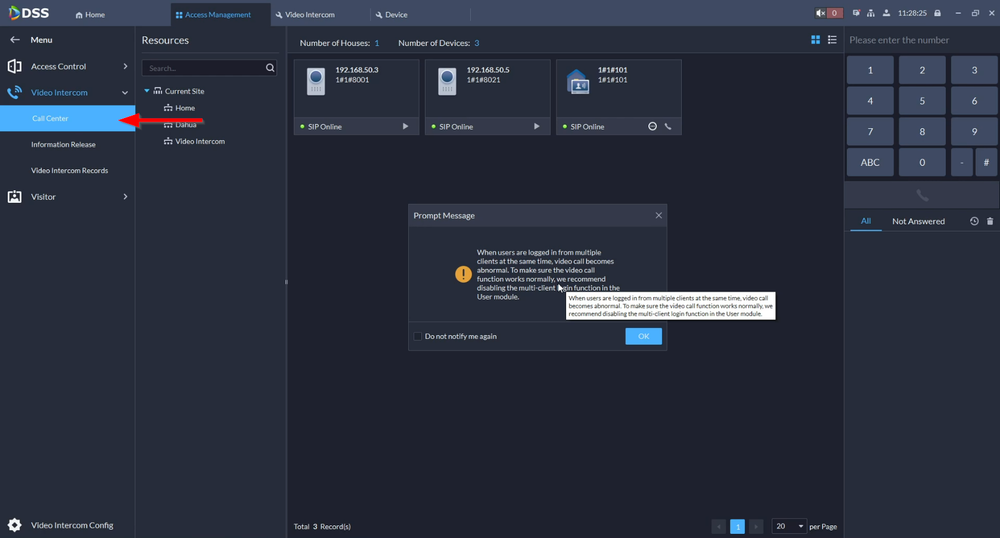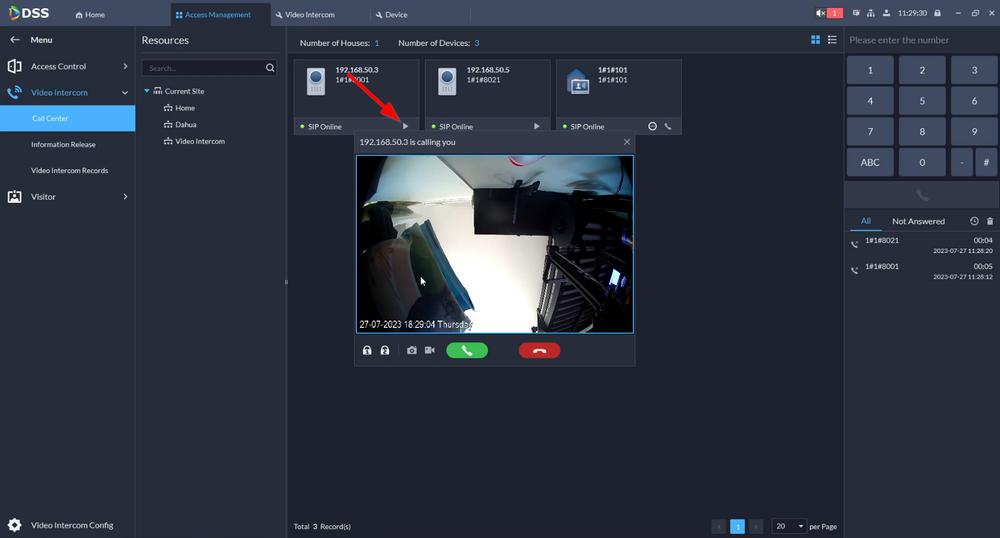Difference between revisions of "Video Intercom/VideoAC Intercom DSS"
| Line 53: | Line 53: | ||
[[File:Face_Controller_10.jpg|900px]] | [[File:Face_Controller_10.jpg|900px]] | ||
| − | 11. | + | 11. On the device page make sure you are on the "Add Device" page. Then from here at the bottom you want to look through your list of devices until you find the device you want to add. You then want to add a check to the device and click on "Add to Device List". After you click on that it will pop up with the add device box. fill in the username and password and click ok. You should now see your device added in the top section with a green dot. |
| − | [[File: | + | [[File:Face_Controller_11.jpg|900px]] |
| − | 12. | + | 12. Now we want to check if the device is showing communicating with the SIP Server. Click the home tab at the top, then make sure you are on the 4 square option on the left. From there you want to click on Access Management. |
| − | [[File: | + | [[File:Face_Controller_12.jpg|900px]] |
| − | 13. | + | 13. Once in Access Management, click on the Video Intercom section and then choose "Call Center". On the right you should see the Intercom device and we want to make sure it shows SIP Online. |
| − | [[File: | + | [[File:Face_Controller_13.jpg|900px]] |
| − | + | 14. Now we want to go to the video intercom section to check a couple settings. You want to click Home along the top again, then the wrench on the left, and then choose the Video Intercom option. | |
| − | + | [[File:Face_Controller_13a.jpg|900px]] | |
| − | + | 15. Once in the Video Intercom section, we want to choose the Residence Config on the left. We want to make sure that the building and unit toggles are turned on. Then below that we need to make sure that it is set to Simultaneous call. | |
| − | [[File: | + | [[File:Face_Controller_14.jpg|900px]] |
| − | + | 16. Now we want to go to "Room Config" on the left to create rooms that we can use for the DSS Agile App. Once in room config, click the add button to start adding rooms. | |
| − | + | [[File:Face_Controller_15.jpg|900px]] | |
| − | |||
| − | |||
| − | |||
| − | |||
| − | |||
| − | |||
| − | |||
| − | |||
| − | |||
| − | |||
| − | |||
| − | |||
| − | |||
| − | |||
| − | |||
| − | |||
| − | |||
| − | |||
| − | |||
| − | |||
| − | |||
| − | |||
| − | |||
| − | |||
| − | |||
| − | |||
| − | |||
| − | |||
| − | [[File: | ||
17. Enter the correct information in order to create a project tree that's appropriate for your setup. Below is a chart explaining the options. | 17. Enter the correct information in order to create a project tree that's appropriate for your setup. Below is a chart explaining the options. | ||
Revision as of 21:00, 3 April 2024
Contents
Description
This article will go over the setup of our Video Access Controller to be used as an Intercom in Combination with DSS Pro v8.4 and the DSS Agile VDP App
DSS Pro V8 will be acting as our SIP Server. The Intercom devices will need to point to the system user on DSS Pro V8.
system user is mainly used for server maintenance. For live monitoring you will want to create a new user with Muilt-client Login disabled.
Prerequisites
- Latest Configtool
- DSS Pro V8 *With the necessary licenses
- DHI-ASI8213SA-W
Step by Step Instructions
Initializing the Video Intercom Devices
1. Open Configtool and initialize the Video Access Controller first. Add a checkmark to all the Video Access Controllers on your network and click on Initialize. (In this case we just have the one)
2. Click on Initialize again
3. Enter the password and confirm it. Do NOT forget to enter an email. Entering an email will help you reset the password when needed. Click on Next to proceed.
4. Click on Finish once you see the green check marks.
5. Now we need to log into the WebUI of the DHI-ASI8213SA. Go to your browser such as chrome, and then enter the IP Address and you will get to a login page like below. Login with the Admin and the password you created during the initialization.
6. Next we want to go to the Intercom section.
7. Once in the intercom section, you want to be on the "Basic" section. From here click the device type drop down, and choose the VTO option.
8. Next what we want to do is put a check in the boxes to the right of the Building No. and the Unit No. Now that you have checks in those boxes you can provide a building number and Unit Number. Since we only have 1 device, it doesn't really matter what we put there, but if you were using multiple of these you would want to make sure you change the 8001 to 8002, 8003 etc on additional units. The building information is a requirement for DSS, but also allows you to layout the location of the devices. As an example you may have 3 buildings with one of these in each, to make it easier for you to know which one, you could give one of them building 1, the 2nd building 2 and so on.
9. The next step is to click on the "SIP Server" option on the left. Once there, you will want to make sure your "Server Type" is set to Express/DSS. Then you want to input the IP Address of your DSS Server as the DSS Server will be acting as the SIP. You want to match your port to be the same as the SC Port on DSS, the default is 5080. The last thing you need to make sure is correct is the SIP Username and Password. The SIP user and password will be the same credentials you use to login as the system user to DSS. Once you fill out the boxes I have highlighted you can then click apply to save.
10. The next step is to load into your DSS v8 client, click the little wrench to go down to the other options. Then click on Devices to load into the location to add devices.
11. On the device page make sure you are on the "Add Device" page. Then from here at the bottom you want to look through your list of devices until you find the device you want to add. You then want to add a check to the device and click on "Add to Device List". After you click on that it will pop up with the add device box. fill in the username and password and click ok. You should now see your device added in the top section with a green dot.
12. Now we want to check if the device is showing communicating with the SIP Server. Click the home tab at the top, then make sure you are on the 4 square option on the left. From there you want to click on Access Management.
13. Once in Access Management, click on the Video Intercom section and then choose "Call Center". On the right you should see the Intercom device and we want to make sure it shows SIP Online.
14. Now we want to go to the video intercom section to check a couple settings. You want to click Home along the top again, then the wrench on the left, and then choose the Video Intercom option.
15. Once in the Video Intercom section, we want to choose the Residence Config on the left. We want to make sure that the building and unit toggles are turned on. Then below that we need to make sure that it is set to Simultaneous call.
16. Now we want to go to "Room Config" on the left to create rooms that we can use for the DSS Agile App. Once in room config, click the add button to start adding rooms.
17. Enter the correct information in order to create a project tree that's appropriate for your setup. Below is a chart explaining the options.
| Organization tree node | ||
|---|---|---|
| Building | Start Building = The starting number of the building | Number = The amount of buildings for the project |
| Unit | Start Unit = The starting unit number of the unit | Number = The max amount of units per building |
| Floor | Start Floor = The starting number of the floor
|
Number = The max amount of floors per unit |
| Room | Start Room = The starting number of the rooms
|
Number = The max amount of rooms per floor |
| Extension | Number = The max amount of extensions per room
| |
Check the Unit VTO(Main) if you have a single apartment style VTOs. Also check Unit VTO(Sub) if you have multiple apartment VTOs.
Check Villa Station(Main) if you have a single villa style VTO. Also check Villa Station(Sub) if you have multiple villa VTOs.
18. Once you create your node you will need to associate the devices to their corresponding entry. It's advised to have some sort of spreadsheet to document IP addresses/ SN of the devices to easily locate them from the list on the left. One by one you will check the device and the entry on the node then click on Association.
19. You will now see the device under the node entry. Do the same to all the devices
20. Once all the devices are associated to their entry, go to Association List tab. Check all the devices and click on Config
21. Click on OK once Confitool is done configuring the devices.
Adding Devices to DSS Pro
22. Open and login to DSS Client.
23. Go to the Configuration tab that looks like a wrench icon
24. Click on Device
25. From here add the devices by either manually entering the IP address of the devices or by doing a search.
26. You should now see the online status on all your devices.
27. Go to Access management
28. Navigate to Video Intercom -> Call Center and from here you can see the SIP status of your devices and initiate a two-way talk to each. If you are still logged in to the system account you will get a Multi-client error message. This means the account you are using has the multi-client Login option enabled. Its recommended to turn it off for full functionality.
29. Create a new user and make sure that Multi-client Login is disabled.
30. You can now receive calls by either tapping on the Center Management icon on an apartment style VTO keypad or dialing "888888"