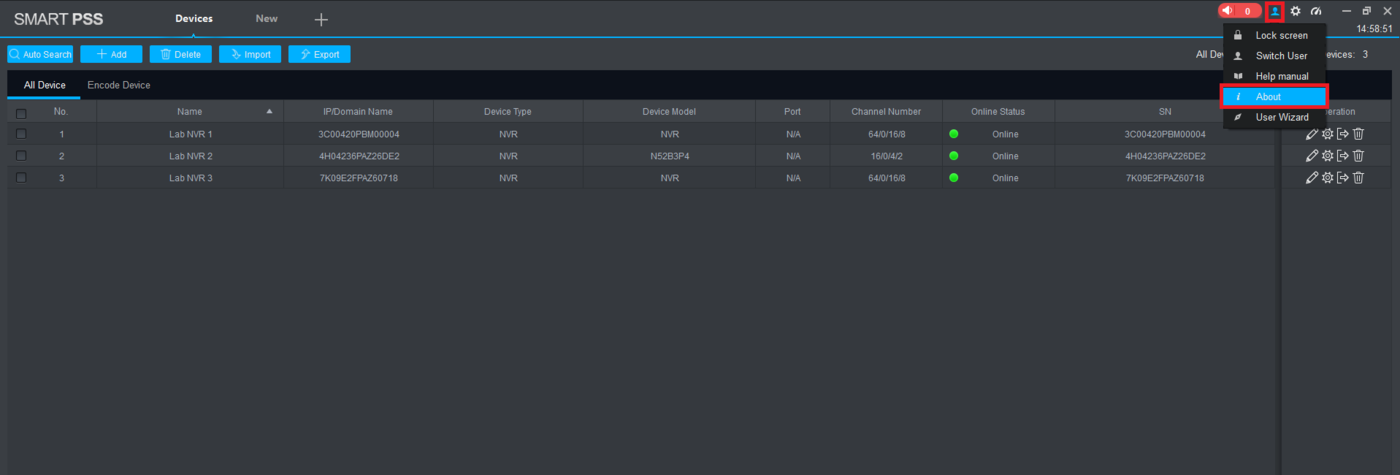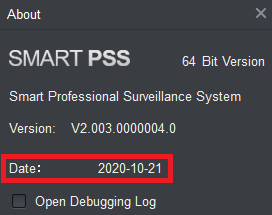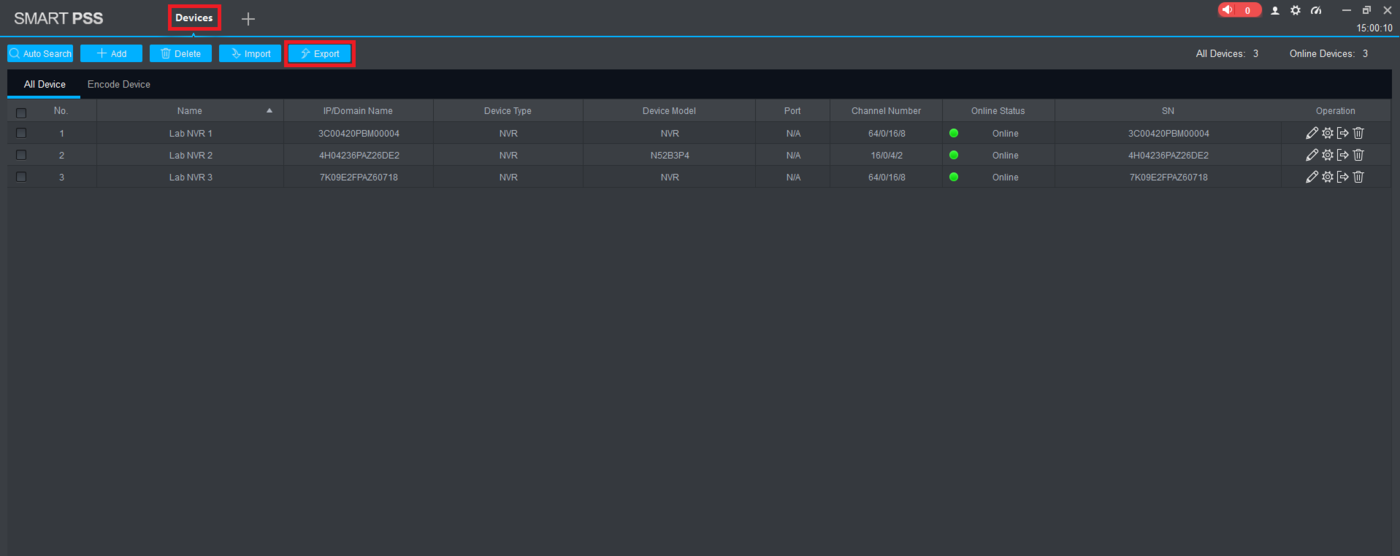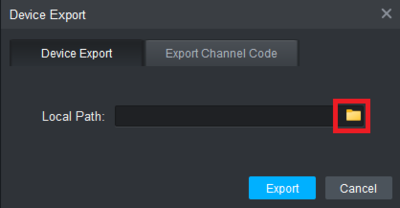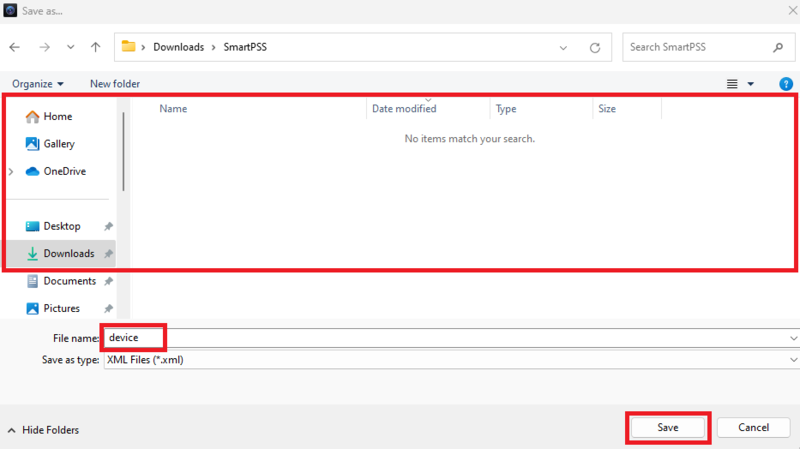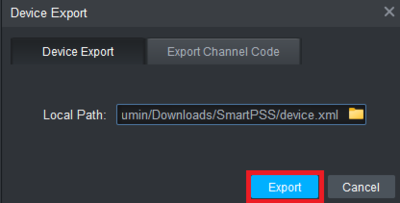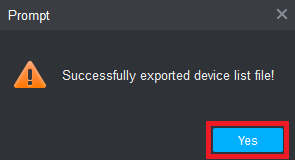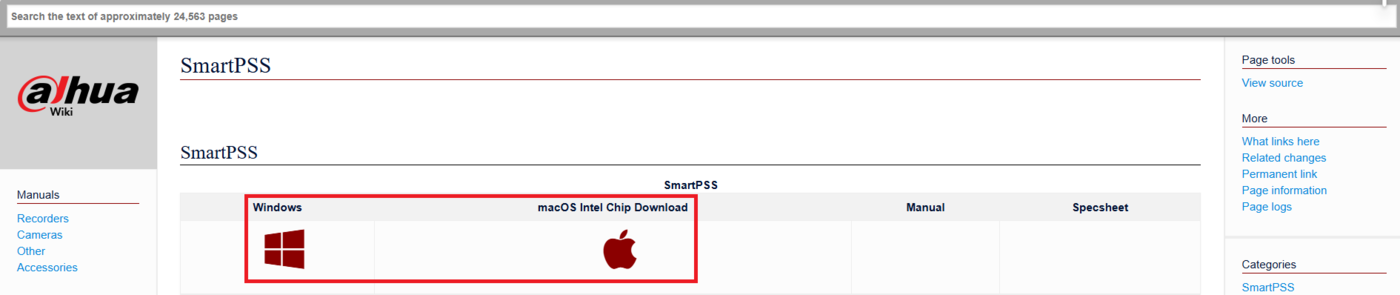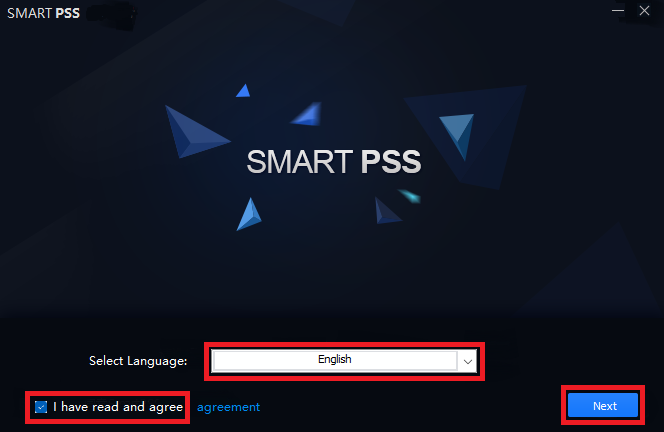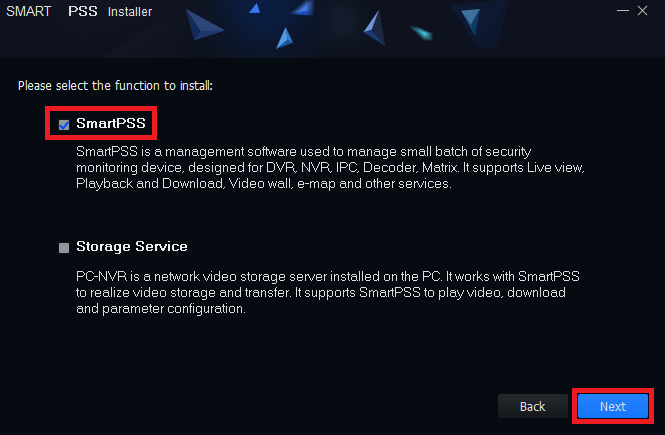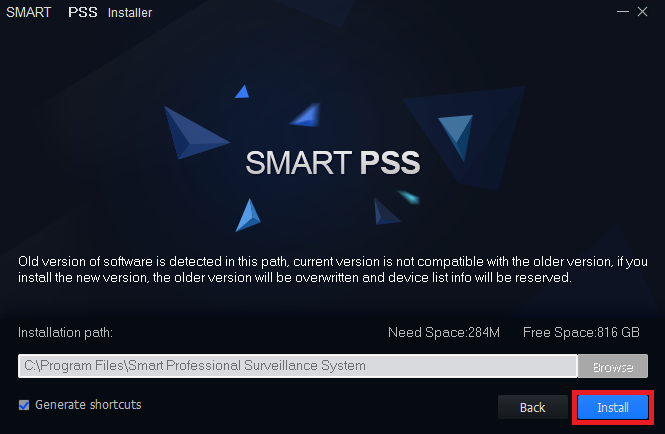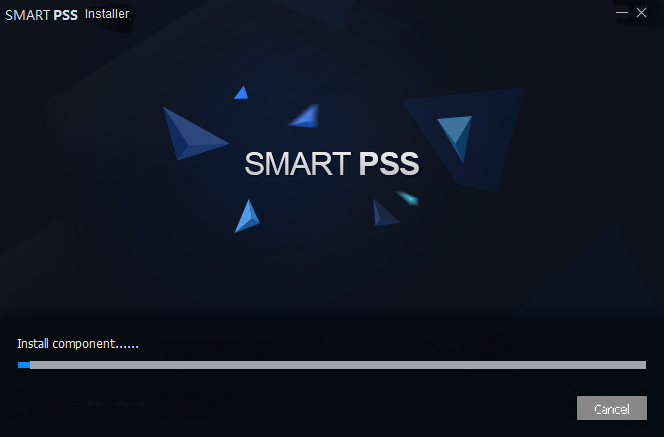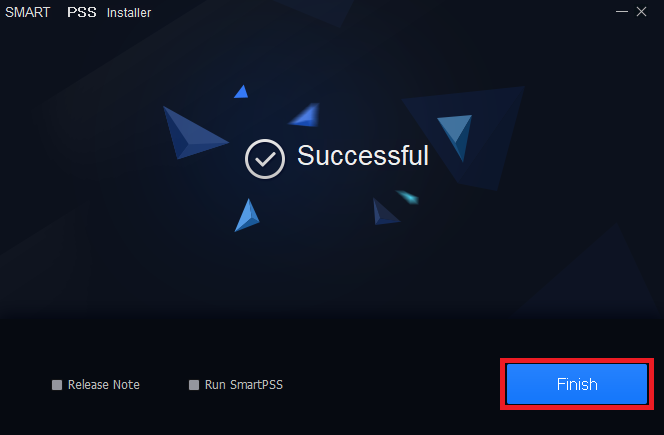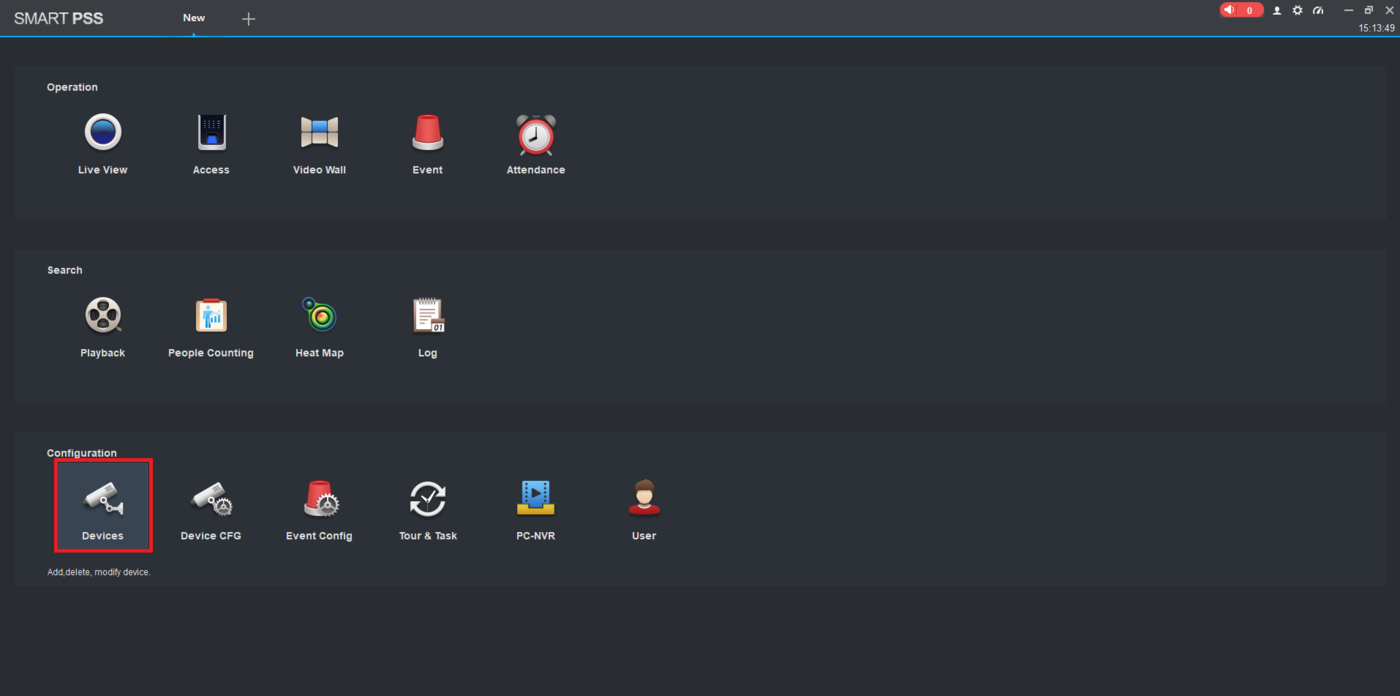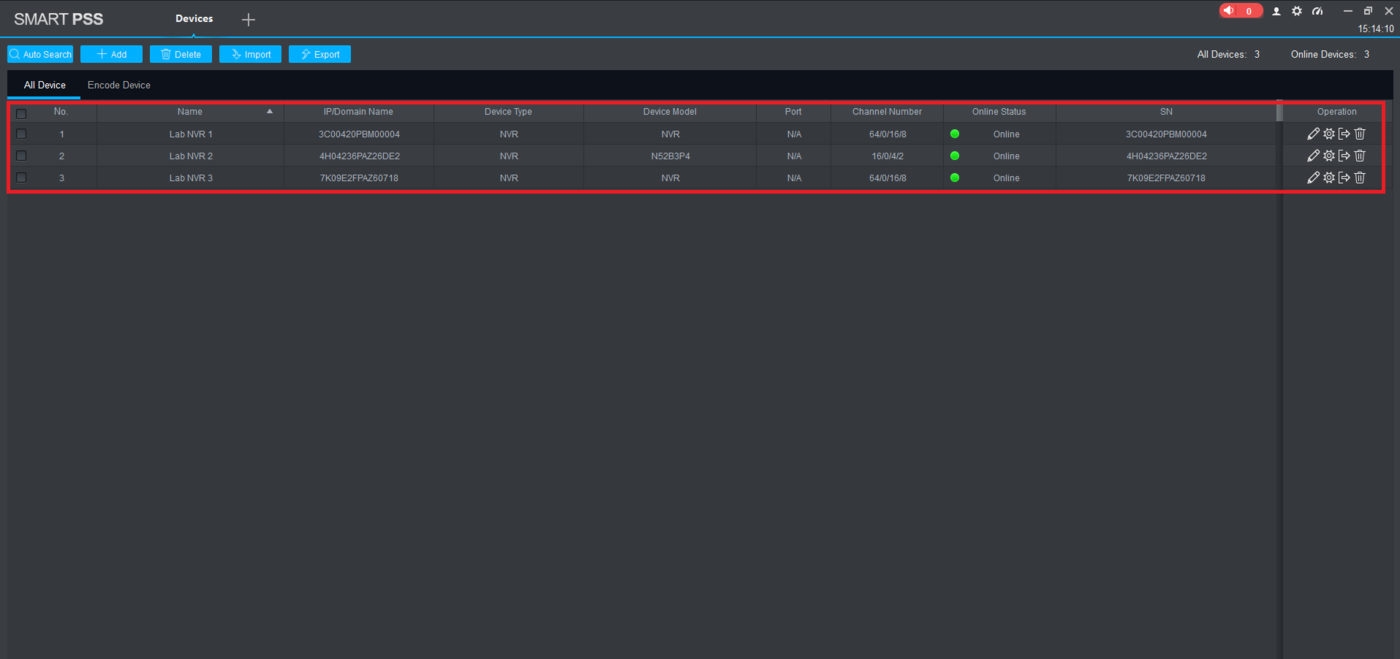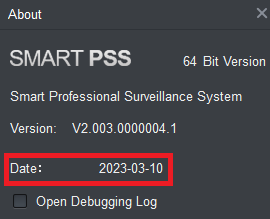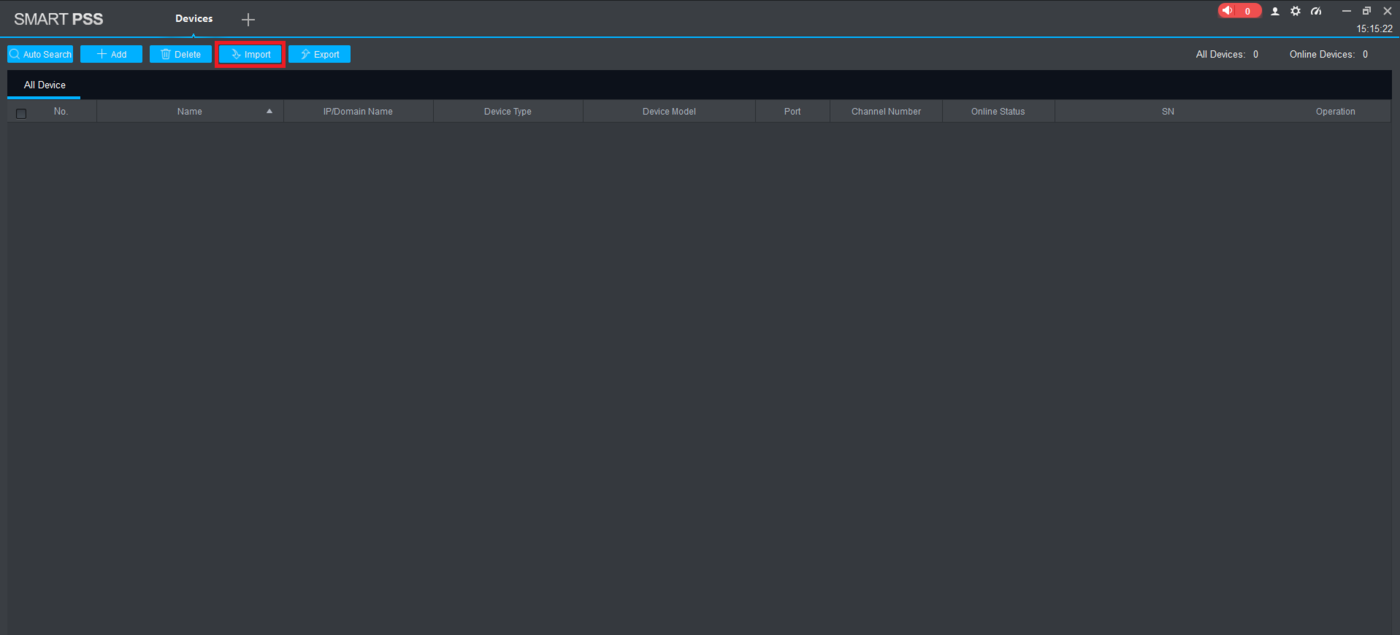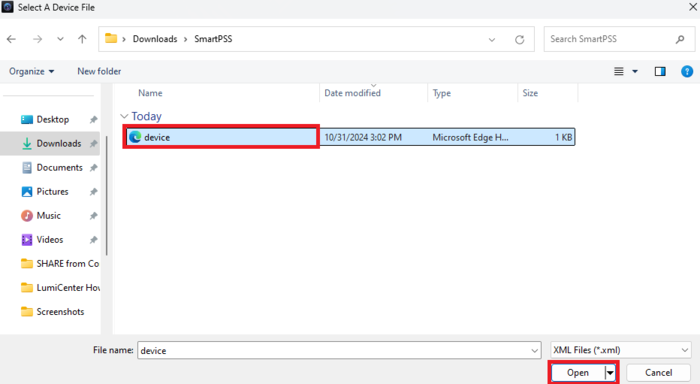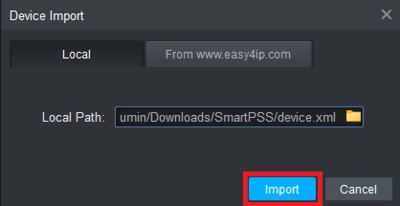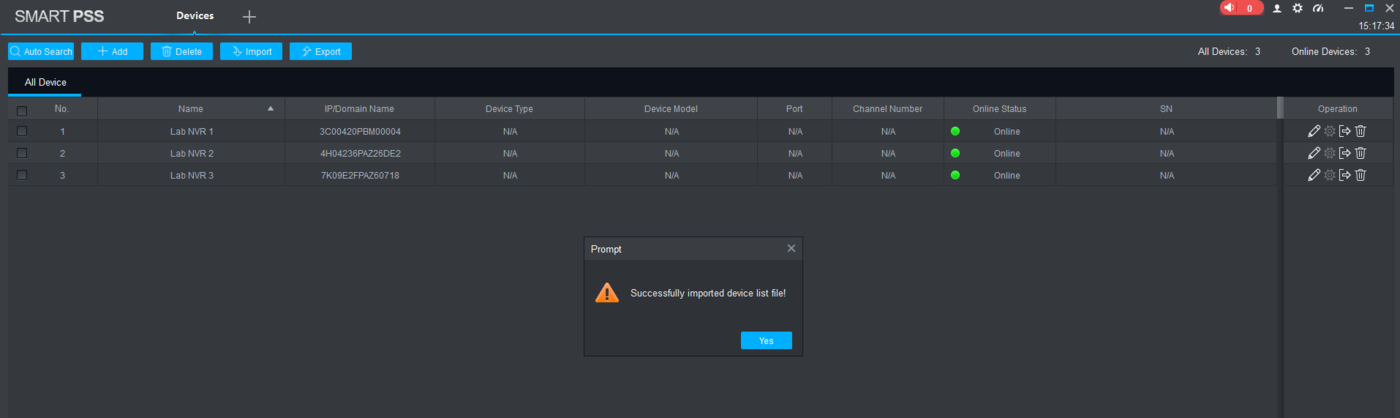Difference between revisions of "SmartPSS/SmartPSS Updating and Copying Device List"
(Created page with "=SmartPSS Updating and Copying Device List= ===Description=== This article will cover how to update SmartPSS and export/import the device list ===Prerequisites=== *A compute...") |
|||
| Line 12: | Line 12: | ||
<br>Then select '''About''' | <br>Then select '''About''' | ||
| − | [[File:SmartPSSUpdateDeviceExportImport1.png| | + | [[File:SmartPSSUpdateDeviceExportImport1.png|1400px]] |
2. Verify if the version of SmartPSS is out of date or not. Check the latest version build date on [https://dahuawiki.com/SmartPSS this page]. | 2. Verify if the version of SmartPSS is out of date or not. Check the latest version build date on [https://dahuawiki.com/SmartPSS this page]. | ||
<br>If it is on the latest version, there is no need to update. If it is out of date proceed with the instructions below. | <br>If it is on the latest version, there is no need to update. If it is out of date proceed with the instructions below. | ||
| − | [[File:SmartPSSUpdateDeviceExportImport2.png| | + | [[File:SmartPSSUpdateDeviceExportImport2.png|300px]] |
3. We suggest backing up your device list before updating SmartPSS, in case it gets lost in the process. | 3. We suggest backing up your device list before updating SmartPSS, in case it gets lost in the process. | ||
<br>To backup the list, go to the '''Devices''' section of SmartPSS and click on '''Export''' | <br>To backup the list, go to the '''Devices''' section of SmartPSS and click on '''Export''' | ||
| − | [[File:SmartPSSUpdateDeviceExportImport3.png| | + | [[File:SmartPSSUpdateDeviceExportImport3.png|1400px]] |
4. Click on the Folder icon to the right of '''Local Path''' | 4. Click on the Folder icon to the right of '''Local Path''' | ||
| − | [[File:SmartPSSUpdateDeviceExportImport4.png| | + | [[File:SmartPSSUpdateDeviceExportImport4.png|400px]] |
5. Navigate to the directory you want to save the export file in. | 5. Navigate to the directory you want to save the export file in. | ||
| Line 32: | Line 32: | ||
<br>Then click on '''Save''' at the bottom | <br>Then click on '''Save''' at the bottom | ||
| − | [[File:SmartPSSUpdateDeviceExportImport5.png| | + | [[File:SmartPSSUpdateDeviceExportImport5.png|800px]] |
6. Click on '''Export''' | 6. Click on '''Export''' | ||
| − | [[File:SmartPSSUpdateDeviceExportImport6.png| | + | [[File:SmartPSSUpdateDeviceExportImport6.png|400px]] |
7. Click on '''Yes''' | 7. Click on '''Yes''' | ||
| − | [[File:SmartPSSUpdateDeviceExportImport7.png| | + | [[File:SmartPSSUpdateDeviceExportImport7.png|400px]] |
8. To download the latest version of SmartPSS, navigate to [https://dahuawiki.com/SmartPSS https://dahuawiki.com/SmartPSS] on the Dahua Wiki and click on the appropriate icon for your operating system | 8. To download the latest version of SmartPSS, navigate to [https://dahuawiki.com/SmartPSS https://dahuawiki.com/SmartPSS] on the Dahua Wiki and click on the appropriate icon for your operating system | ||
| − | [[File:SmartPSSUpdateDeviceExportImport8.png| | + | [[File:SmartPSSUpdateDeviceExportImport8.png|1400px]] |
9. Once downloaded, locate the installer file in your file system and run it | 9. Once downloaded, locate the installer file in your file system and run it | ||
| − | [[File:SmartPSSUpdateDeviceExportImport9.png| | + | [[File:SmartPSSUpdateDeviceExportImport9.png|800px]] |
10. Select the your language from the drop-down list next to '''Select Language'''. | 10. Select the your language from the drop-down list next to '''Select Language'''. | ||
| Line 76: | Line 76: | ||
<br>Then click on '''Devices''' | <br>Then click on '''Devices''' | ||
| − | [[File:SmartPSSUpdateDeviceExportImport15.png| | + | [[File:SmartPSSUpdateDeviceExportImport15.png|1400px]] |
16. If there were no issues with the upgrade, you will see all of your previous devices in the device list. | 16. If there were no issues with the upgrade, you will see all of your previous devices in the device list. | ||
| − | [[File:SmartPSSUpdateDeviceExportImport16.png| | + | [[File:SmartPSSUpdateDeviceExportImport16.png|1400px]] |
17. Click on the person icon at the top right. | 17. Click on the person icon at the top right. | ||
<br>Then select '''About''' | <br>Then select '''About''' | ||
| − | [[File:SmartPSSUpdateDeviceExportImport1.png| | + | [[File:SmartPSSUpdateDeviceExportImport1.png|1400px]] |
18. Verify that the Build Date listed is the latest version on Dahua Wiki | 18. Verify that the Build Date listed is the latest version on Dahua Wiki | ||
| − | [[File:SmartPSSUpdateDeviceExportImport18.png| | + | [[File:SmartPSSUpdateDeviceExportImport18.png|400px]] |
19. If for some reason the upgrade process wiped out some or all of your devices, click on '''Import''' | 19. If for some reason the upgrade process wiped out some or all of your devices, click on '''Import''' | ||
| − | [[File:SmartPSSUpdateDeviceExportImport19.png| | + | [[File:SmartPSSUpdateDeviceExportImport19.png|1400px]] |
20. Click on the Folder icon to the right of '''Local Path''' | 20. Click on the Folder icon to the right of '''Local Path''' | ||
| − | [[File:SmartPSSUpdateDeviceExportImport20.png| | + | [[File:SmartPSSUpdateDeviceExportImport20.png|400px]] |
21. Navigate to the file you saved in Step 5 above and click on it to higlight it. | 21. Navigate to the file you saved in Step 5 above and click on it to higlight it. | ||
| Line 106: | Line 106: | ||
22. Click on '''Import''' | 22. Click on '''Import''' | ||
| − | [[File:SmartPSSUpdateDeviceExportImport22.png| | + | [[File:SmartPSSUpdateDeviceExportImport22.png|400px]] |
23. You devices will now be added back to the latest version of SmartPSS | 23. You devices will now be added back to the latest version of SmartPSS | ||
| − | [[File:SmartPSSUpdateDeviceExportImport23.png| | + | [[File:SmartPSSUpdateDeviceExportImport23.png|1400px]] |
Revision as of 22:56, 1 November 2024
Contents
SmartPSS Updating and Copying Device List
Description
This article will cover how to update SmartPSS and export/import the device list
Prerequisites
- A computer with SmartPSS installed
- At least one Dahua NVR, XVR, DVR, or IP camera added to SmartPSS
Step By Step Instructions
1. Open SmartPSS and click on the person icon at the top right.
Then select About
2. Verify if the version of SmartPSS is out of date or not. Check the latest version build date on this page.
If it is on the latest version, there is no need to update. If it is out of date proceed with the instructions below.
3. We suggest backing up your device list before updating SmartPSS, in case it gets lost in the process.
To backup the list, go to the Devices section of SmartPSS and click on Export
4. Click on the Folder icon to the right of Local Path
5. Navigate to the directory you want to save the export file in.
Give the export file a name in the File Name field.
Then click on Save at the bottom
6. Click on Export
7. Click on Yes
8. To download the latest version of SmartPSS, navigate to https://dahuawiki.com/SmartPSS on the Dahua Wiki and click on the appropriate icon for your operating system
9. Once downloaded, locate the installer file in your file system and run it
10. Select the your language from the drop-down list next to Select Language.
Check the box next to I have read and agree.
Then click on Next
11. Check the box for SmartPSS.
Then click on Next
12. Click on Install
13. Wait as the new version of the software is installed
14. When the installation process is done, click on Finish
15. Open up SmartPSS.
Then click on Devices
16. If there were no issues with the upgrade, you will see all of your previous devices in the device list.
17. Click on the person icon at the top right.
Then select About
18. Verify that the Build Date listed is the latest version on Dahua Wiki
19. If for some reason the upgrade process wiped out some or all of your devices, click on Import
20. Click on the Folder icon to the right of Local Path
21. Navigate to the file you saved in Step 5 above and click on it to higlight it.
Then click on Open
22. Click on Import
23. You devices will now be added back to the latest version of SmartPSS