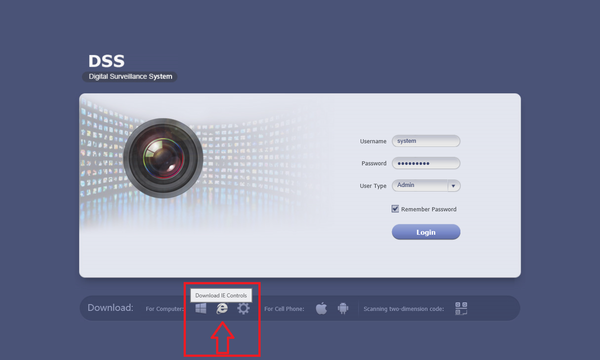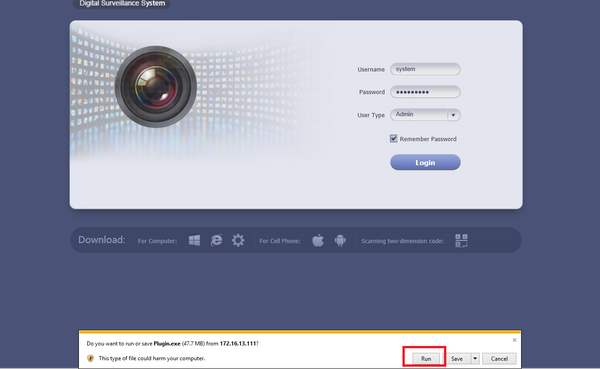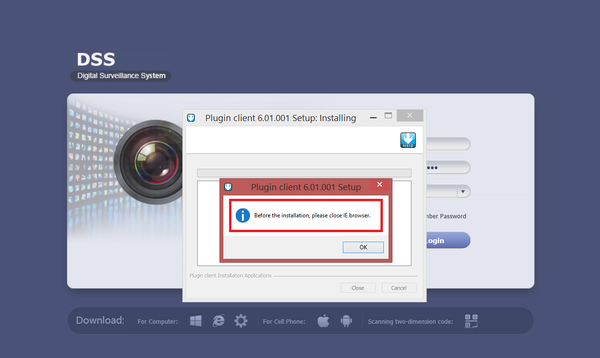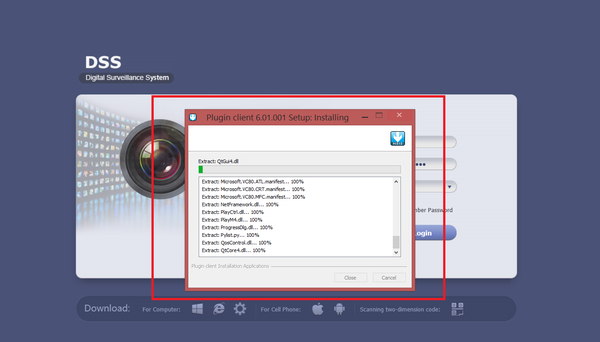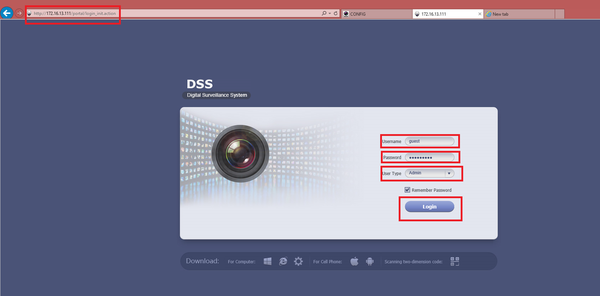Difference between revisions of "CMS/DSS/Login as Admin Browser"
(→Windows) |
(→Windows) |
||
| Line 10: | Line 10: | ||
===Windows=== | ===Windows=== | ||
| − | '''Step 1 .''' Before logging in you will need to download and run the IE Controls. | + | '''Step 1 .''' Before logging in you will need to download and run the IE Controls. |
[[File:dssad1.png|600px]] | [[File:dssad1.png|600px]] | ||
| Line 17: | Line 17: | ||
[[File:dssad2.png|600px]] | [[File:dssad2.png|600px]] | ||
| + | |||
| + | * Before installation it will prompt you to close browser | ||
| + | |||
| + | [[File:dssad4.png|600px]] | ||
[[File:dssad3.png|600px]] | [[File:dssad3.png|600px]] | ||
| − | + | .png|600px]] | |
| − | |||
| − | |||
'''Step 2.''' Re-Open IE browser ➞ Input IP address of DSS on IE address bar ➞ Input User Name ➞ Input Password ➞ Select Admin from drop down ➞ Click on Login. | '''Step 2.''' Re-Open IE browser ➞ Input IP address of DSS on IE address bar ➞ Input User Name ➞ Input Password ➞ Select Admin from drop down ➞ Click on Login. | ||
Revision as of 15:56, 24 March 2016
How to Login as an Admin via Browser
Pre-Requisites
- A Connection to the DSS Server
- An Internet Connection
Windows:
- Delete previous Active-X installs
Windows
Step 1 . Before logging in you will need to download and run the IE Controls.
- Open and click on "Run". ➞ Close the IE browser once download has started.
- Before installation it will prompt you to close browser
.png|600px]]
Step 2. Re-Open IE browser ➞ Input IP address of DSS on IE address bar ➞ Input User Name ➞ Input Password ➞ Select Admin from drop down ➞ Click on Login.