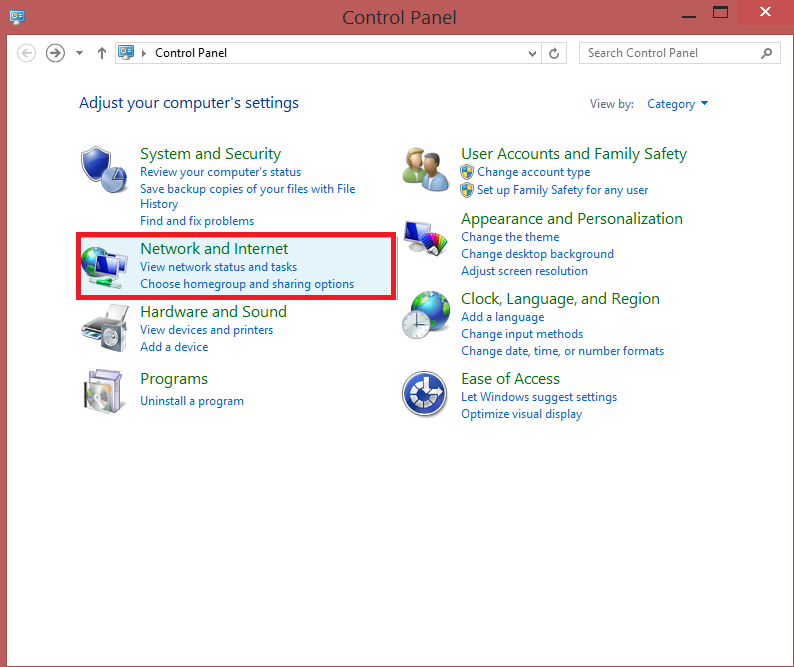Difference between revisions of "NVR/Basic Setup/Set IP Address"
(→How to set IP address for configuring IP cameras) |
(→How to set IP address for configuring IP cameras) |
||
| Line 10: | Line 10: | ||
Here's how: | Here's how: | ||
| − | |||
| − | [[File:set_ip_locally_wiki_1.png|none]] | + | '''Step 1:''' Right Click on the Windows Start up ➞ Click on Control Panel. |
| + | |||
| + | [[]]&title=-&rs=SecureFileStore::getFile&f=/9/97/set_ip_locally_wiki_1.png" alt="" border="0" data-bs-imagename="File:set_ip_locally_wiki_1.png" data-bs-thumb="false" data-bs-thumbsize="300" data-bs-right="false" data-bs-left="false" data-bs-center="false" data-bs-align="" data-bs-none="true" data-bs-frameless="false" data-bs-frame="false" data-bs-border="false" data-bs-upright="false" data-bs-alt="" data-bs-caption="" data-bs-link="false" data-bs-sizewidth="false" data-bs-sizeheight="false" data-bs-wikitext="File:set_ip_locally_wiki_1.png|none" data-mce-src="extensions/BlueSpiceFoundation/resources/bluespice/images/bs-ajax-loader-pik-blue.gif?set_ip_locally_wiki_1.png" data-mce-style="margin: 0.5em 0 0.8em 0; padding: 3px; cursor: pointer;"> | ||
| + | |||
| + | '''Step 2:''' Click on Network and Internet | ||
| + | |||
| + | [[File:set_ip_locally_wiki_2.png|none]] | ||
Step 2. | Step 2. | ||
| − | [[File:IPCSetIP1.jpg|none | + | [[]]&title=-&rs=SecureFileStore::getFile&f=/0/09/IPCSetIP1.jpg" alt="" border="0" data-bs-imagename="File:IPCSetIP1.jpg" data-bs-thumb="false" data-bs-thumbsize="300" data-bs-right="false" data-bs-left="false" data-bs-center="false" data-bs-align="" data-bs-none="true" data-bs-frameless="false" data-bs-frame="false" data-bs-border="false" data-bs-upright="false" data-bs-alt="" data-bs-caption="" data-bs-link="false" data-bs-sizewidth="false" data-bs-sizeheight="false" data-bs-wikitext="File:IPCSetIP1.jpg|none" data-mce-src="extensions/BlueSpiceFoundation/resources/bluespice/images/bs-ajax-loader-pik-blue.gif?IPCSetIP1.jpg" data-mce-style="margin: 0.5em 0 0.8em 0; padding: 3px; cursor: pointer;"> |
Step 2: | Step 2: | ||
| − | [[File:IPCSetIP2.jpg|none | + | [[]]&title=-&rs=SecureFileStore::getFile&f=/8/87/IPCSetIP2.jpg" alt="" border="0" data-bs-imagename="File:IPCSetIP2.jpg" data-bs-thumb="false" data-bs-thumbsize="300" data-bs-right="false" data-bs-left="false" data-bs-center="false" data-bs-align="" data-bs-none="true" data-bs-frameless="false" data-bs-frame="false" data-bs-border="false" data-bs-upright="false" data-bs-alt="" data-bs-caption="" data-bs-link="false" data-bs-sizewidth="false" data-bs-sizeheight="false" data-bs-wikitext="File:IPCSetIP2.jpg|none" data-mce-src="extensions/BlueSpiceFoundation/resources/bluespice/images/bs-ajax-loader-pik-blue.gif?IPCSetIP2.jpg" data-mce-style="margin: 0.5em 0 0.8em 0; padding: 3px; cursor: pointer;"> |
Step 3: | Step 3: | ||
| − | [[File:IPCSetIP3.jpg|none | + | [[]]&title=-&rs=SecureFileStore::getFile&f=/0/08/IPCSetIP3.jpg" alt="" border="0" data-bs-imagename="File:IPCSetIP3.jpg" data-bs-thumb="false" data-bs-thumbsize="300" data-bs-right="false" data-bs-left="false" data-bs-center="false" data-bs-align="" data-bs-none="true" data-bs-frameless="false" data-bs-frame="false" data-bs-border="false" data-bs-upright="false" data-bs-alt="" data-bs-caption="" data-bs-link="false" data-bs-sizewidth="false" data-bs-sizeheight="false" data-bs-wikitext="File:IPCSetIP3.jpg|none" data-mce-src="extensions/BlueSpiceFoundation/resources/bluespice/images/bs-ajax-loader-pik-blue.gif?IPCSetIP3.jpg" data-mce-style="margin: 0.5em 0 0.8em 0; padding: 3px; cursor: pointer;"> |
Step 4: | Step 4: | ||
| − | [[File:IPCSetIP4.png|none | + | [[]]&title=-&rs=SecureFileStore::getFile&f=/d/d2/IPCSetIP4.png" alt="" border="0" data-bs-imagename="File:IPCSetIP4.png" data-bs-thumb="false" data-bs-thumbsize="300" data-bs-right="false" data-bs-left="false" data-bs-center="false" data-bs-align="" data-bs-none="true" data-bs-frameless="false" data-bs-frame="false" data-bs-border="false" data-bs-upright="false" data-bs-alt="" data-bs-caption="" data-bs-link="false" data-bs-sizewidth="false" data-bs-sizeheight="false" data-bs-wikitext="File:IPCSetIP4.png|none" data-mce-src="extensions/BlueSpiceFoundation/resources/bluespice/images/bs-ajax-loader-pik-blue.gif?IPCSetIP4.png" data-mce-style="margin: 0.5em 0 0.8em 0; padding: 3px; cursor: pointer;"> |
Then you can proceed to configure the camera such as an firmware upgrade. | Then you can proceed to configure the camera such as an firmware upgrade. | ||
| − | [[File:IPCSetIP5.png|none | + | [[]]&title=-&rs=SecureFileStore::getFile&f=/3/3f/IPCSetIP5.png" alt="" border="0" data-bs-imagename="File:IPCSetIP5.png" data-bs-thumb="false" data-bs-thumbsize="300" data-bs-right="false" data-bs-left="false" data-bs-center="false" data-bs-align="" data-bs-none="true" data-bs-frameless="false" data-bs-frame="false" data-bs-border="false" data-bs-upright="false" data-bs-alt="" data-bs-caption="" data-bs-link="false" data-bs-sizewidth="false" data-bs-sizeheight="false" data-bs-wikitext="File:IPCSetIP5.png|none" data-mce-src="extensions/BlueSpiceFoundation/resources/bluespice/images/bs-ajax-loader-pik-blue.gif?IPCSetIP5.png" data-mce-style="margin: 0.5em 0 0.8em 0; padding: 3px; cursor: pointer;"> |
[[Category:Troubleshoot]] | [[Category:Troubleshoot]] | ||
Revision as of 17:38, 29 March 2016
How to set IP address for configuring IP cameras
Connect a RJ45 cable from camera to NVRThen connect a RJ45 cable from NVR to PC.
Go to wifi to be on the same network as the camera.
Go and find the IP address of the camera using the config tool.
Set the IP address of the laptop same as the camera.
Here's how:
Step 1: Right Click on the Windows Start up ➞ Click on Control Panel.
[[]]&title=-&rs=SecureFileStore::getFile&f=/9/97/set_ip_locally_wiki_1.png" alt="" border="0" data-bs-imagename="File:set_ip_locally_wiki_1.png" data-bs-thumb="false" data-bs-thumbsize="300" data-bs-right="false" data-bs-left="false" data-bs-center="false" data-bs-align="" data-bs-none="true" data-bs-frameless="false" data-bs-frame="false" data-bs-border="false" data-bs-upright="false" data-bs-alt="" data-bs-caption="" data-bs-link="false" data-bs-sizewidth="false" data-bs-sizeheight="false" data-bs-wikitext="File:set_ip_locally_wiki_1.png|none" data-mce-src="extensions/BlueSpiceFoundation/resources/bluespice/images/bs-ajax-loader-pik-blue.gif?set_ip_locally_wiki_1.png" data-mce-style="margin: 0.5em 0 0.8em 0; padding: 3px; cursor: pointer;">
Step 2: Click on Network and Internet
Step 2. [[]]&title=-&rs=SecureFileStore::getFile&f=/0/09/IPCSetIP1.jpg" alt="" border="0" data-bs-imagename="File:IPCSetIP1.jpg" data-bs-thumb="false" data-bs-thumbsize="300" data-bs-right="false" data-bs-left="false" data-bs-center="false" data-bs-align="" data-bs-none="true" data-bs-frameless="false" data-bs-frame="false" data-bs-border="false" data-bs-upright="false" data-bs-alt="" data-bs-caption="" data-bs-link="false" data-bs-sizewidth="false" data-bs-sizeheight="false" data-bs-wikitext="File:IPCSetIP1.jpg|none" data-mce-src="extensions/BlueSpiceFoundation/resources/bluespice/images/bs-ajax-loader-pik-blue.gif?IPCSetIP1.jpg" data-mce-style="margin: 0.5em 0 0.8em 0; padding: 3px; cursor: pointer;"> Step 2: [[]]&title=-&rs=SecureFileStore::getFile&f=/8/87/IPCSetIP2.jpg" alt="" border="0" data-bs-imagename="File:IPCSetIP2.jpg" data-bs-thumb="false" data-bs-thumbsize="300" data-bs-right="false" data-bs-left="false" data-bs-center="false" data-bs-align="" data-bs-none="true" data-bs-frameless="false" data-bs-frame="false" data-bs-border="false" data-bs-upright="false" data-bs-alt="" data-bs-caption="" data-bs-link="false" data-bs-sizewidth="false" data-bs-sizeheight="false" data-bs-wikitext="File:IPCSetIP2.jpg|none" data-mce-src="extensions/BlueSpiceFoundation/resources/bluespice/images/bs-ajax-loader-pik-blue.gif?IPCSetIP2.jpg" data-mce-style="margin: 0.5em 0 0.8em 0; padding: 3px; cursor: pointer;"> Step 3: [[]]&title=-&rs=SecureFileStore::getFile&f=/0/08/IPCSetIP3.jpg" alt="" border="0" data-bs-imagename="File:IPCSetIP3.jpg" data-bs-thumb="false" data-bs-thumbsize="300" data-bs-right="false" data-bs-left="false" data-bs-center="false" data-bs-align="" data-bs-none="true" data-bs-frameless="false" data-bs-frame="false" data-bs-border="false" data-bs-upright="false" data-bs-alt="" data-bs-caption="" data-bs-link="false" data-bs-sizewidth="false" data-bs-sizeheight="false" data-bs-wikitext="File:IPCSetIP3.jpg|none" data-mce-src="extensions/BlueSpiceFoundation/resources/bluespice/images/bs-ajax-loader-pik-blue.gif?IPCSetIP3.jpg" data-mce-style="margin: 0.5em 0 0.8em 0; padding: 3px; cursor: pointer;"> Step 4: [[]]&title=-&rs=SecureFileStore::getFile&f=/d/d2/IPCSetIP4.png" alt="" border="0" data-bs-imagename="File:IPCSetIP4.png" data-bs-thumb="false" data-bs-thumbsize="300" data-bs-right="false" data-bs-left="false" data-bs-center="false" data-bs-align="" data-bs-none="true" data-bs-frameless="false" data-bs-frame="false" data-bs-border="false" data-bs-upright="false" data-bs-alt="" data-bs-caption="" data-bs-link="false" data-bs-sizewidth="false" data-bs-sizeheight="false" data-bs-wikitext="File:IPCSetIP4.png|none" data-mce-src="extensions/BlueSpiceFoundation/resources/bluespice/images/bs-ajax-loader-pik-blue.gif?IPCSetIP4.png" data-mce-style="margin: 0.5em 0 0.8em 0; padding: 3px; cursor: pointer;"> Then you can proceed to configure the camera such as an firmware upgrade. [[]]&title=-&rs=SecureFileStore::getFile&f=/3/3f/IPCSetIP5.png" alt="" border="0" data-bs-imagename="File:IPCSetIP5.png" data-bs-thumb="false" data-bs-thumbsize="300" data-bs-right="false" data-bs-left="false" data-bs-center="false" data-bs-align="" data-bs-none="true" data-bs-frameless="false" data-bs-frame="false" data-bs-border="false" data-bs-upright="false" data-bs-alt="" data-bs-caption="" data-bs-link="false" data-bs-sizewidth="false" data-bs-sizeheight="false" data-bs-wikitext="File:IPCSetIP5.png|none" data-mce-src="extensions/BlueSpiceFoundation/resources/bluespice/images/bs-ajax-loader-pik-blue.gif?IPCSetIP5.png" data-mce-style="margin: 0.5em 0 0.8em 0; padding: 3px; cursor: pointer;">