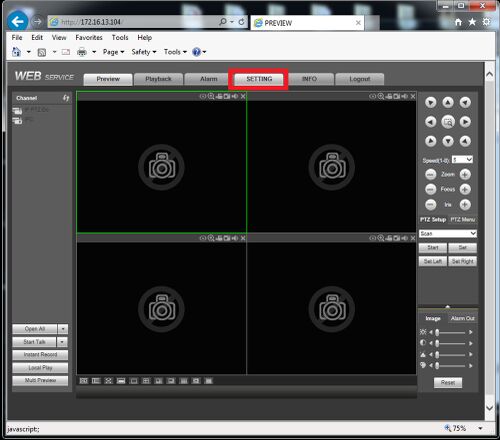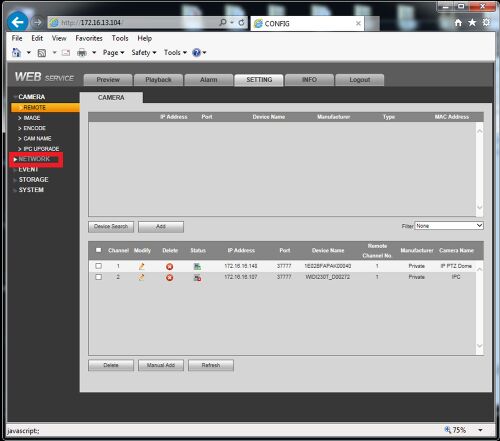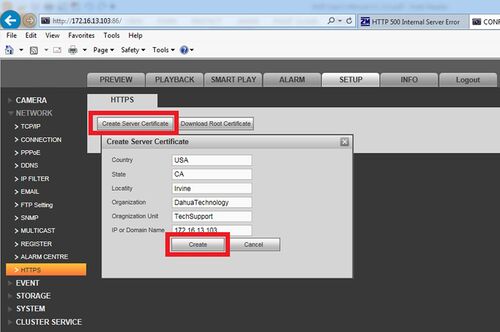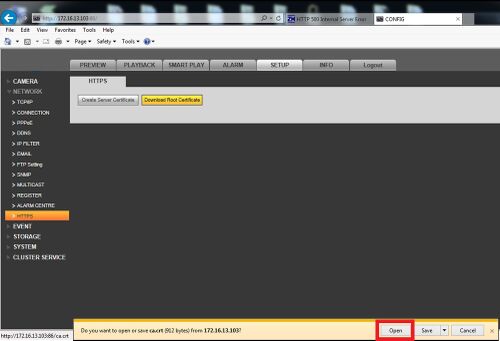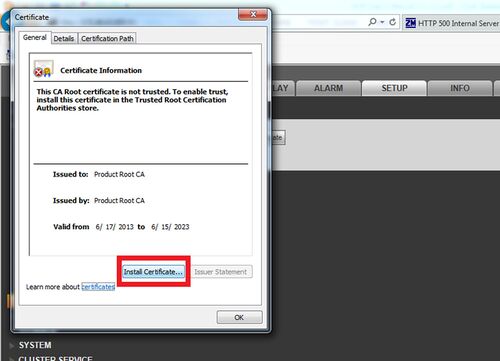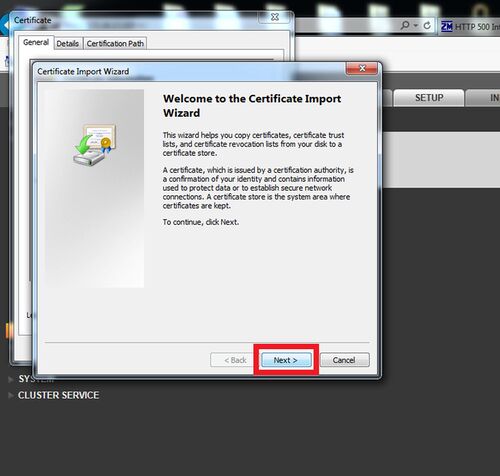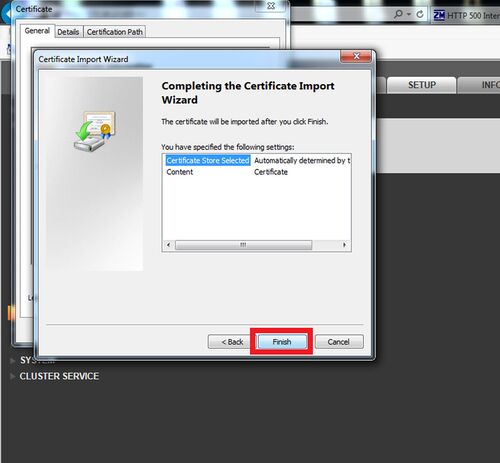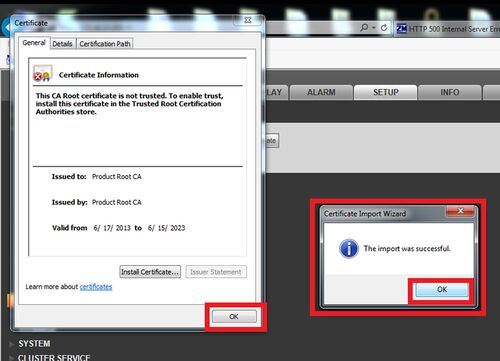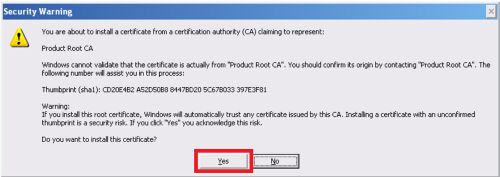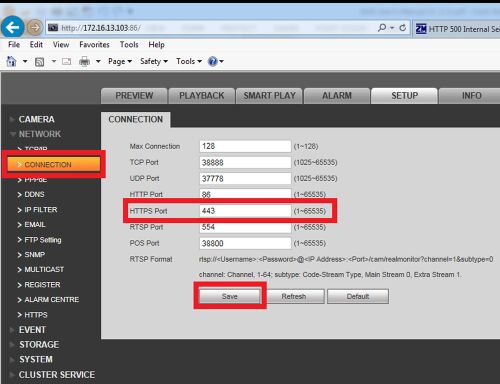Difference between revisions of "Troubleshoot/NVR/Expired Cert"
| Line 3: | Line 3: | ||
1. Log into your NVR via the Internet Explorer Browser. | 1. Log into your NVR via the Internet Explorer Browser. | ||
| − | [[File:expiredcert012.jpg| | + | [[File:expiredcert012.jpg|500x500px]] |
2. Select Setting | 2. Select Setting | ||
| − | [[File:expiredcert013.jpg| | + | [[File:expiredcert013.jpg|500x500px]] |
3. Select Network | 3. Select Network | ||
| − | [[File:expiredcert001.jpg| | + | [[File:expiredcert001.jpg|500x500px]] |
4. Select HTTPS on the left hand column under Network. Then select "Create Server Certificate", and populate your server Certificate with your country code, state, location (city), the name of your organization or business, the name of the department, and the IP or domain name you wish to operate under. The information here will be used to create the SSL certificate to be authorized. | 4. Select HTTPS on the left hand column under Network. Then select "Create Server Certificate", and populate your server Certificate with your country code, state, location (city), the name of your organization or business, the name of the department, and the IP or domain name you wish to operate under. The information here will be used to create the SSL certificate to be authorized. | ||
| − | [[File:expiredcert002.jpg| | + | [[File:expiredcert002.jpg|500x500px]] |
5. Now Select "download Root Certificate", and click open when the prompt pops up on your browser. | 5. Now Select "download Root Certificate", and click open when the prompt pops up on your browser. | ||
| − | [[File:expiredcert003.jpg| | + | [[File:expiredcert003.jpg|500x500px]] |
6. Click Install Certificate | 6. Click Install Certificate | ||
| − | [[File:expiredcert004.jpg| | + | [[File:expiredcert004.jpg|500x500px]] |
7. Now click next | 7. Now click next | ||
| − | [[File:expiredcert005.jpg| | + | [[File:expiredcert005.jpg|500x500px]] |
8. Now click next, unless there is a directory that you want to store the certificate in on your client computer | 8. Now click next, unless there is a directory that you want to store the certificate in on your client computer | ||
| − | [[File:expiredcert006.jpg| | + | [[File:expiredcert006.jpg|500x500px]] |
9.Now Click finish | 9.Now Click finish | ||
| − | [[File:expiredcert007.jpg| | + | [[File:expiredcert007.jpg|500x500px]] |
10. There should be a prompt saying "The import was successful" | 10. There should be a prompt saying "The import was successful" | ||
| − | [[File:expiredcert008.jpg| | + | [[File:expiredcert008.jpg|500x500px]] |
11. After the security certificate is installed go to your HTTPS page and there should be a security promp, click "Yes". | 11. After the security certificate is installed go to your HTTPS page and there should be a security promp, click "Yes". | ||
| − | [[File:expiredcert009.jpg| | + | [[File:expiredcert009.jpg|500x500px]] |
12. Pay attention to the HTTPS port number when setting up port forwarding for your host server (your NVR) | 12. Pay attention to the HTTPS port number when setting up port forwarding for your host server (your NVR) | ||
| − | [[File:expiredcert011.jpg| | + | [[File:expiredcert011.jpg|500x500px]] |
Revision as of 16:18, 16 May 2016
When I login via HTTPS, a dialogue says the certificate for this website is for other address.
To create a server certificate:
1. Log into your NVR via the Internet Explorer Browser.
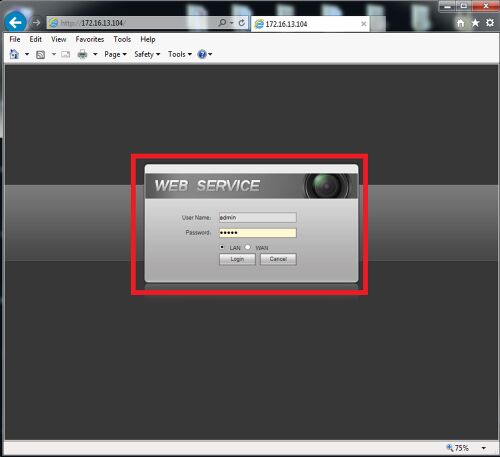
4. Select HTTPS on the left hand column under Network. Then select "Create Server Certificate", and populate your server Certificate with your country code, state, location (city), the name of your organization or business, the name of the department, and the IP or domain name you wish to operate under. The information here will be used to create the SSL certificate to be authorized.
5. Now Select "download Root Certificate", and click open when the prompt pops up on your browser.
6. Click Install Certificate
7. Now click next
8. Now click next, unless there is a directory that you want to store the certificate in on your client computer
9.Now Click finish
10. There should be a prompt saying "The import was successful"
11. After the security certificate is installed go to your HTTPS page and there should be a security promp, click "Yes".
12. Pay attention to the HTTPS port number when setting up port forwarding for your host server (your NVR)
When I login via HTTPS, a dialogue says the certificate is not trusted.
Please follow chapter 5.8.2.16.2 to download root certificate.
When I login via HTTPS, a dialogue says the certificate has expired or is not valid yet.
Please make sure your PC time is the same as the device time.