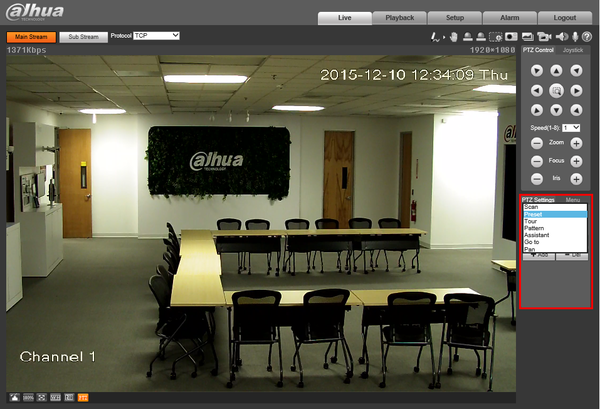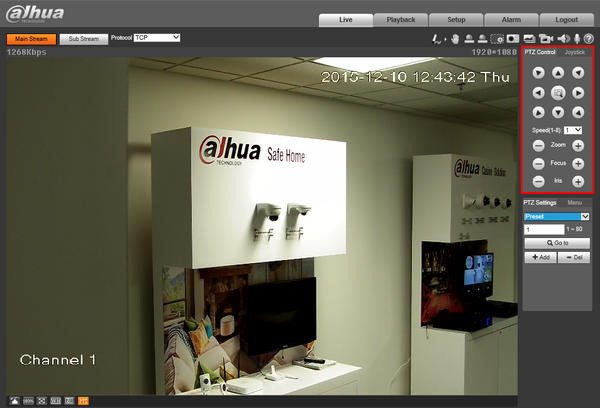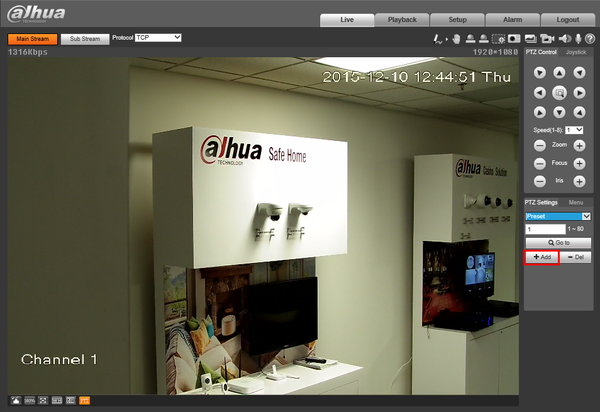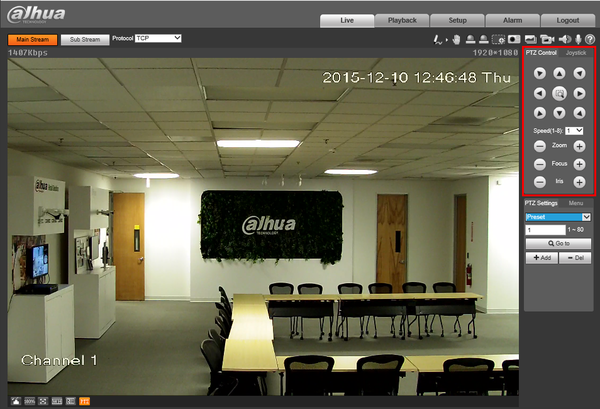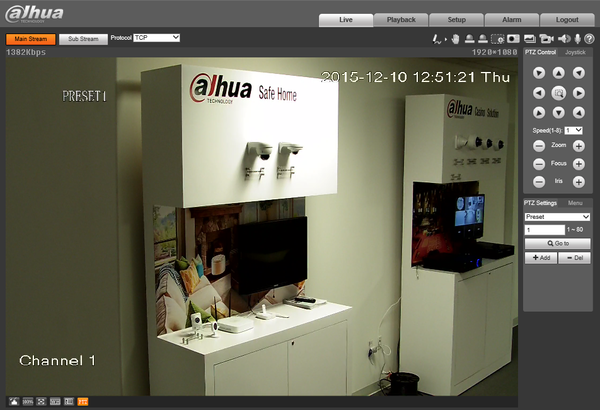Difference between revisions of "PTZPreset"
| Line 2: | Line 2: | ||
===Description=== | ===Description=== | ||
Pre-sets are used to define single or multiple locations that are saved to the camera's internal memory. Pre-Sets are used in conjunction with the, "Tour" feature. | Pre-sets are used to define single or multiple locations that are saved to the camera's internal memory. Pre-Sets are used in conjunction with the, "Tour" feature. | ||
| − | === | + | ===Pre-Requisites=== |
| + | (Placeholder) | ||
| + | ===Video Instructions=== | ||
<embedvideo service="youtube">https://youtu.be/bgdb-Y6pOTM</embedvideo> | <embedvideo service="youtube">https://youtu.be/bgdb-Y6pOTM</embedvideo> | ||
| − | ===Instructions=== | + | ===Step by Step Instructions=== |
1. Login to your IP PTZ camera via Internet Explorer. | 1. Login to your IP PTZ camera via Internet Explorer. | ||
Revision as of 16:30, 18 July 2016
Contents
How to Setup Preset
Description
Pre-sets are used to define single or multiple locations that are saved to the camera's internal memory. Pre-Sets are used in conjunction with the, "Tour" feature.
Pre-Requisites
(Placeholder)
Video Instructions
Step by Step Instructions
1. Login to your IP PTZ camera via Internet Explorer.
2. On the right hand side, under, "PTZ Settings" click the drop down box and select, "Pre-Set"
Note:For this example, we are going to set Pre-Set 1 and 2. These numbers can be set from 1-80. The number of Pre-Sets available can vary from model to model.
3. Move the PTZ to the location you wish to set for Pre-Set 1 using the PTZ Controls.
4. Press, "Add"
5. Move the PTZ to the second location that you wish to establish for Preset 2 using the PTZ Controls.
6. Change the Pre-Set number to, "2" and click, "Add"
7. To test, change the Pre-Set back to, "1" and click, "Go to" then repeat for each additional Pre-Set you created.