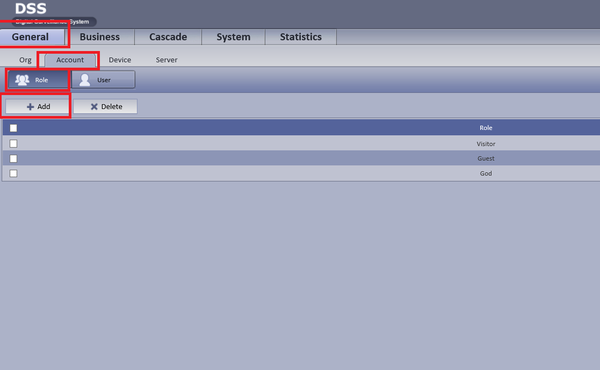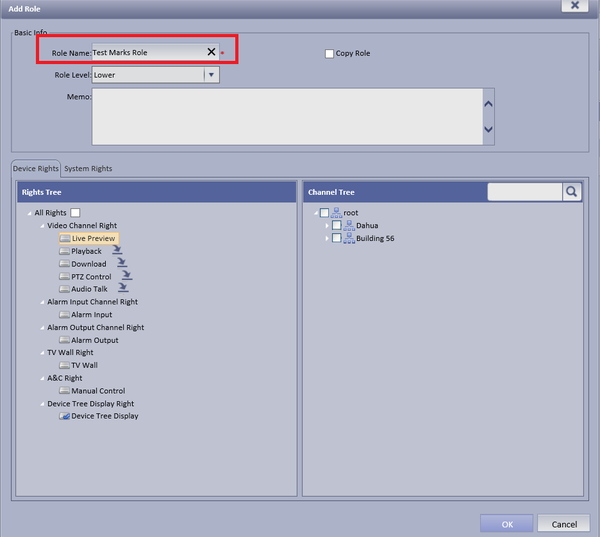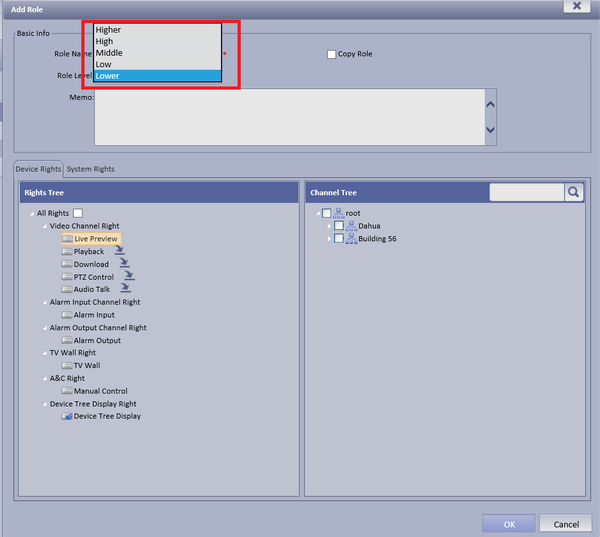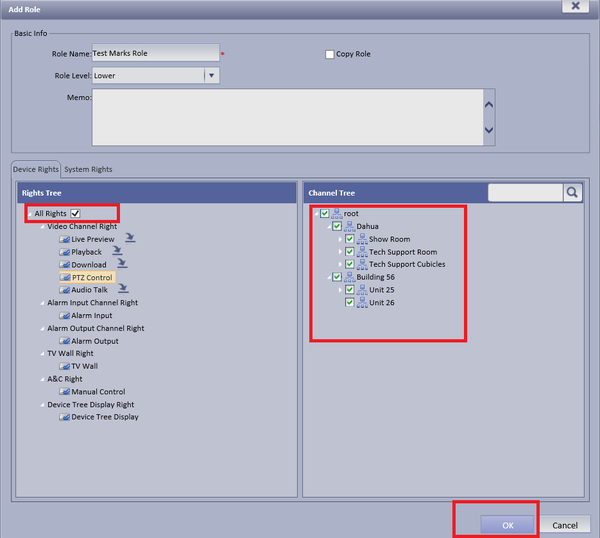Notice: Firmware Links Under Maintenance We are currently undergoing maintenance on all firmware links. If any links are inaccessible, please email or contact Tech Support for the firmware. We appreciate your patience during the maintenance, thank you for your understanding.
Difference between revisions of "CMS/DSS/Add Account Role"
(→How to Add an Account Role) |
(→Step by Step Instructions) |
||
| Line 19: | Line 19: | ||
===Step by Step Instructions=== | ===Step by Step Instructions=== | ||
| − | + | 1. From the main menu Select the General Tab ➞ Account ➞ Role ➞ Add | |
| − | |||
[[File:dssaccountrole2.png|600px]] | [[File:dssaccountrole2.png|600px]] | ||
| − | + | 2. Add user Name to Role Name ➞ Choose level of role | |
[[File:dssaccountrole3.png|600px]] | [[File:dssaccountrole3.png|600px]] | ||
| Line 32: | Line 31: | ||
| − | + | 3. Check Mark the rights of operation this role is able to access ➞ Select OK to save. | |
[[File:dssaccountrole5.png|600px]] | [[File:dssaccountrole5.png|600px]] | ||
Revision as of 15:57, 20 September 2016
Contents
How to Add an Account Role
Prerequisites
- A Connection to the DSS Server
- An Internet Connection
- DSS server IP address
Windows:
- Microsoft Windows XP SP3, Microsoft Windows 7 or above
- Core 2 dual-core 3.0Ghz or above
- At least 10GB free hard disk space or above
- directX 9.0c or above
- 2GB Memory or above
- 1024×768 resolution or above
- Internet explorer 7 or above
Video Instructions
Step by Step Instructions
1. From the main menu Select the General Tab ➞ Account ➞ Role ➞ Add
2. Add user Name to Role Name ➞ Choose level of role
3. Check Mark the rights of operation this role is able to access ➞ Select OK to save.