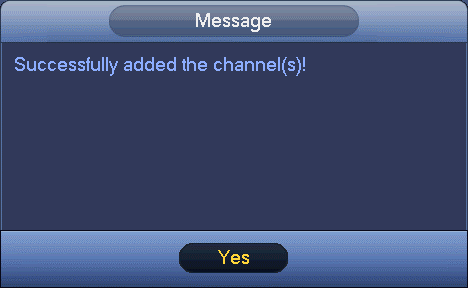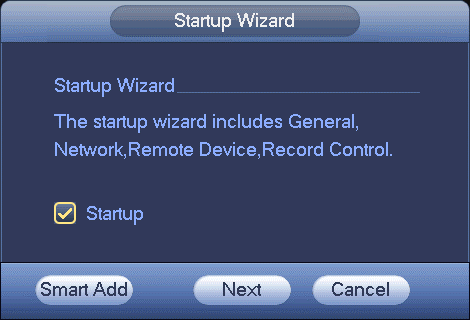Difference between revisions of "NVR/Basic Setup/Smart Add"
(Created page with "===Smart Add=== ====Accessing Smart Add==== *Method 1: From the startup wizard, click Smart add button. file:NVRSmartAdd1.png *Method 2: On the preview interface, right c...") |
|||
| Line 4: | Line 4: | ||
[[file:NVRSmartAdd1.png]] | [[file:NVRSmartAdd1.png]] | ||
*Method 2: On the preview interface, right click mouse and then select Smart add. | *Method 2: On the preview interface, right click mouse and then select Smart add. | ||
| − | + | [[file:NVRSmartAdd2.png]] | |
Now you can go to the smart add interface. | Now you can go to the smart add interface. | ||
| + | [[file:NVRSmartAdd3.png]] | ||
| + | Click smart add button, you can see device enables DHCP function. | ||
| + | [[file:NVRSmartAdd4.png]] | ||
| + | System pops up the following interface for you to confirm IP information if there are several IP segments | ||
| + | [[file:NVRSmartAdd5.png]] | ||
| + | Now you can see system is auto adding IPC to the corresponding channels. | ||
| + | [[file:NVRSmartAdd6.png]] | ||
| + | You can see the following dialog box after system successfully added network cameras. | ||
| + | [[file:NVRSmartAdd7.png]] | ||
Revision as of 19:12, 23 October 2015
Smart Add
Accessing Smart Add
- Method 1: From the startup wizard, click Smart add button.
- Method 2: On the preview interface, right click mouse and then select Smart add.
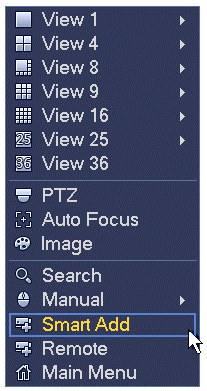 Now you can go to the smart add interface.
Now you can go to the smart add interface.
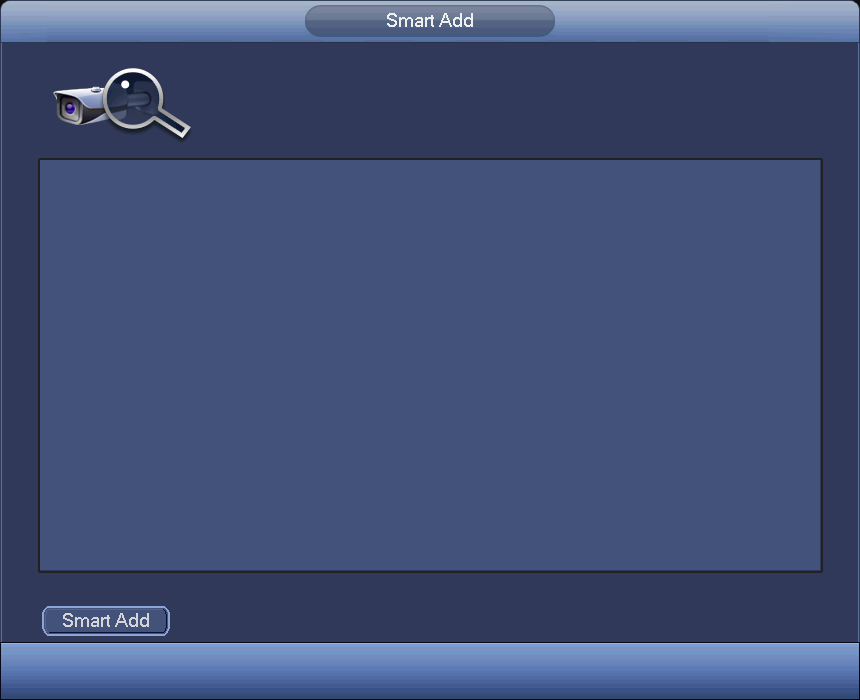 Click smart add button, you can see device enables DHCP function.
Click smart add button, you can see device enables DHCP function.
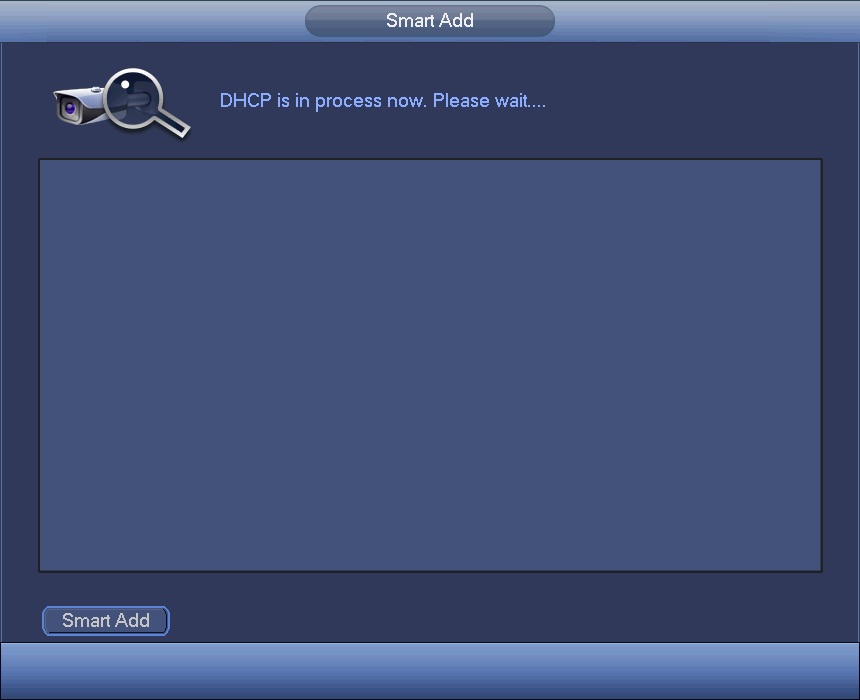 System pops up the following interface for you to confirm IP information if there are several IP segments
System pops up the following interface for you to confirm IP information if there are several IP segments
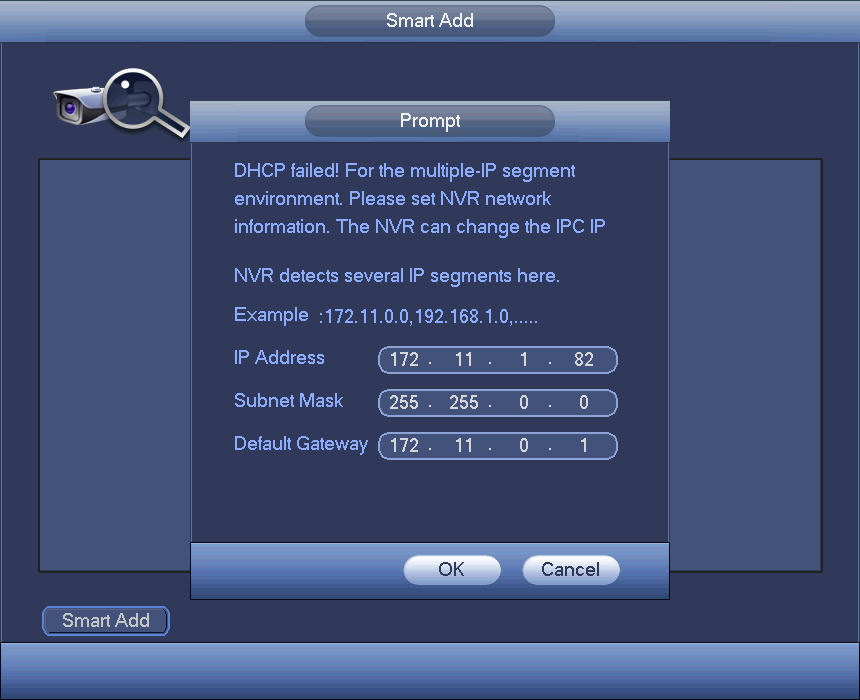 Now you can see system is auto adding IPC to the corresponding channels.
Now you can see system is auto adding IPC to the corresponding channels.
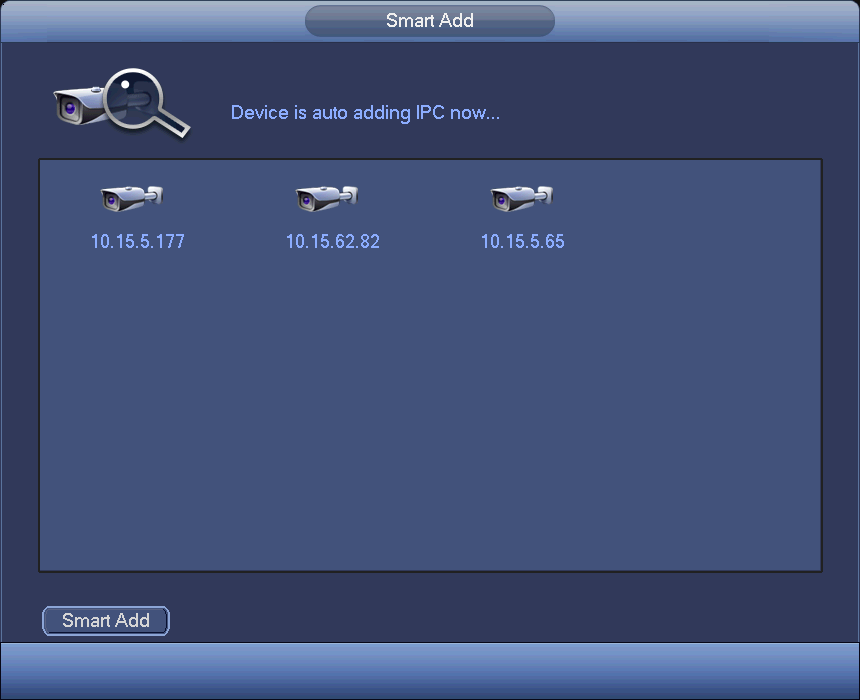 You can see the following dialog box after system successfully added network cameras.
You can see the following dialog box after system successfully added network cameras.