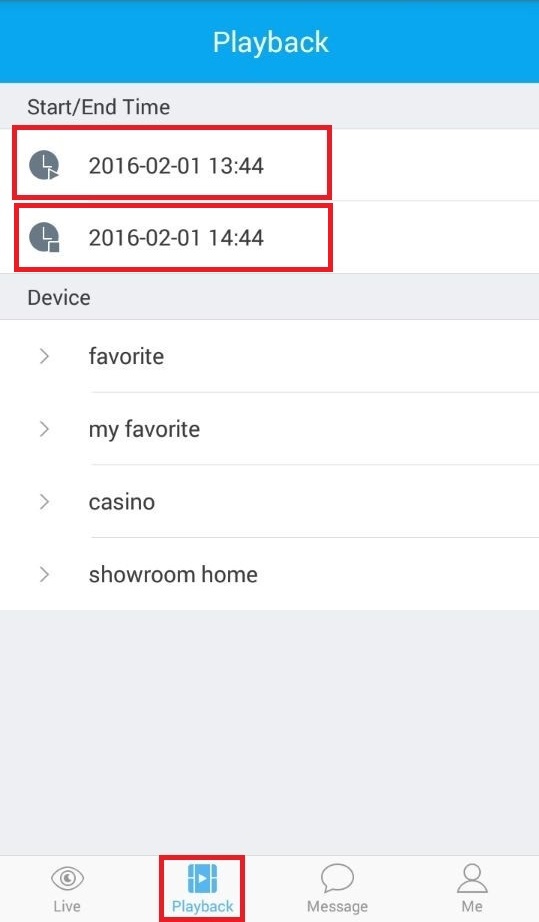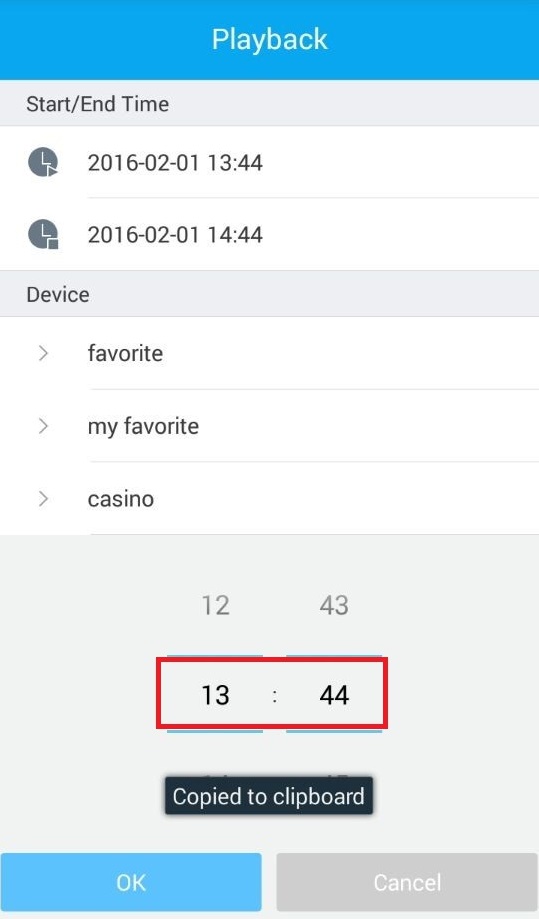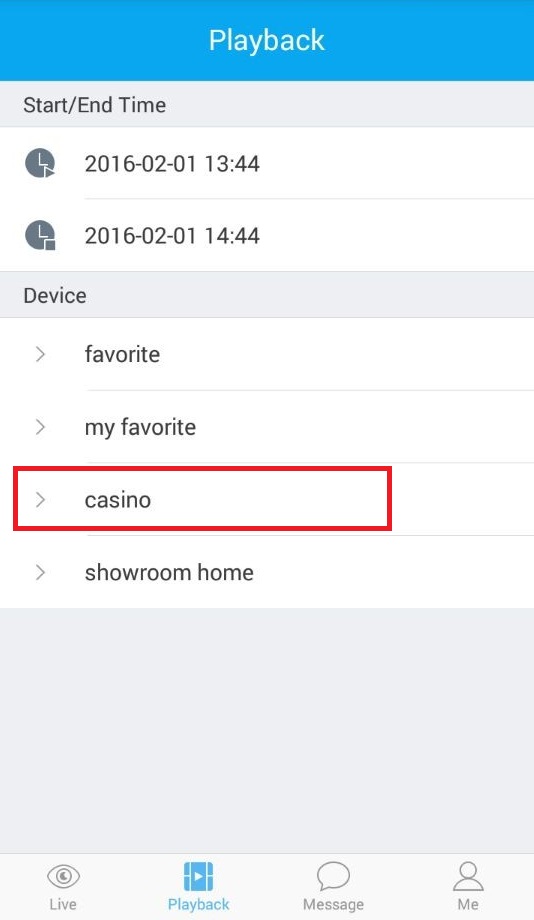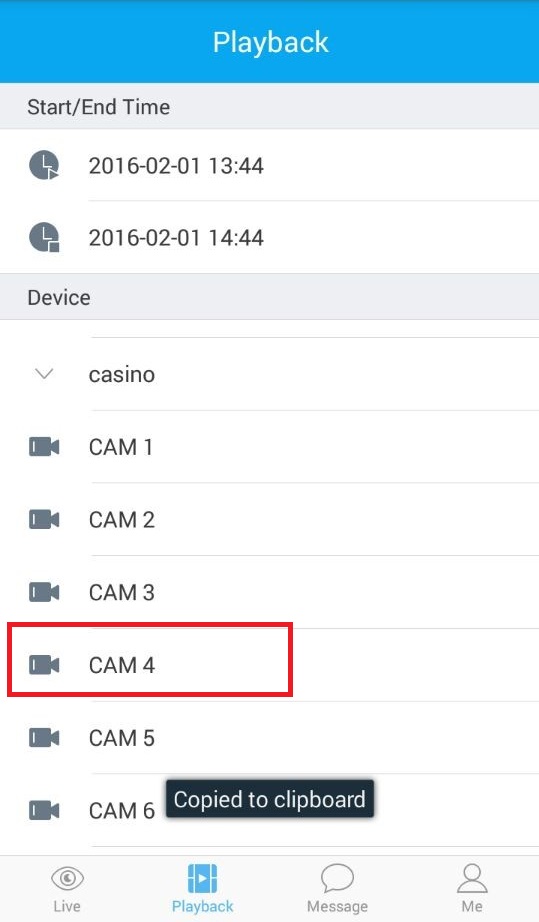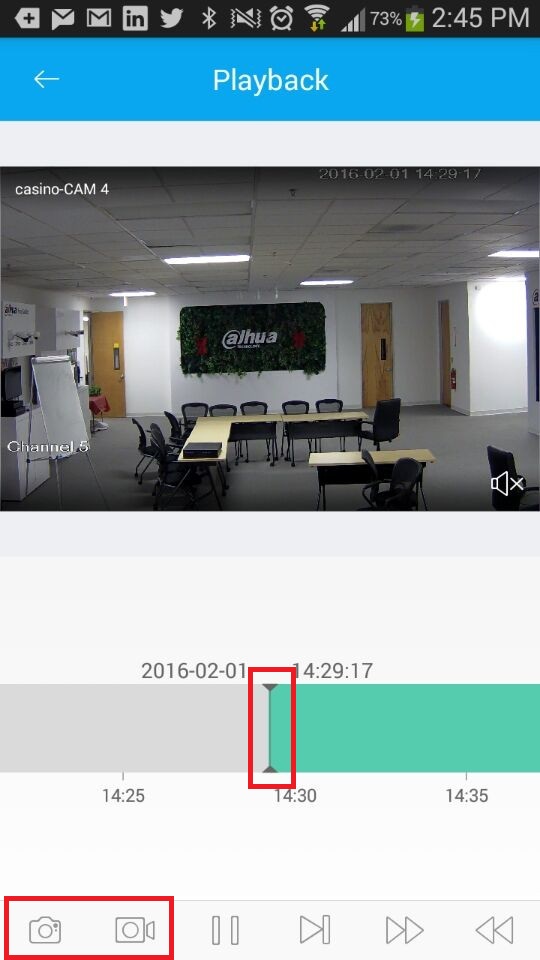Difference between revisions of "Remote Access/Easy4IP Playback"
| Line 1: | Line 1: | ||
| − | ==Playback Video via Easy4IP== | + | ==How to Playback Video via Easy4IP Mobile Application== |
===Description=== | ===Description=== | ||
| − | + | Follow the instructions below to access Playback Video via Easy4IP Mobile Application. | |
===Prerequisites=== | ===Prerequisites=== | ||
| − | + | * Device connected to the internet with P2P enabled | |
| + | * Smartphone with Easy4IP and internet connection | ||
| + | * Recording on device | ||
===Video Instructions=== | ===Video Instructions=== | ||
| − | <embedvideo service="youtube"> | + | <embedvideo service="youtube">https://www.youtube.com/watch?v=mT_Fik8saRY</embedvideo> |
===Step by Step Instructions=== | ===Step by Step Instructions=== | ||
| − | 1. | + | 1. Select the playback at the bottom of the app and select a start time and end time for the playback. |
| − | + | [[File:Playback1.jpg]] | |
| − | + | 2. Select a date for the playback and press ok. | |
| − | 4. | + | [[File:Playback2.jpg]] |
| + | |||
| + | 3. Scroll to the time that you want and press ok. Remember to do the same for end time. | ||
| + | |||
| + | [[File:Playback3.jpg]] | ||
| + | |||
| + | 4. Select a NVR for the playback. | ||
| + | |||
| + | [[File:Playback4.jpg]] | ||
| + | |||
| + | 5. Select a camera for the playback. | ||
| + | |||
| + | [[File:Playback5.jpg]] | ||
| + | |||
| + | 6. Scroll through the playback to select where you would like to see for the playback. | ||
| + | Tap the bottom two selection to save to [[Easy4IP_Mobile_Local_Files | Local Files]]. | ||
| + | |||
| + | [[File:Playback6.jpg]] | ||
| + | |||
| + | [[Category:Mobile]][[Category:Easy4IP]][[Category:Playback]] | ||
Revision as of 17:17, 24 October 2016
Contents
How to Playback Video via Easy4IP Mobile Application
Description
Follow the instructions below to access Playback Video via Easy4IP Mobile Application.
Prerequisites
- Device connected to the internet with P2P enabled
- Smartphone with Easy4IP and internet connection
- Recording on device
Video Instructions
Step by Step Instructions
1. Select the playback at the bottom of the app and select a start time and end time for the playback.
2. Select a date for the playback and press ok.
3. Scroll to the time that you want and press ok. Remember to do the same for end time.
4. Select a NVR for the playback.
5. Select a camera for the playback.
6. Scroll through the playback to select where you would like to see for the playback. Tap the bottom two selection to save to Local Files.