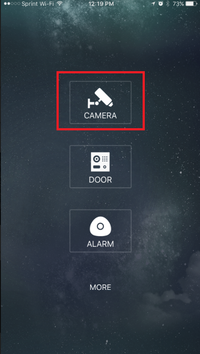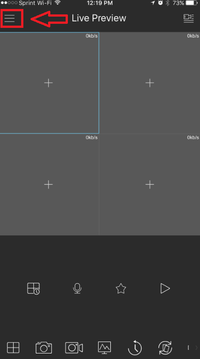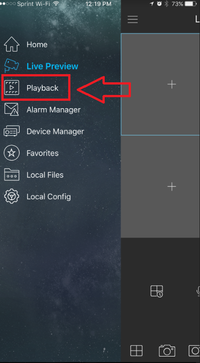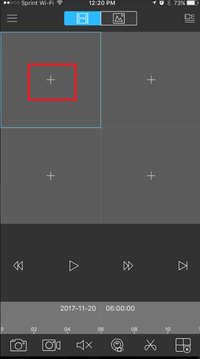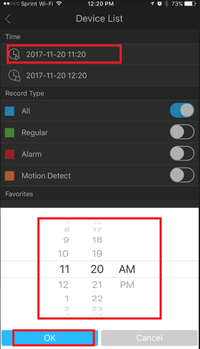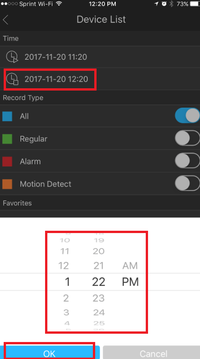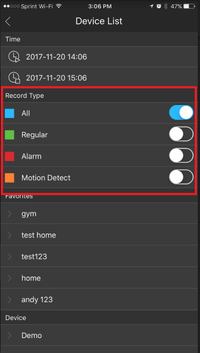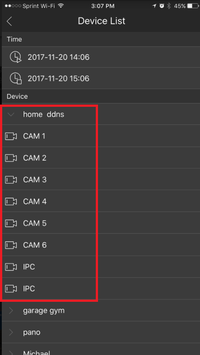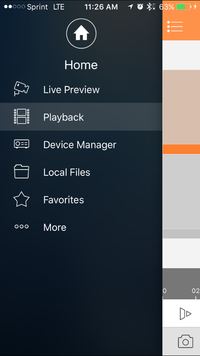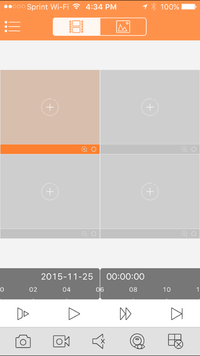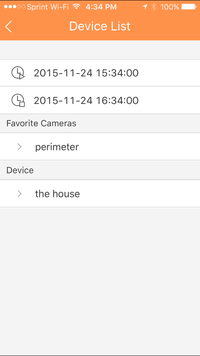Difference between revisions of "Mobile/iDMSS Playback"
(→Step by Step Instructions) |
(→Step by Step Instructions) |
||
| Line 10: | Line 10: | ||
<embedvideo service="youtube">https://www.youtube.com/watch?v=7a-MMlMAvaw</embedvideo> | <embedvideo service="youtube">https://www.youtube.com/watch?v=7a-MMlMAvaw</embedvideo> | ||
| − | ===Step by Step Instructions=== | + | ===Step by Step Instructions IDMSS/GDMSS version 3.50.000=== |
1. From the home screen select "Camera" | 1. From the home screen select "Camera" | ||
| Line 59: | Line 59: | ||
[[File:mobilepb04.png|200px]] | [[File:mobilepb04.png|200px]] | ||
6. The camera will come up with the playback. | 6. The camera will come up with the playback. | ||
| − | |||
[[File:mobilepb06.png|200px]] | [[File:mobilepb06.png|200px]] | ||
Revision as of 23:19, 20 November 2017
Contents
How to Playback a video file
Description
Follow this guide to setup your mobile device with our app!
Prerequisites
- Requires iOS 7.0 or later. Compatible with iPhone, iPad, and iPod touch
- Requires Android 3.0 and up
Video Instructions
Step by Step Instructions IDMSS/GDMSS version 3.50.000
1. From the home screen select "Camera"
2. Select the Menu Icon -> Select playback.
3. Select the + Icon to for a device to playback.
4. Choose a beginning date and time -> end date and time.
5. Toggle on to choose record type. ( All, Regular, Alarm, and Motion Detect)
6. Select a device from the list to playback.
1. From the Live View page tap on the top left hand corner. This bring you to the home page.
2. In the Home page tab the Playback option.
3. In the Playback screen, tap on the first box for video.
4. This will bring up the device list menu.
- a. Determine and select the start time for the playback
- b. Determine and select the ending time for the playback
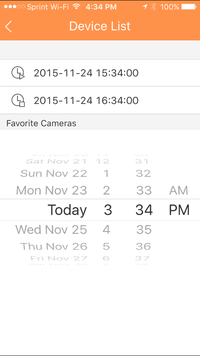 5. Now select the camera
5. Now select the camera
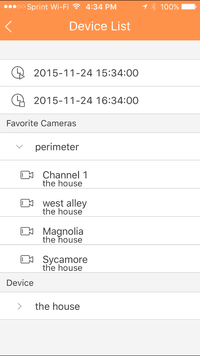 6. The camera will come up with the playback.
6. The camera will come up with the playback.
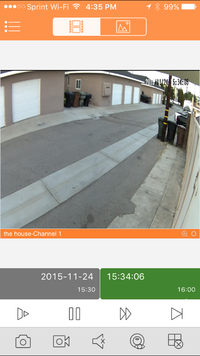
Here you can maneuver the time line to get the point that you want to watch. With the play buttons you are able to Fast forward, slow down and go the next segment of video.