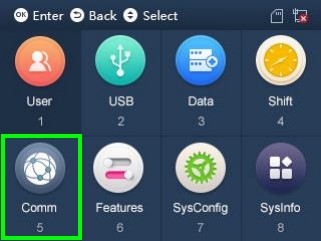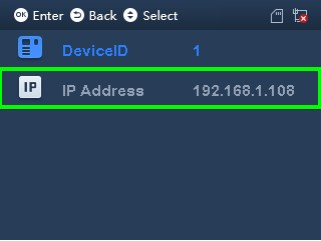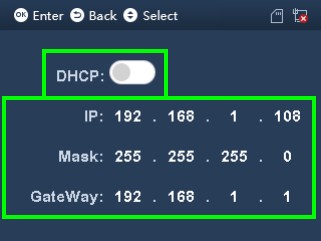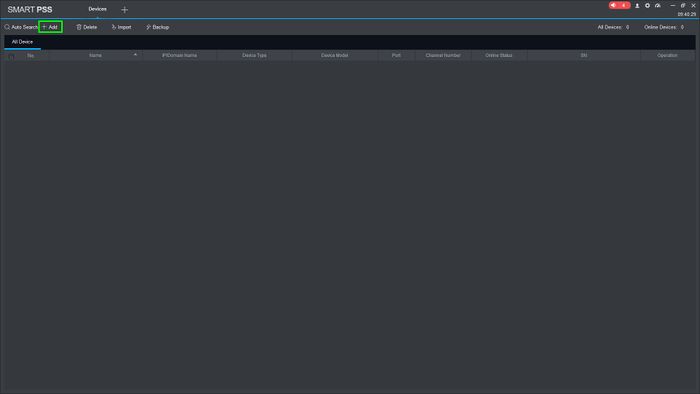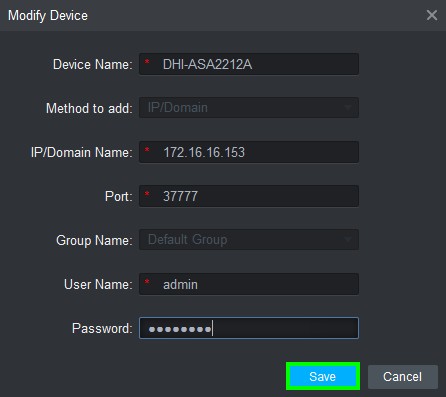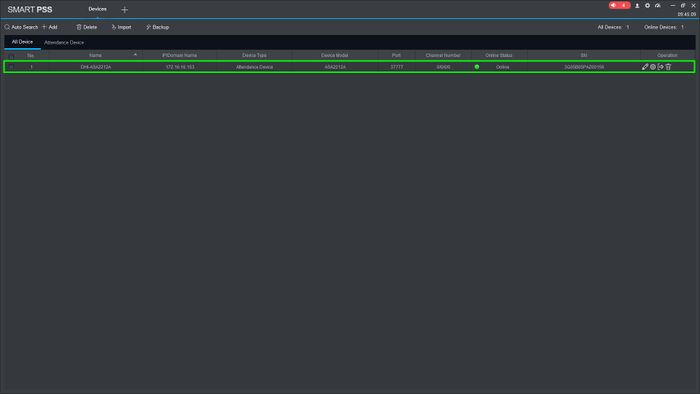Difference between revisions of "Time Attendance/SmartPSS/Add ASA2212A to SmartPSS"
(Created page with "=Add ASA2212A to SmartPSS= ==Description== ==Prerequisites== ==Video Instructions== <embedvideo service="youtube">https://www.youtube.com/watch?v=EXAMPLE</embedvideo> ==Step b...") |
|||
| Line 1: | Line 1: | ||
=Add ASA2212A to SmartPSS= | =Add ASA2212A to SmartPSS= | ||
==Description== | ==Description== | ||
| + | In this article we will go over the ASA2212A Network settings and how to add it into SmartPSS. | ||
==Prerequisites== | ==Prerequisites== | ||
| − | + | *SmartPSS v2.02 | |
| − | + | *ASA2212A | |
==Step by Step Instructions== | ==Step by Step Instructions== | ||
| − | 1. | + | 1. Tap on "OK" on the unit to go to the main menu and go to "COMM" |
| − | [[File: | + | |
| + | [[File:AddtoSPSSASA2212A-1.jpg|400px]] | ||
| + | |||
| + | 2. Select "IP Address" to enter the IP settings | ||
| + | |||
| + | [[File:AddtoSPSSASA2212A-2.jpg|400px]] | ||
| + | |||
| + | 3. Configure the IP settings accordingly | ||
| + | |||
| + | [[File:AddtoSPSSASA2212A-3.jpg|400px]] | ||
| + | |||
| + | 4. Open SmartPSS, go to the "Devices" tab and click on "ADD" | ||
| + | |||
| + | [[File:AddtoSPSSASA2212A-4.jpg|700px]] | ||
| + | |||
| + | 5. Fill out the information and click on "Save" | ||
| + | |||
| + | [[File:AddtoSPSSASA2212A-5.jpg|500px]] | ||
| + | |||
| + | 6. You should now see the Attendance Monitor with the Online status. | ||
| + | |||
| + | [[File:AddtoSPSSASA2212A-6.jpg|700px]] | ||
Revision as of 22:49, 15 March 2018
Add ASA2212A to SmartPSS
Description
In this article we will go over the ASA2212A Network settings and how to add it into SmartPSS.
Prerequisites
- SmartPSS v2.02
- ASA2212A
Step by Step Instructions
1. Tap on "OK" on the unit to go to the main menu and go to "COMM"
2. Select "IP Address" to enter the IP settings
3. Configure the IP settings accordingly
4. Open SmartPSS, go to the "Devices" tab and click on "ADD"
5. Fill out the information and click on "Save"
6. You should now see the Attendance Monitor with the Online status.