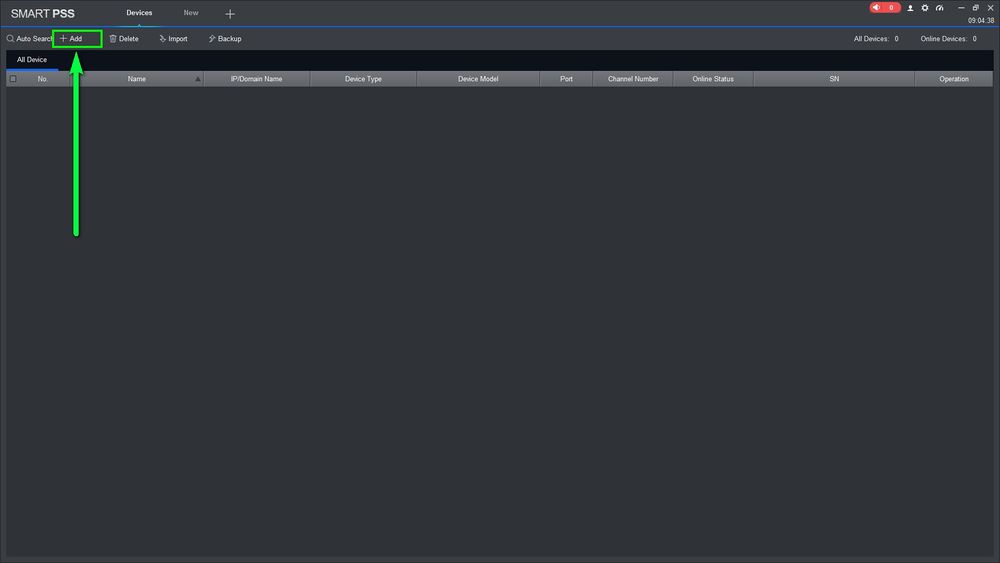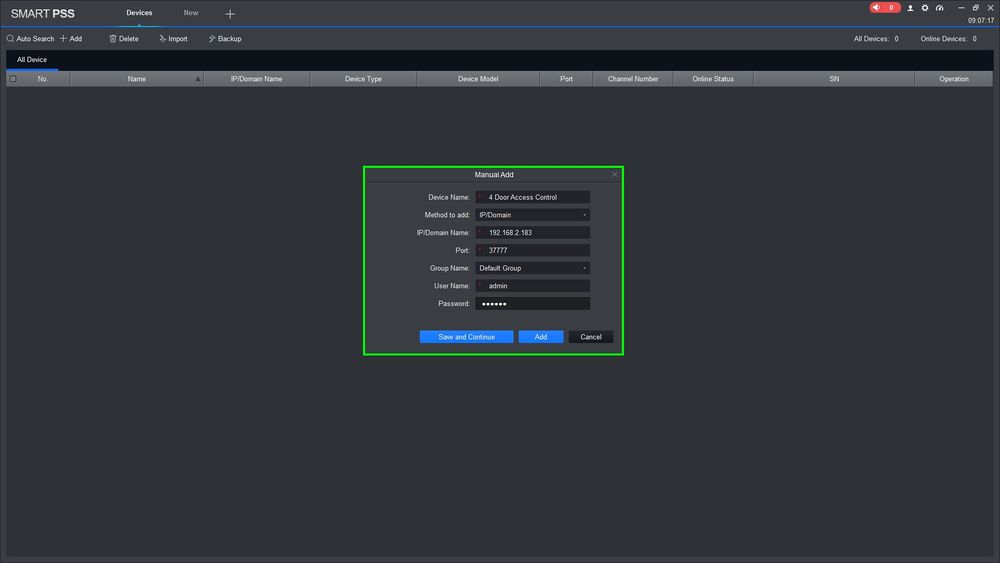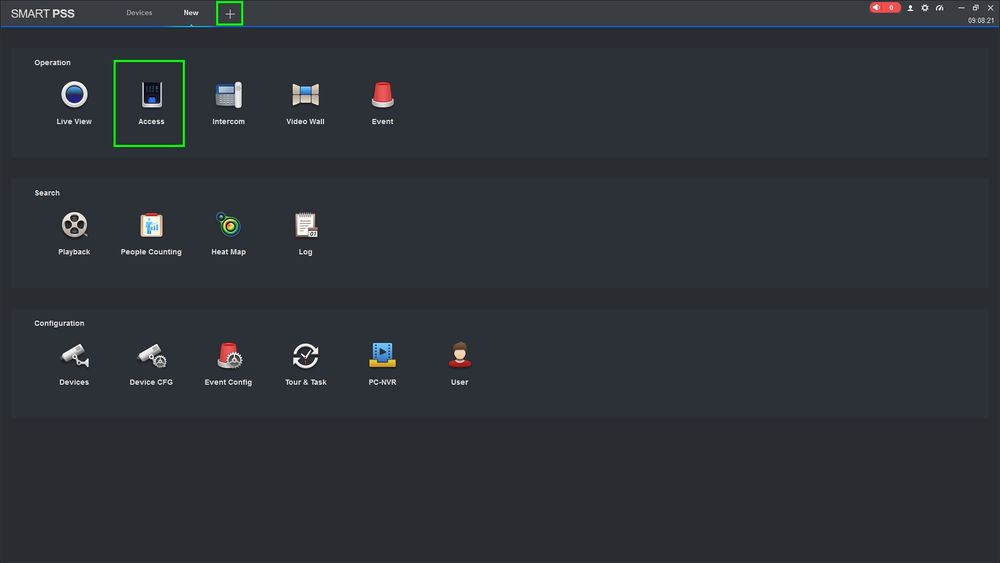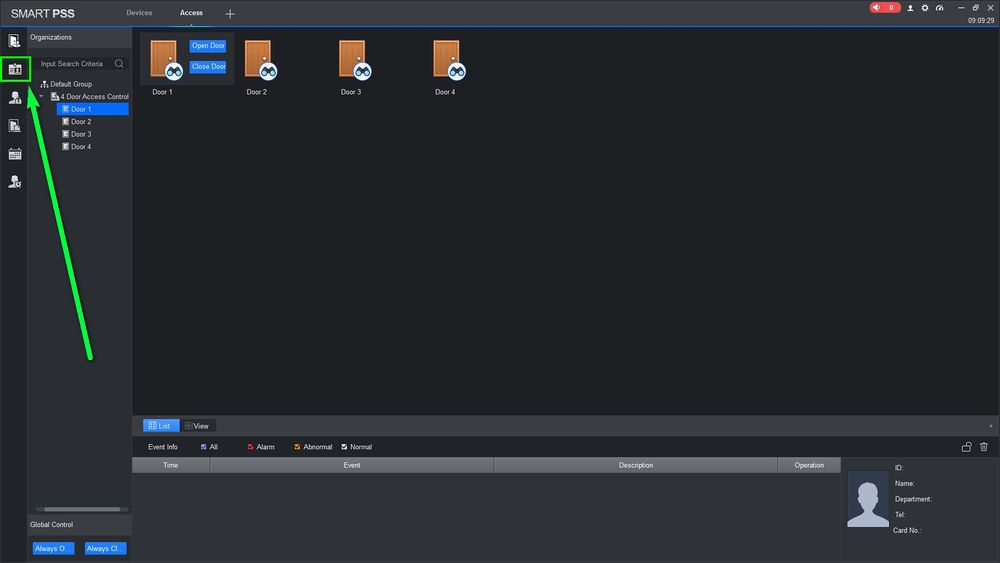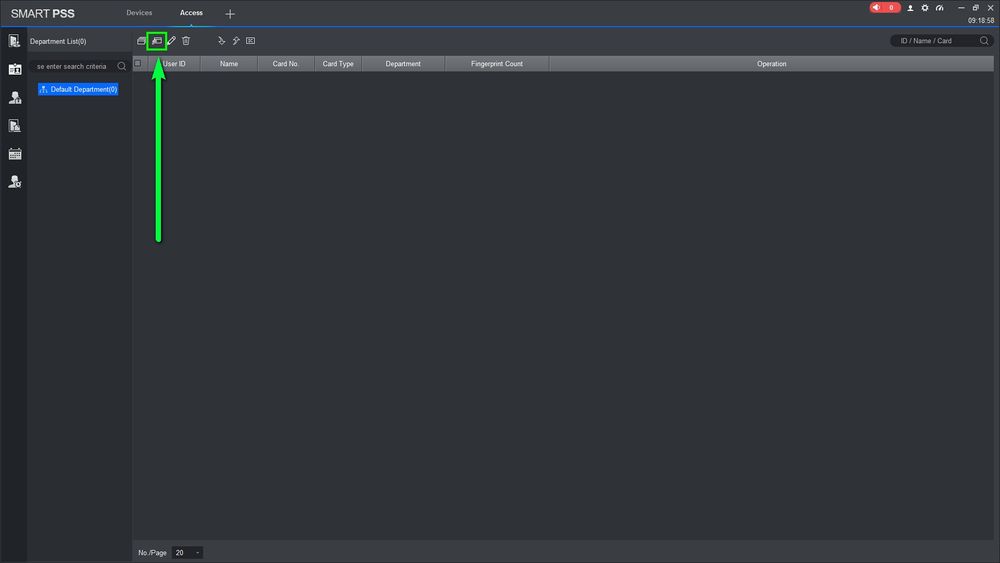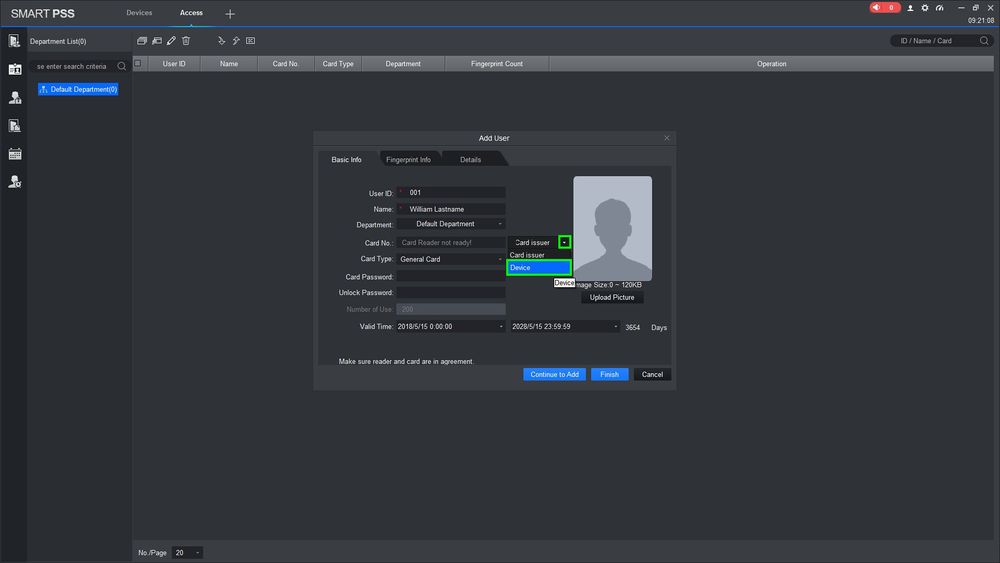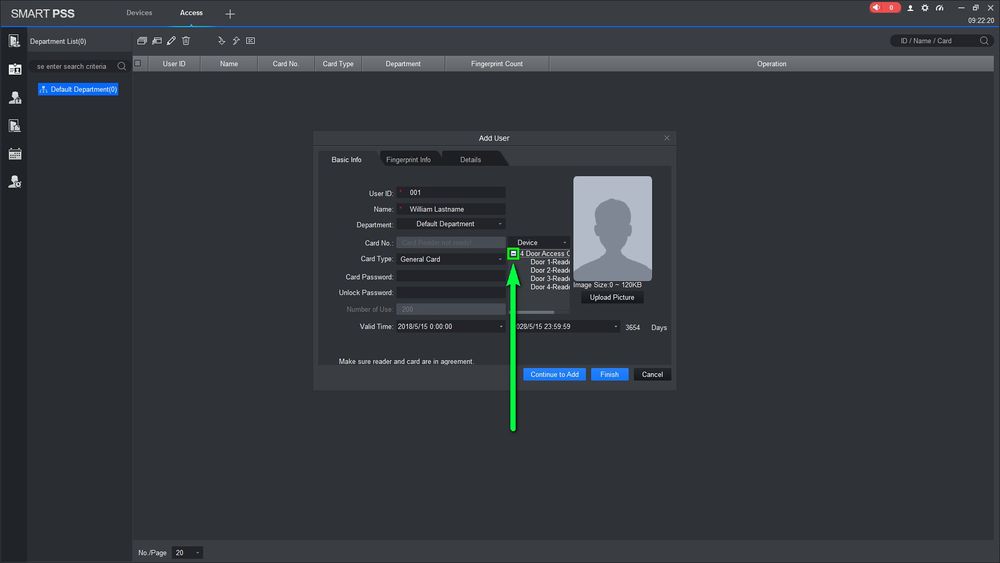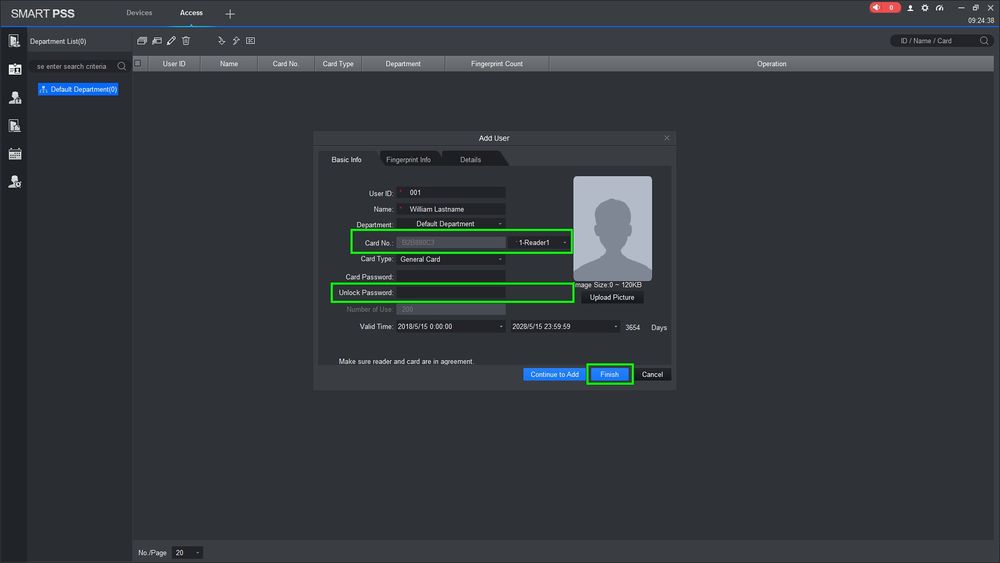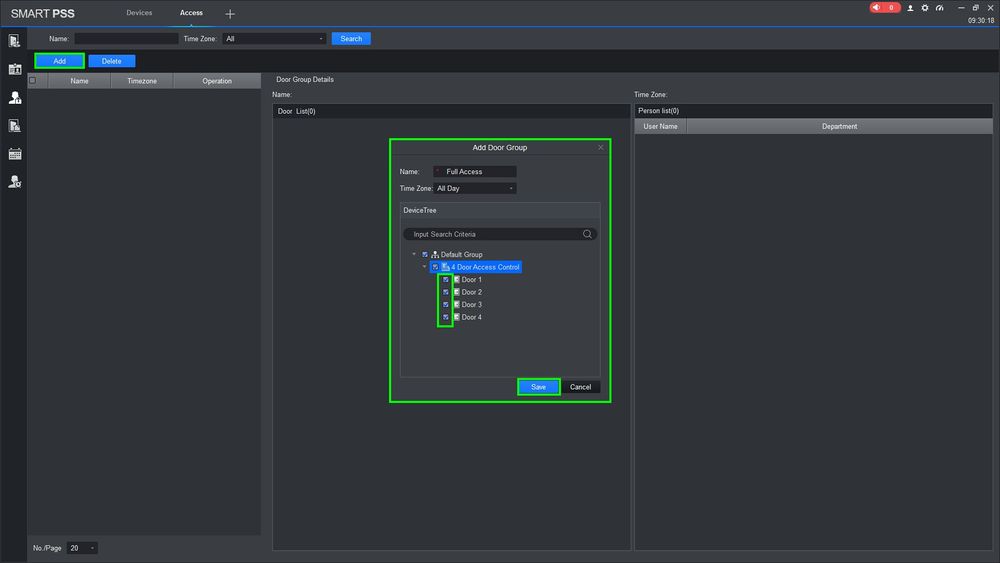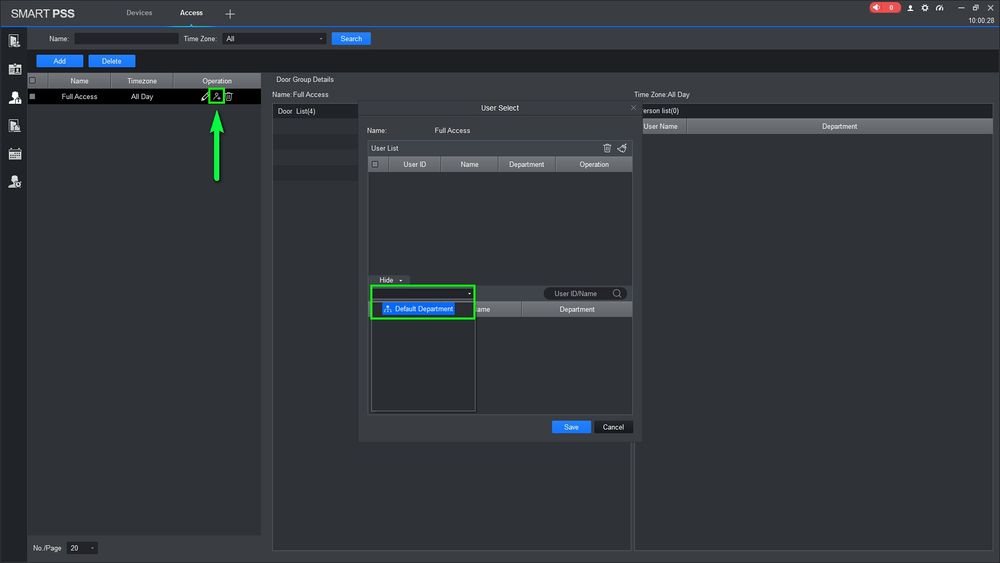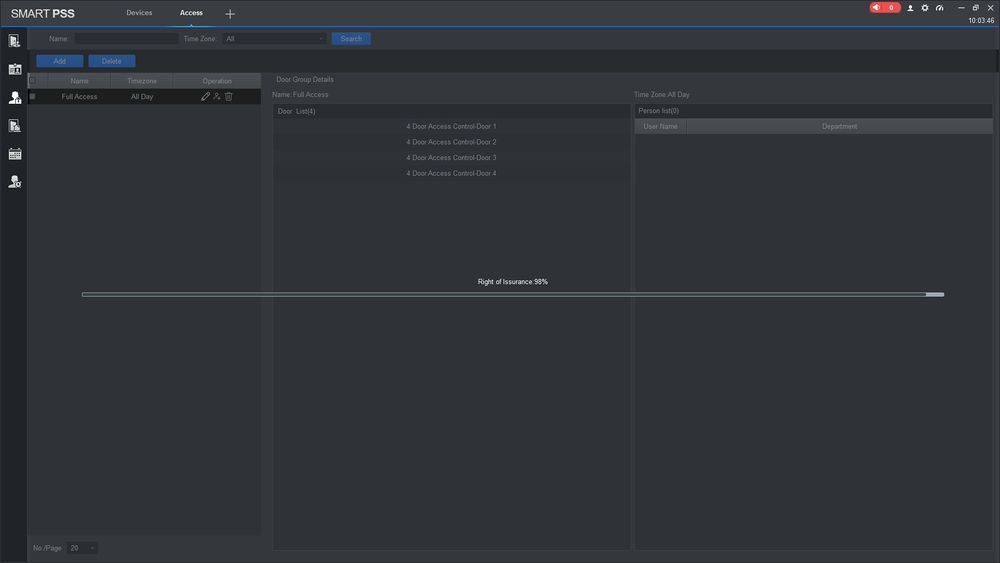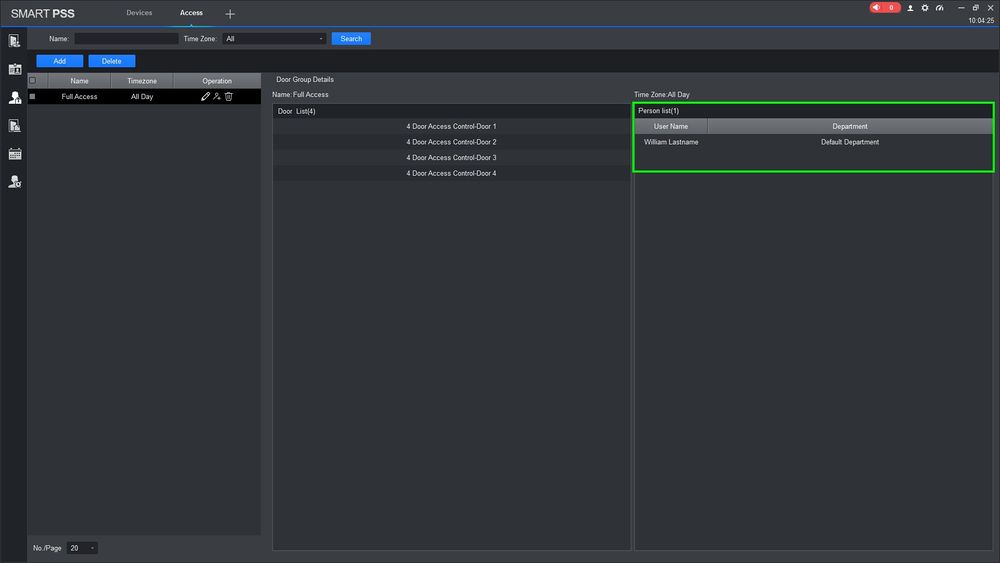Difference between revisions of "Access Control/Door Controller Setup"
| Line 56: | Line 56: | ||
'''Step Two''': Creating a door list and granting access to users | '''Step Two''': Creating a door list and granting access to users | ||
| − | * | + | * Go to the Access Control tab and click on "Access Level" |
[[File:4doorcontrollersetup-11.jpg|1000px]] | [[File:4doorcontrollersetup-11.jpg|1000px]] | ||
Latest revision as of 23:37, 16 May 2018
Contents
[hide | ◄ ► ]Door Controller Setup
Description
This article will go over the basics of setting up Users and Access Rights for the Four Door Controller
There's two steps involved in the this process
- Creating a User
- Creating Door Lists to grant access to the users
In this example we used the DHI-ASC1204B four door controller with four of our Dahua card readers, and a generic Mifare 13.56MHz key fob
Prerequisites
- DHI-ASC1204B or DHI-ASC1204C
- Card Readers
- SmartPSS v2.02
- Mifare IC Cards 13.56MHz
Step by Step Instructions
Step One: Adding the Four Door Controller to SmartPSS and Creating a User
- We need to add the Controller to SmartPSS so open SmartPSS and click on "Add"
- By default the controller will have an IP Address of 192.168.0.2, username:admin, password:123456. We changed the default with Configtool to get it on the network
- Open a new tab by clicking on the "+" icon at the top bar and go to "Access"
- You should now see the active doors, We need to create a User so click on the "User" tab.
- Click on the Manual Add icon and a pop-up window will come up
- Input the information you want on the user, now select drop-down menu
- You can use one of the reader to enroll a card so select the reader you'd like to use
- The box says "Card Reader not ready" but it's okay just scan the card and the number should populate on the box
- As you can see the number populated and you may also input an unlock code if your reader has a number pad
Step Two: Creating a door list and granting access to users
- Go to the Access Control tab and click on "Access Level"
- Click on "Add" and select the doors you want on the list, save it when you're done
- You should now see the door list populate on the left, click on the "user" icon and a pop-up window will come up, select the department where the user is under
- The user will come up and click on the check box, the user will now be added to the door list. Click on "Save"
- Wait for the rights to transfer to the controller
- User now has access to open the doors