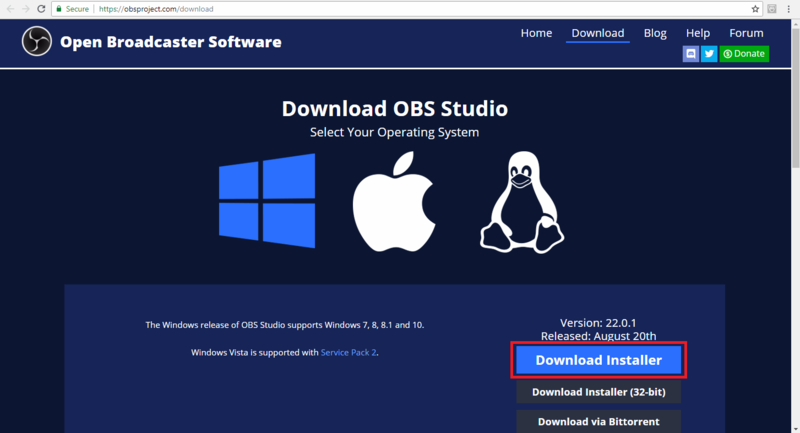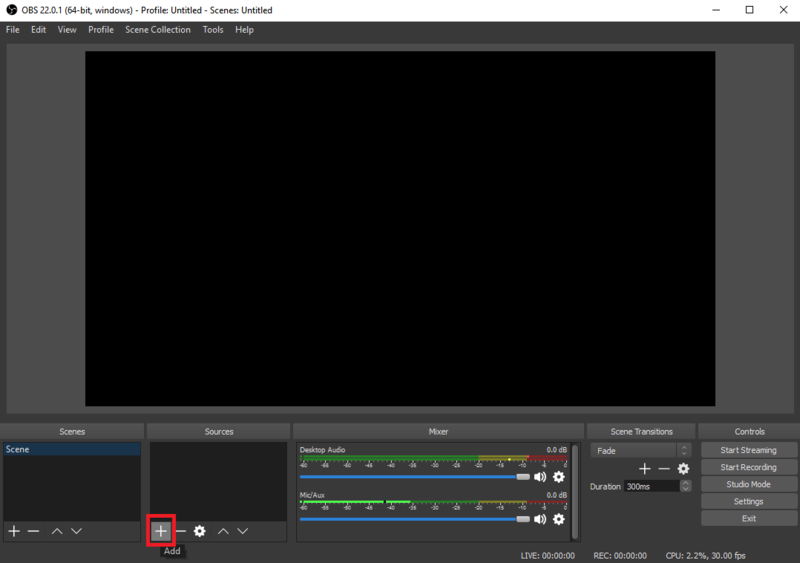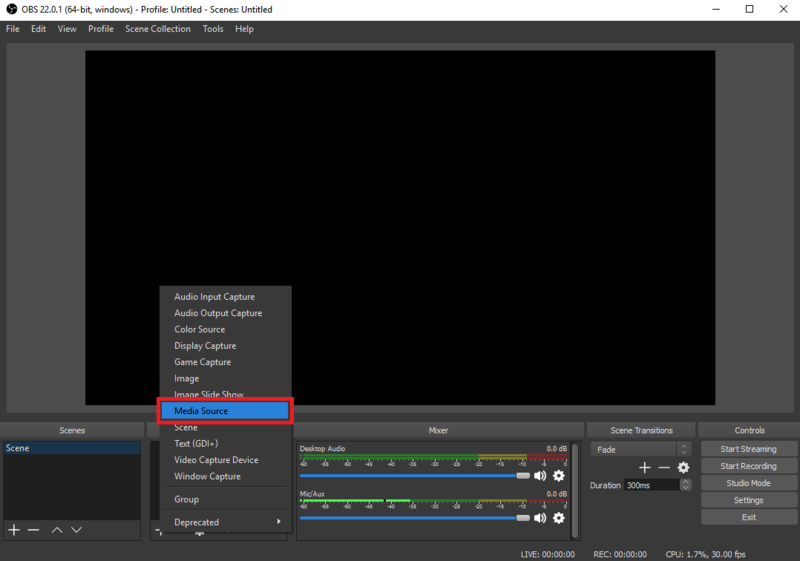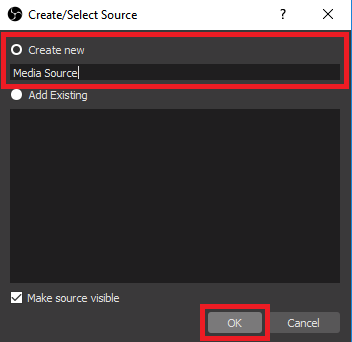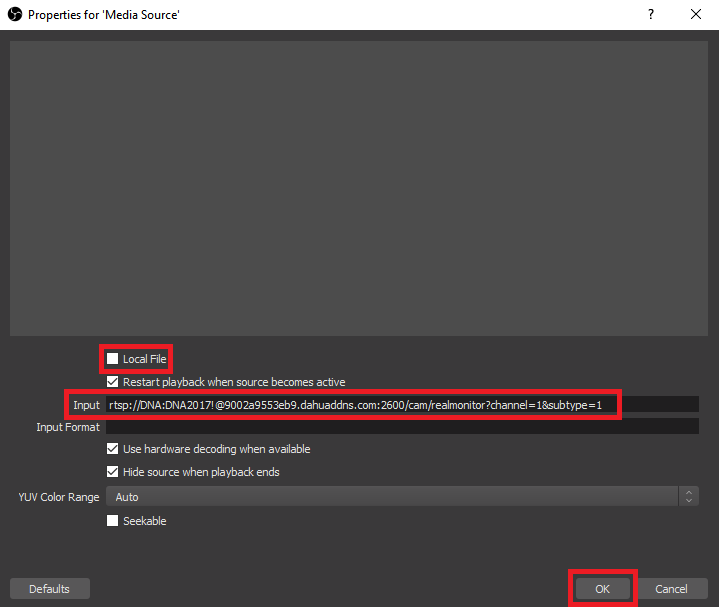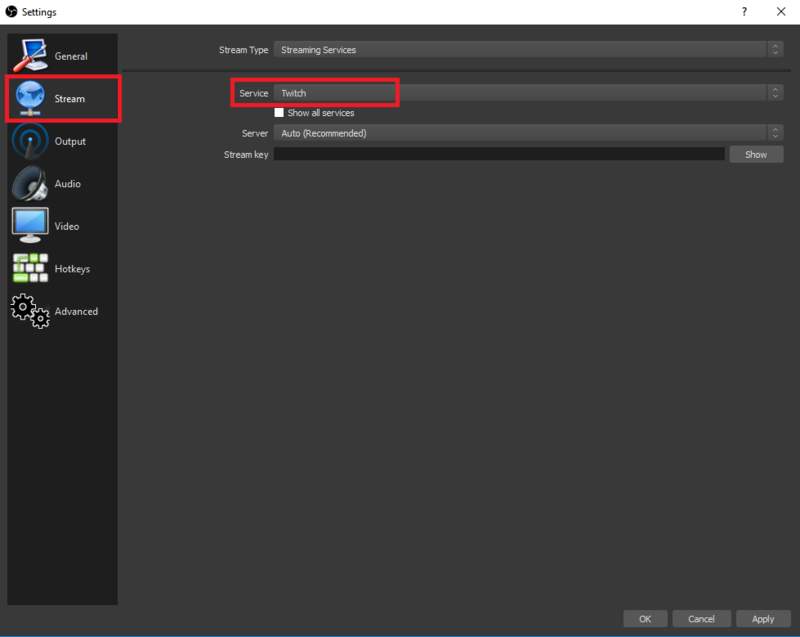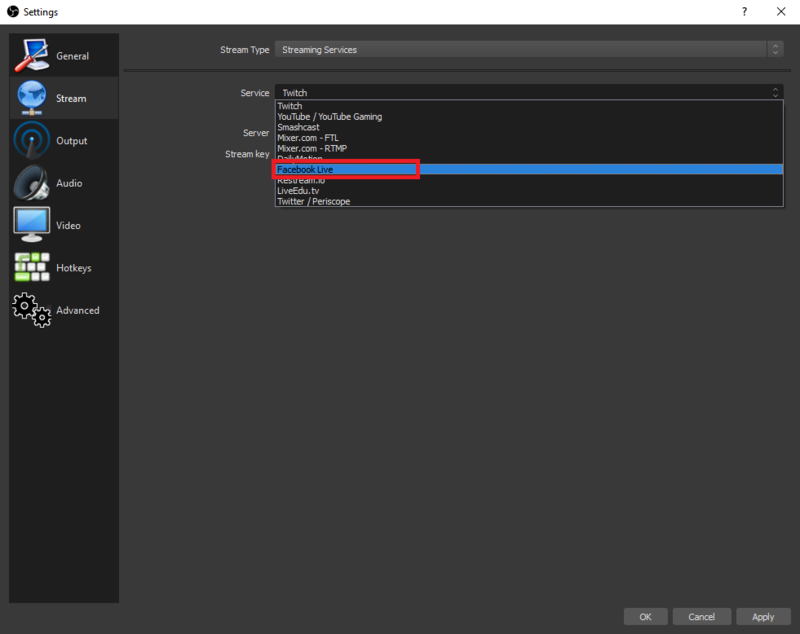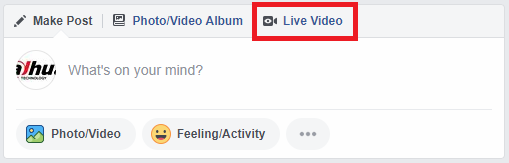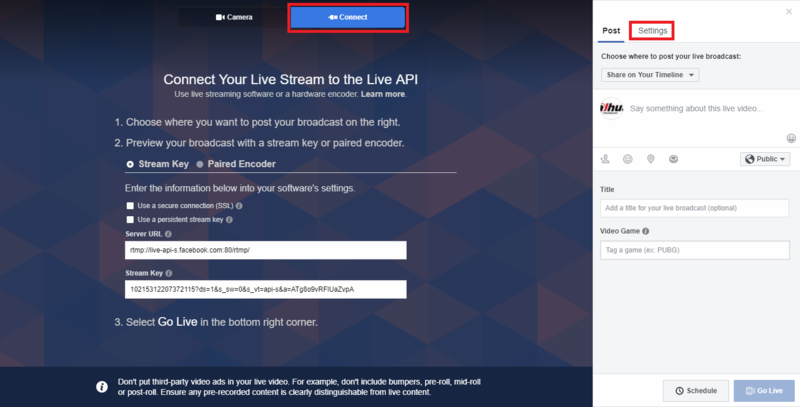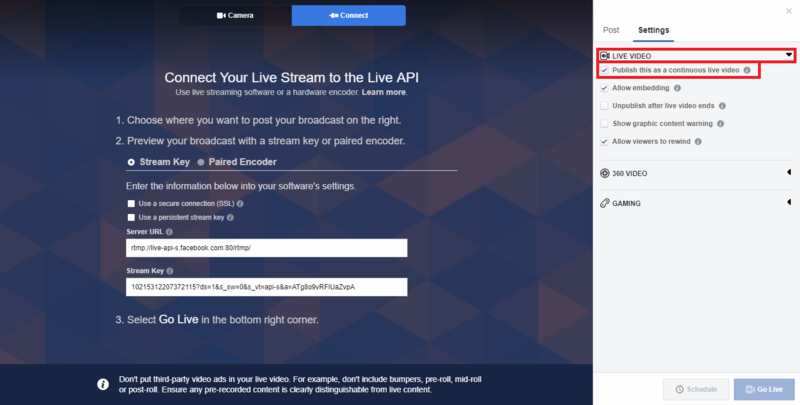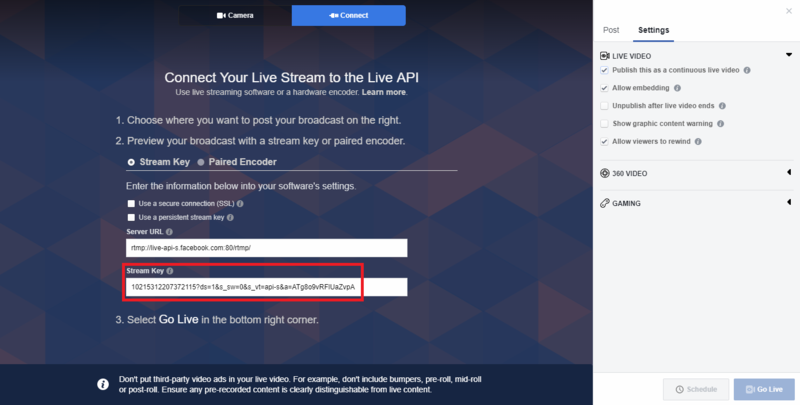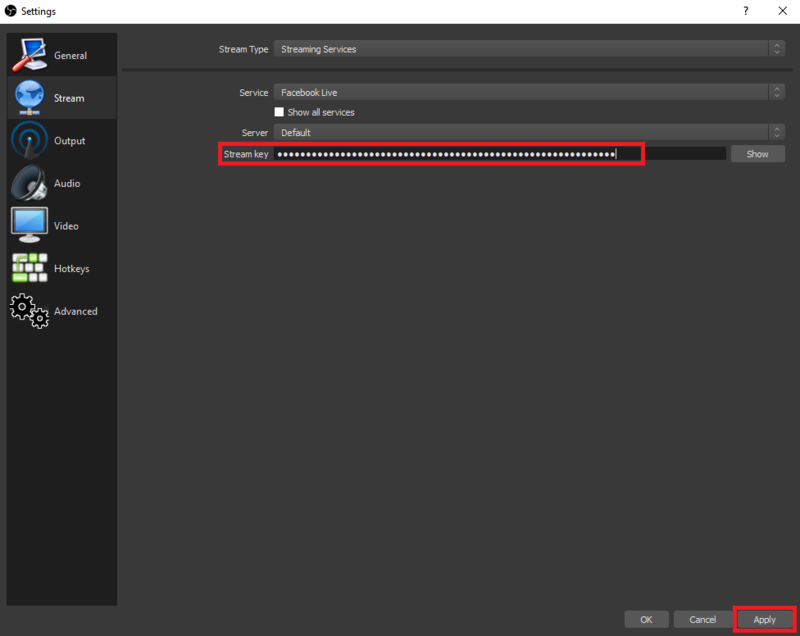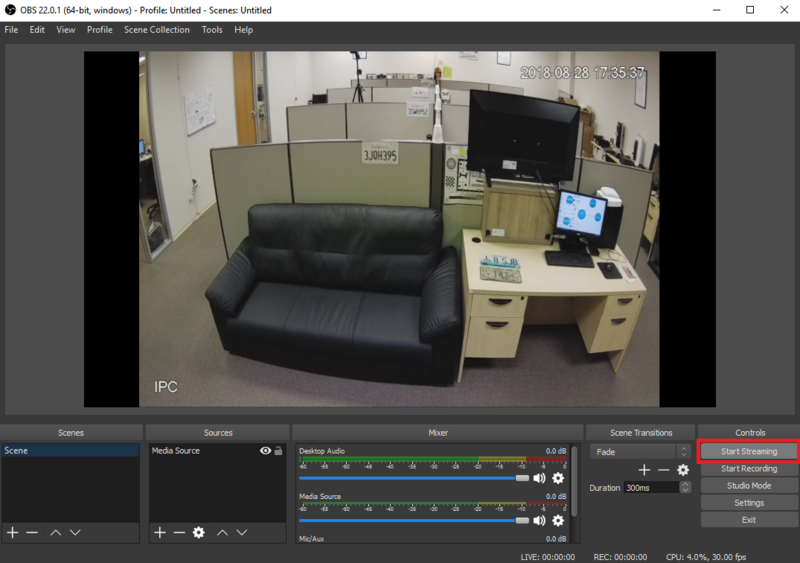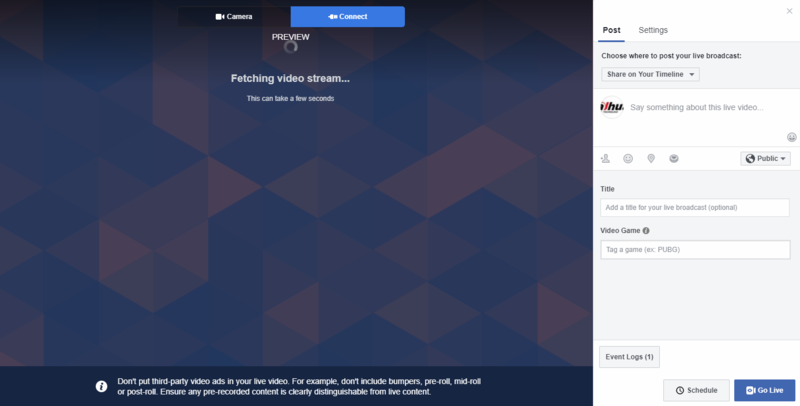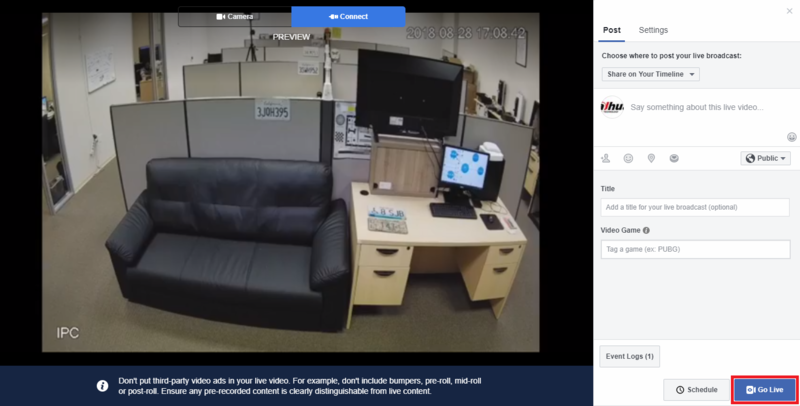Difference between revisions of "Remote Access/Stream to Facebook"
| Line 57: | Line 57: | ||
9. Navigate to Facebook in your browser, log in, and select the "Live Video" post option. | 9. Navigate to Facebook in your browser, log in, and select the "Live Video" post option. | ||
| − | [[File:StreamToFacebook9.png| | + | [[File:StreamToFacebook9.png|600px]] |
10. Select "Connect" at the top. Then select "Settings" on the top right. | 10. Select "Connect" at the top. Then select "Settings" on the top right. | ||
Revision as of 16:40, 29 August 2018
Contents
How to Stream Camera Feed to Facebook Live
Description
This article will cover how to stream the RTSP feed of a Dahua camera to Facebook Live
Prerequisites
- Dahua IP Camera Online
- RTSP Port Open
- Facebook Account
- PC or Mac
Step by Step Instructions
1. Navigate to https://obsproject.com/download and select "Download" for your platform (PC or Mac) to download the OBS software.
2. After downloading and installing the OBS software, open it up.
Select "+ Add" under Sources.
3. Select "Media Source" from the menu.
4. Select "Create New" to create a new source and enter the name of the source in the field below.
Select "OK".
5. Uncheck the "Local File" check box.
In the "Input" field, enter the RTSP feed of your camera in this format:
rtsp://[username]:[password]@[IP/Domain Address]:[HTTP Port]/cam/realmonitor?channel=1&subtype=1
Select "OK".
6. You will see a live stream of your camera's feed in the preview window. Select "Settings".
7. Select "Stream" from the list on the left side.
Select the "Service" drop-down menu.
8. Select "Facebook Live" from the list of options.
9. Navigate to Facebook in your browser, log in, and select the "Live Video" post option.
10. Select "Connect" at the top. Then select "Settings" on the top right.
11. Select "Live Video" to expand the live video settings. Check the box next to "Publish this as a continuous live video".
12. Copy the text from the "Stream Key" field.
13. Back in the OBS Settings window, paste the Stream Key you copied from Facebook into the "Stream Key" field.
Select "Apply".
14. Select "Start Streaming".
15. Back in your Facebook Live post, it should automatically switch from the Stream Key settings to "Fetching video stream..."
16. You should see a live preview of your video stream. If the video stream looks good, finish adding a description, Title, and any other information you want to include.
Select "Go Live" to publish the live stream to Facebook Live.