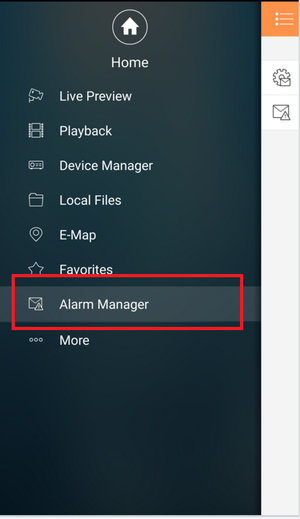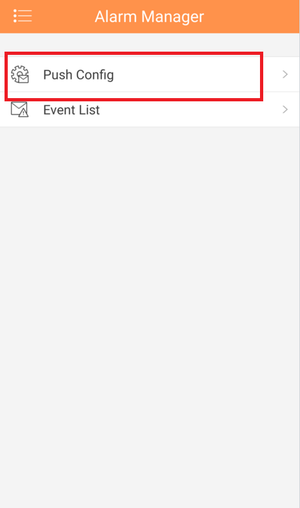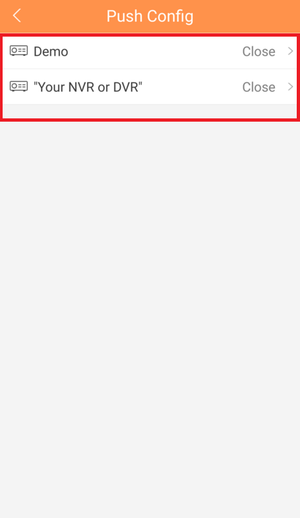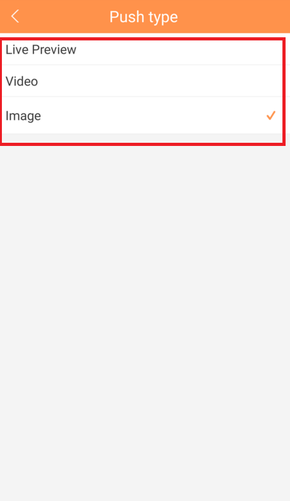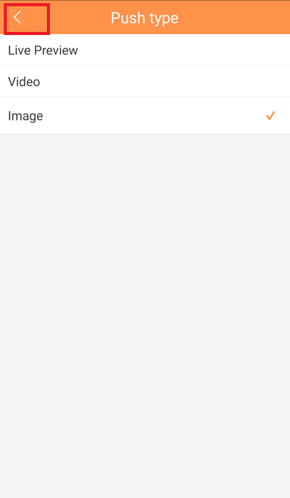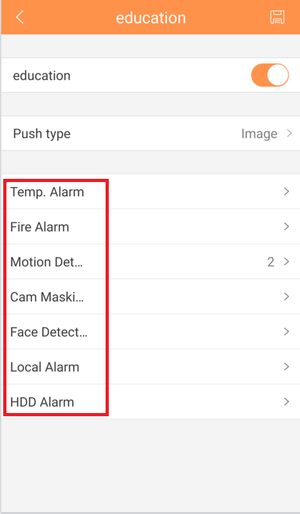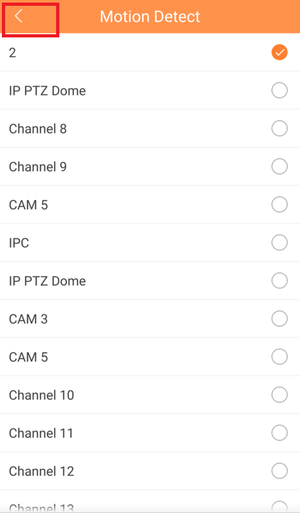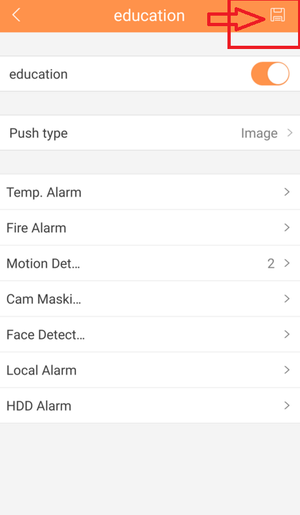Difference between revisions of "Mobile/iDMSS Push Notifications"
(→Prerequisites) |
(→Step by Step Instructions) |
||
| Line 9: | Line 9: | ||
===Video Instructions=== | ===Video Instructions=== | ||
<embedvideo service="youtube">https://www.youtube.com/watch?v=hb6tGYKds5c</embedvideo> | <embedvideo service="youtube">https://www.youtube.com/watch?v=hb6tGYKds5c</embedvideo> | ||
| + | ===Step by Step Instructions Latest Version=== | ||
| + | 1. From home select "Camera" | ||
| + | |||
| + | 2. Select menu | ||
| + | |||
| + | 3. Select Alarm Manager | ||
| + | |||
| + | 4. Select Subscribe | ||
| + | |||
| + | 5. Select device | ||
| + | |||
| + | 6. Toggle on. It will show blue if on. | ||
| + | |||
| + | 7. Select push type. It is recommended that it is set to Video for Video playback of the event. | ||
| + | |||
| + | 8. Select Event type. For this tutorial we are selecting Motion Detect. | ||
| + | |||
| + | 9. Choose camera or cameras that are to be set for push notifications | ||
| + | |||
| + | 10. Select back button | ||
| + | |||
| + | 11. Select back button | ||
| + | |||
| + | 12 Select blue check mark. This will save the configuration | ||
| + | |||
===Step by Step Instructions=== | ===Step by Step Instructions=== | ||
1. From Main Menu Select "Alarm Manager" | 1. From Main Menu Select "Alarm Manager" | ||
Revision as of 18:19, 4 October 2018
Contents
How to Setup Push Notifications via Mobile Application
Description
This is the paid "PLUS" version for IDMSS/GDMSS. For push notifications to work you must have "Event/Motion" and or "Alarm" enabled From the "Device Manager" in the main menu of IDMSS/GDMSS paid application. Follow the step by step instructions below to setup push notifications.
Prerequisites
- Smartphone with IDMSS/GDMSS PLUS
- Connection and profile to the device
- Event such as Motion Detect must be enabled from Recorder.
Video Instructions
Step by Step Instructions Latest Version
1. From home select "Camera"
2. Select menu
3. Select Alarm Manager
4. Select Subscribe
5. Select device
6. Toggle on. It will show blue if on.
7. Select push type. It is recommended that it is set to Video for Video playback of the event.
8. Select Event type. For this tutorial we are selecting Motion Detect.
9. Choose camera or cameras that are to be set for push notifications
10. Select back button
11. Select back button
12 Select blue check mark. This will save the configuration
Step by Step Instructions
1. From Main Menu Select "Alarm Manager"
2. Select "Push Config"
3. Select Recorder from list.
4. Select "Push Type" → Select one of the following: Live Preview, Video or Image → Select back icon.
5. Select Alarm Type.
6. Select Camera or Cameras → Select back icon.
7. Select Disk icon to subscribe entry.